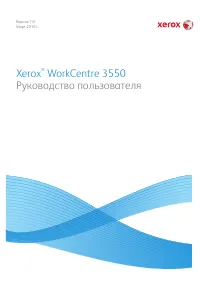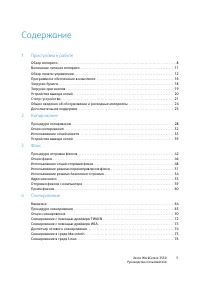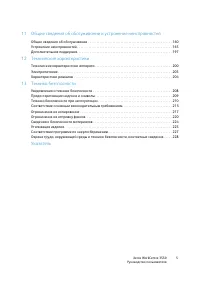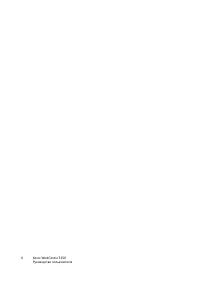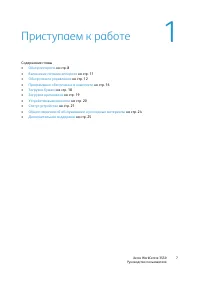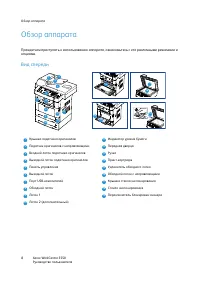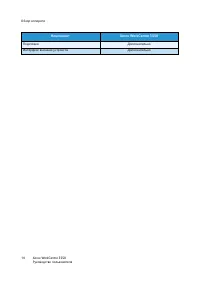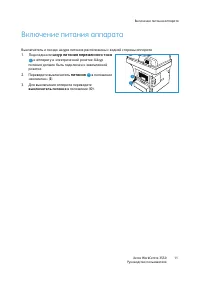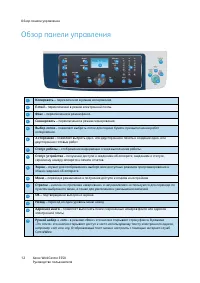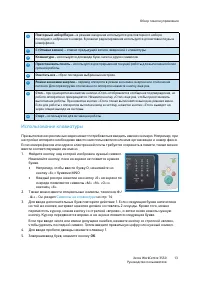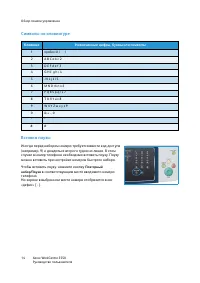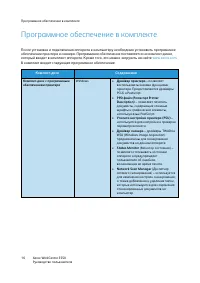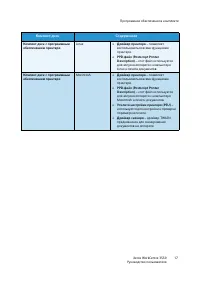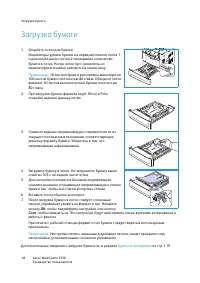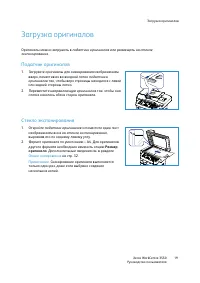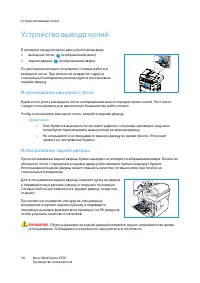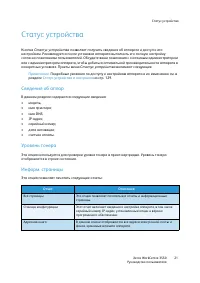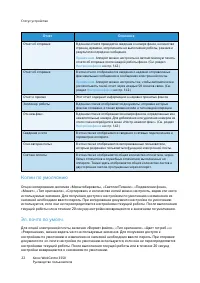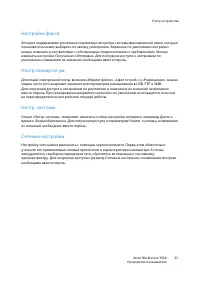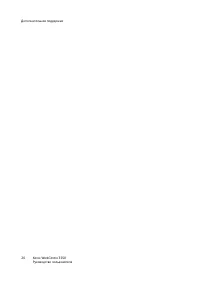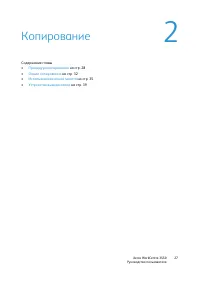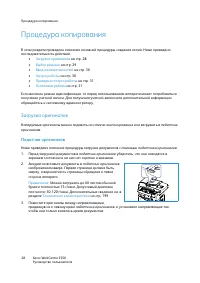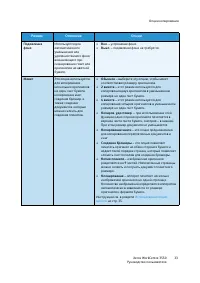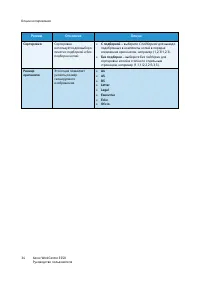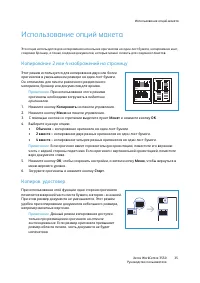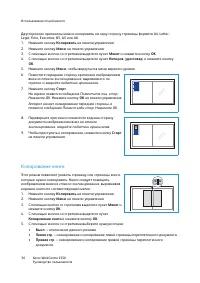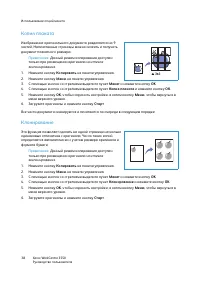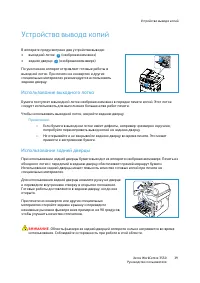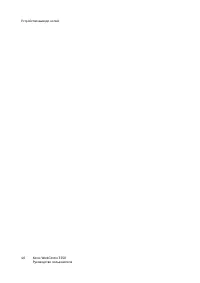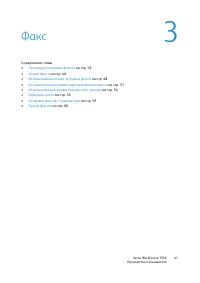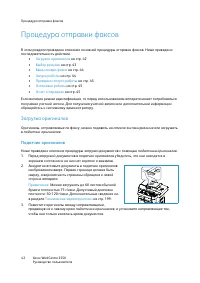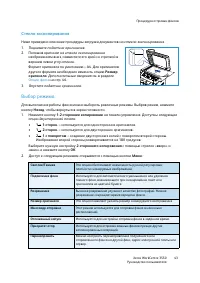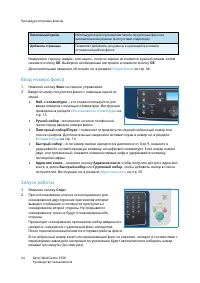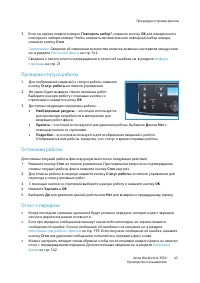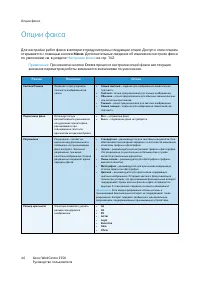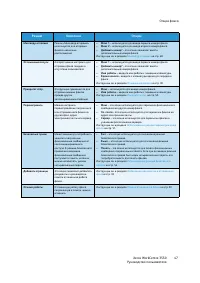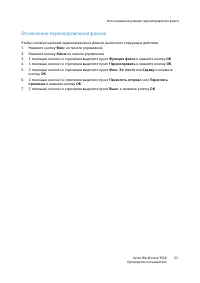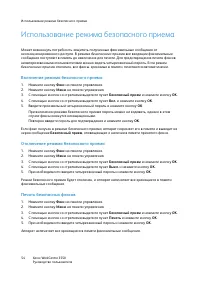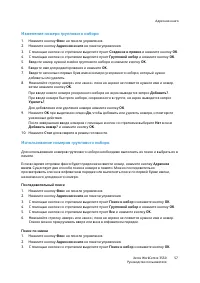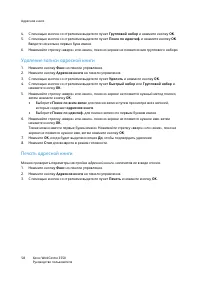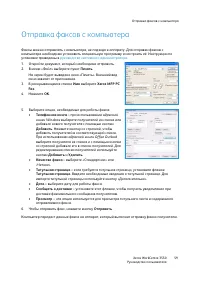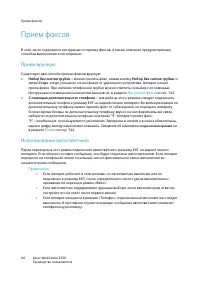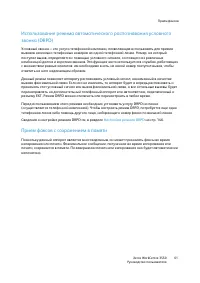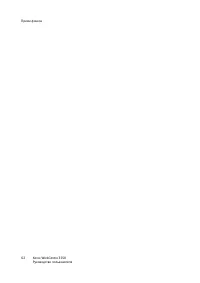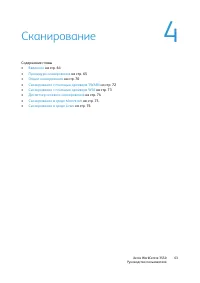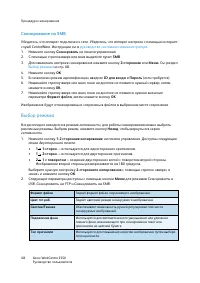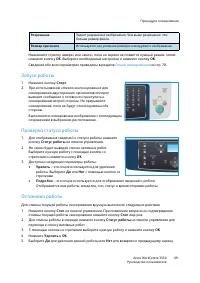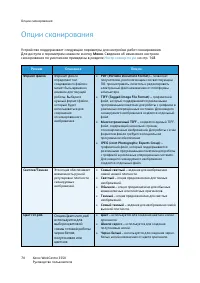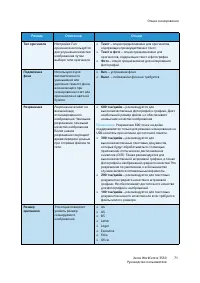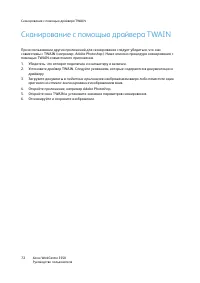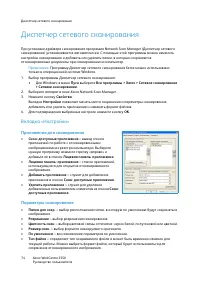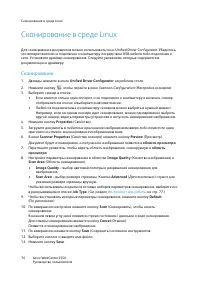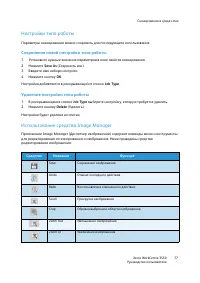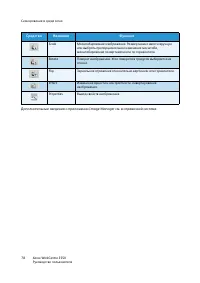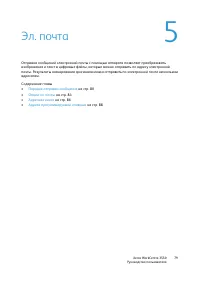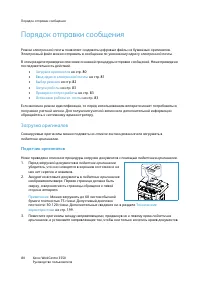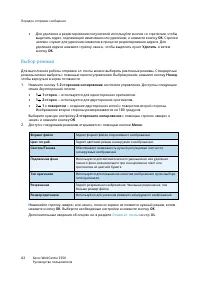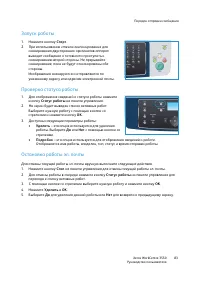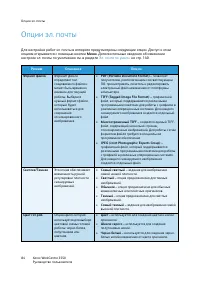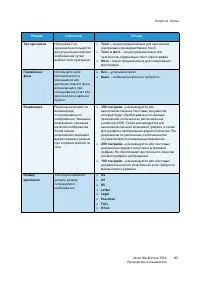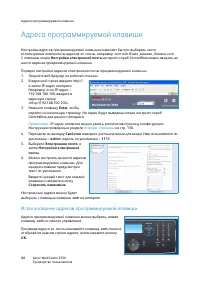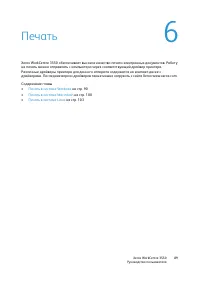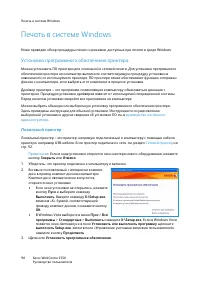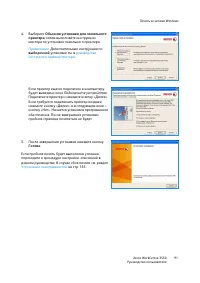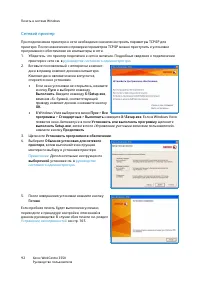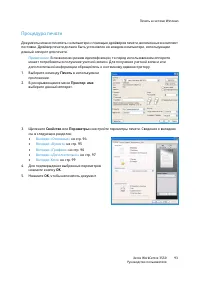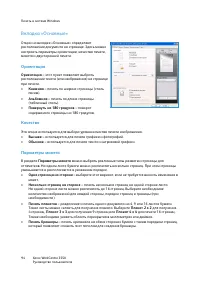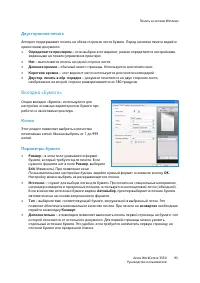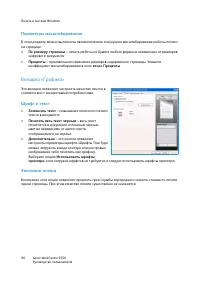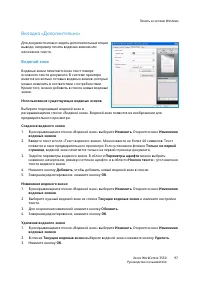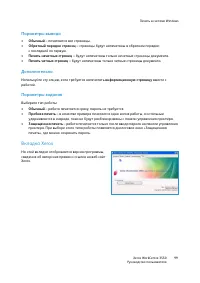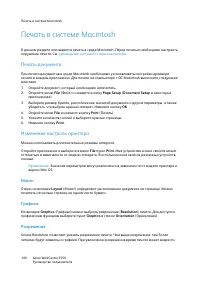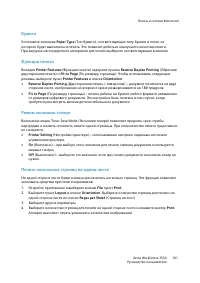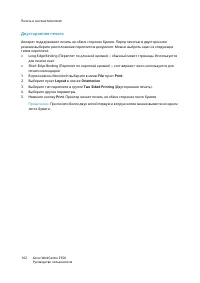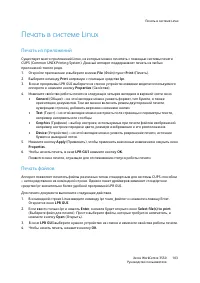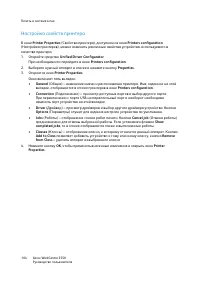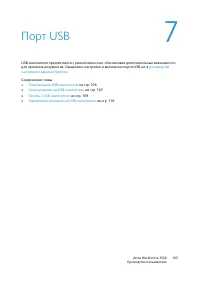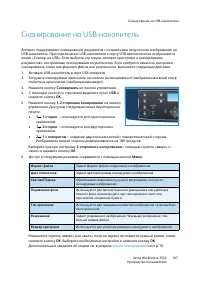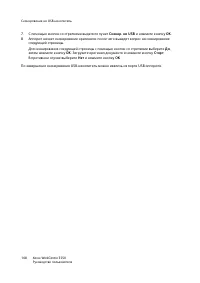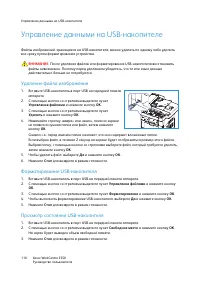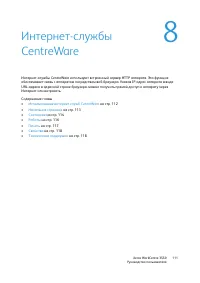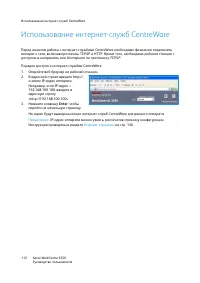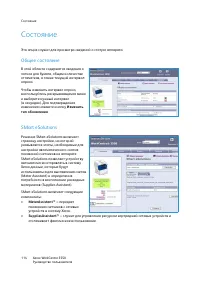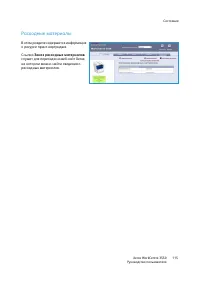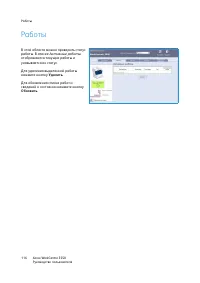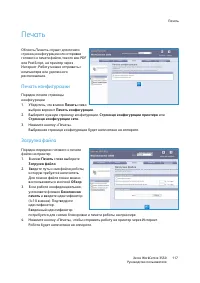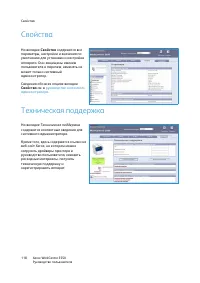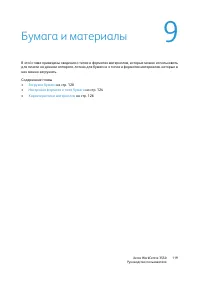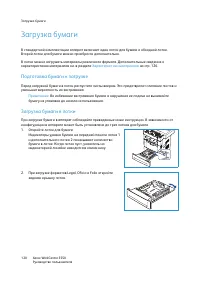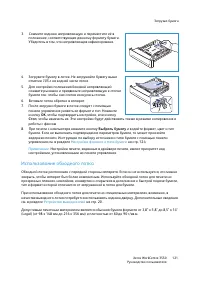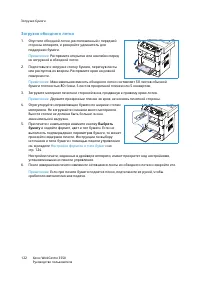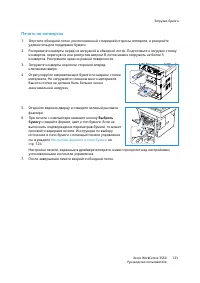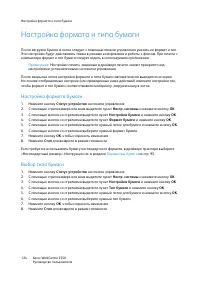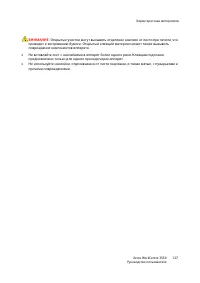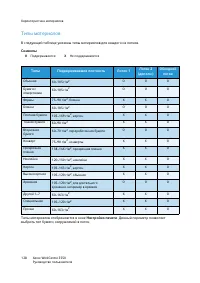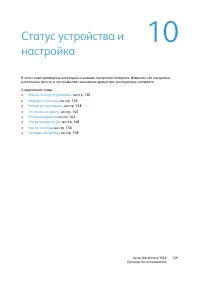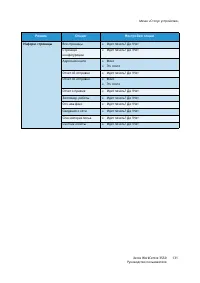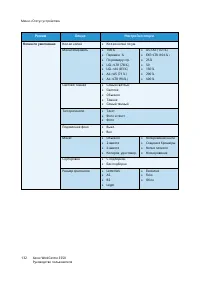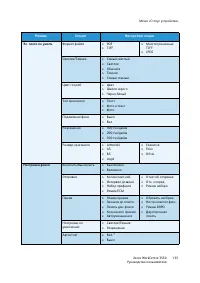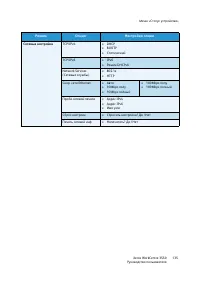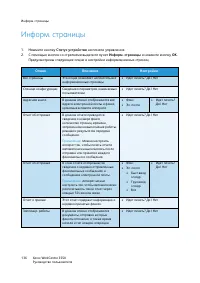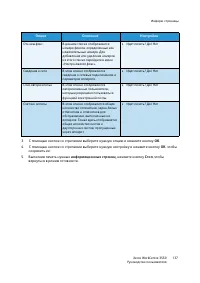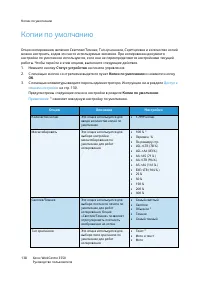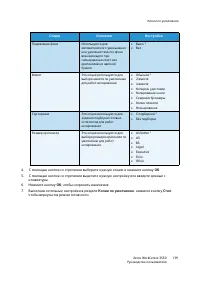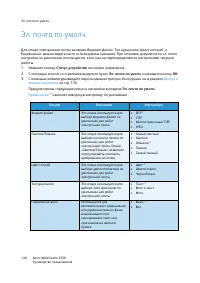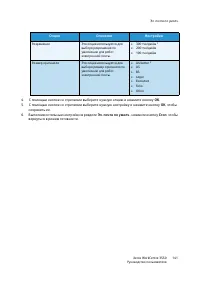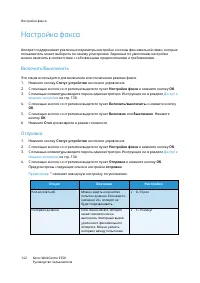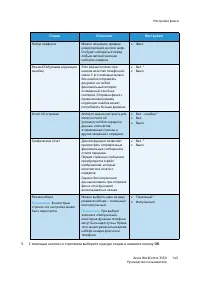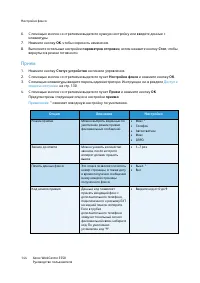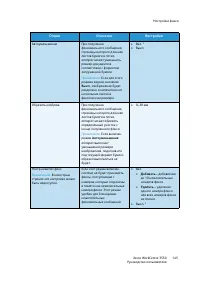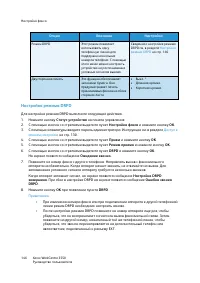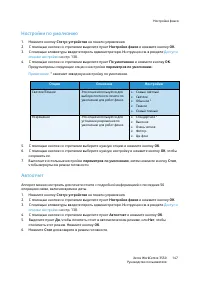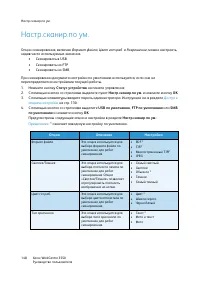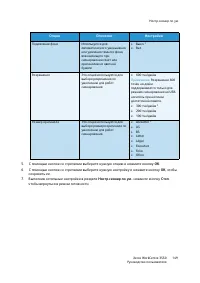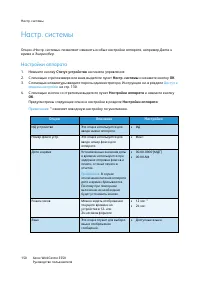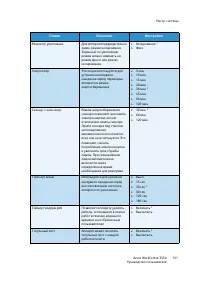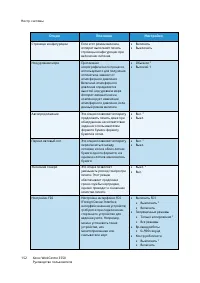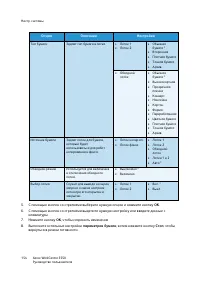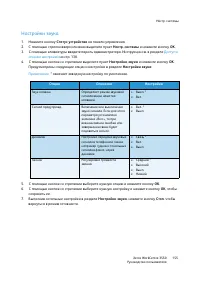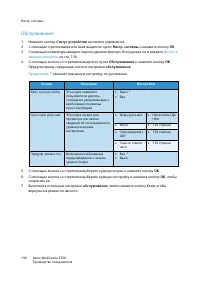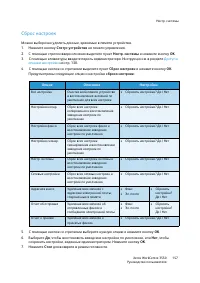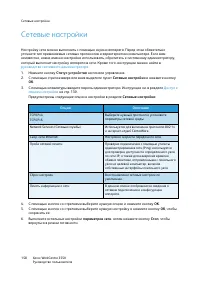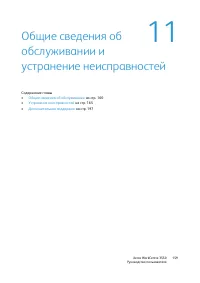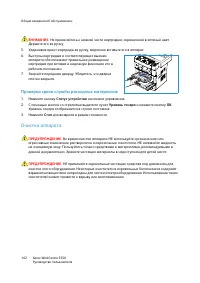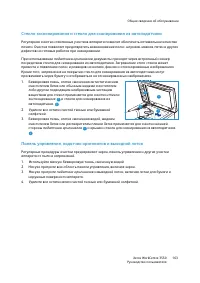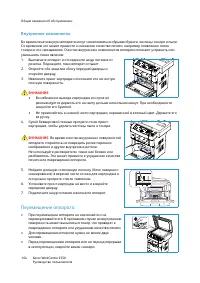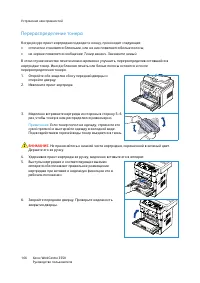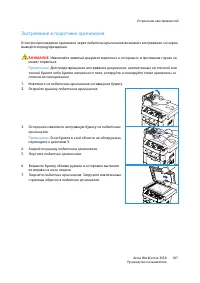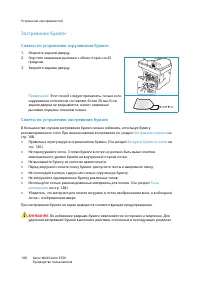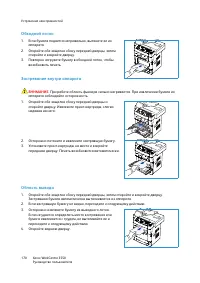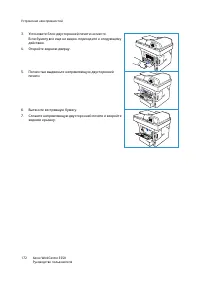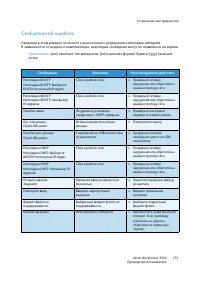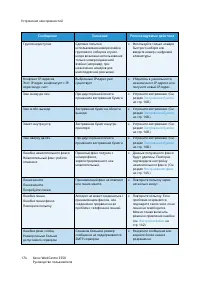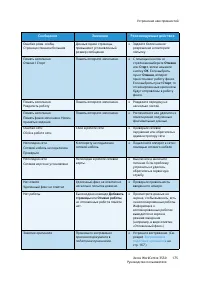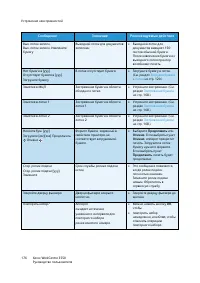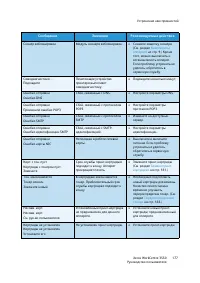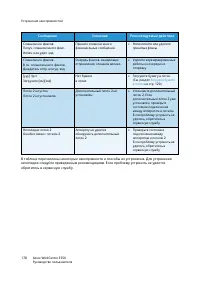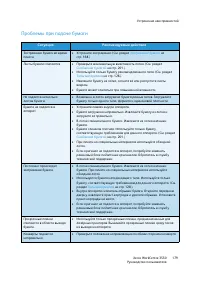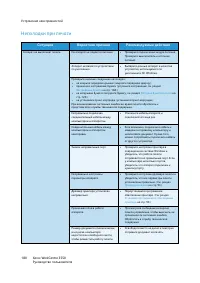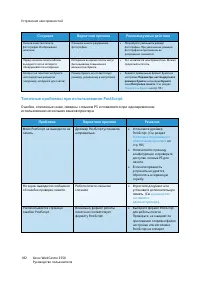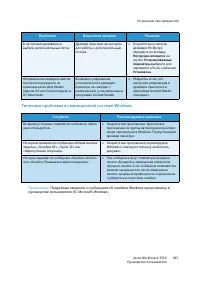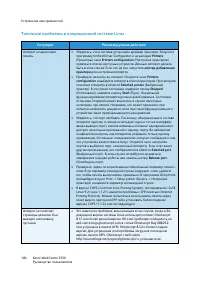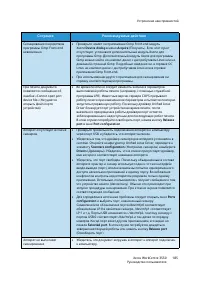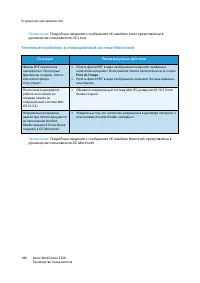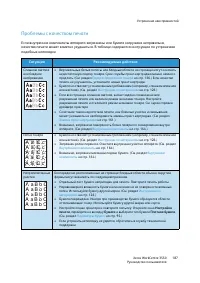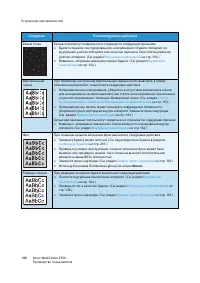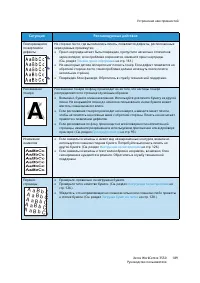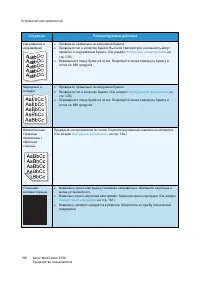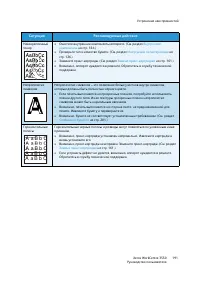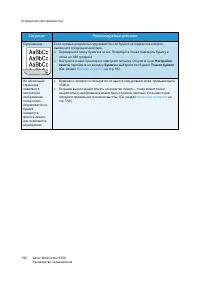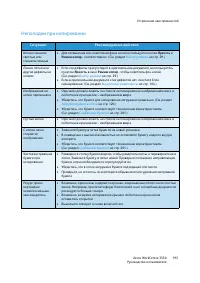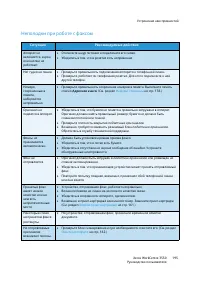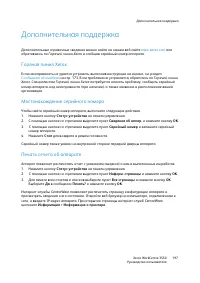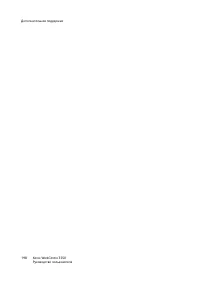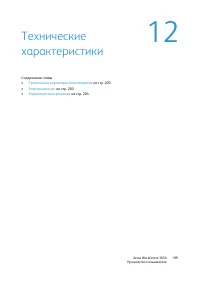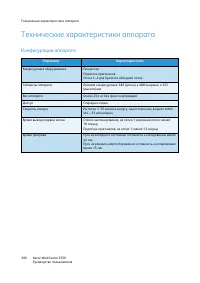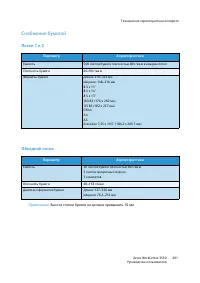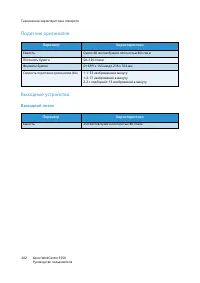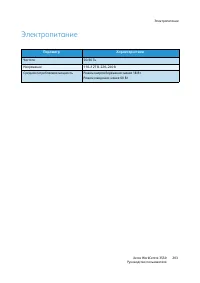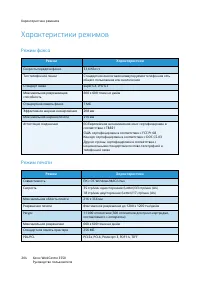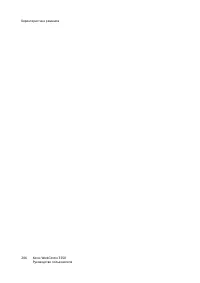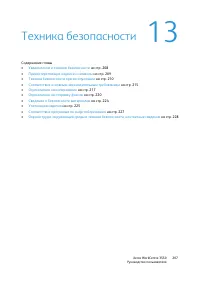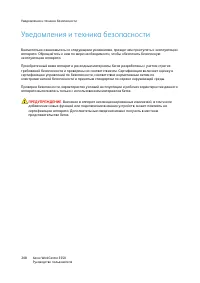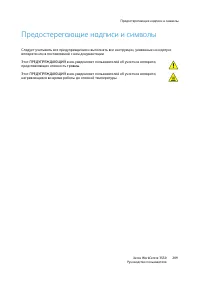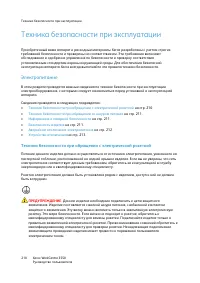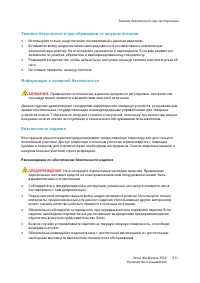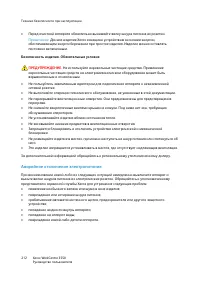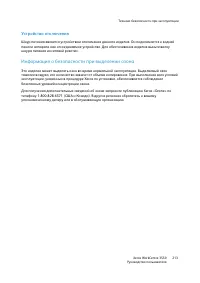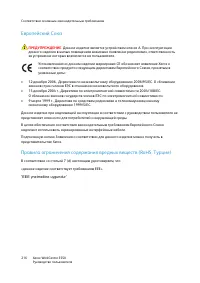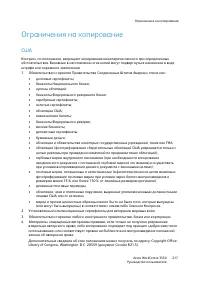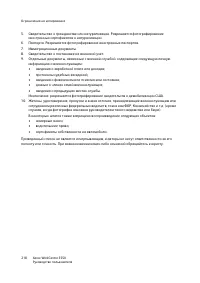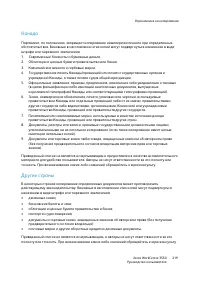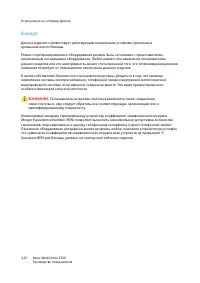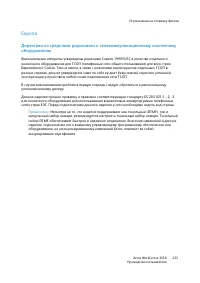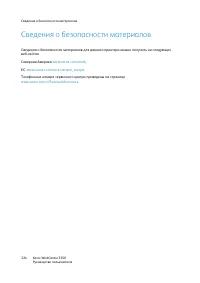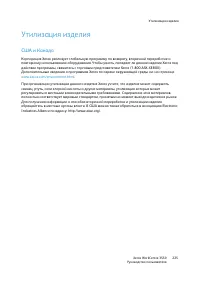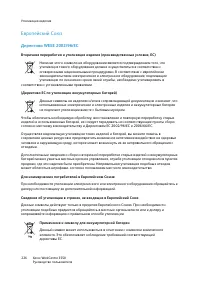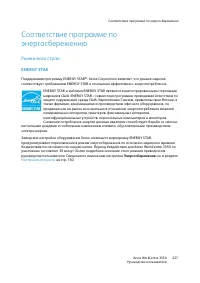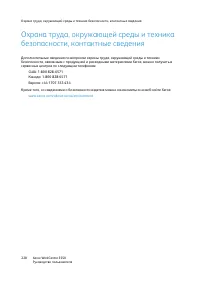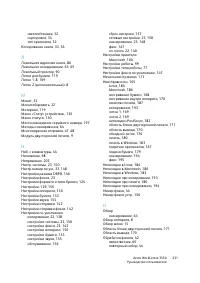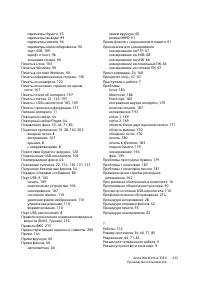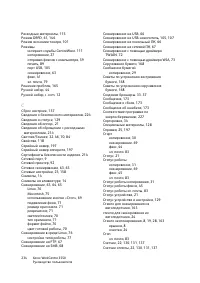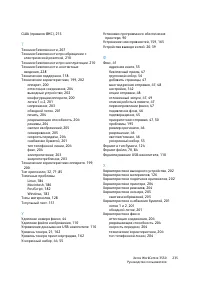МФУ Xerox WorkCentre 3550 - инструкция пользователя по применению, эксплуатации и установке на русском языке. Мы надеемся, она поможет вам решить возникшие у вас вопросы при эксплуатации техники.
Если остались вопросы, задайте их в комментариях после инструкции.
"Загружаем инструкцию", означает, что нужно подождать пока файл загрузится и можно будет его читать онлайн. Некоторые инструкции очень большие и время их появления зависит от вашей скорости интернета.
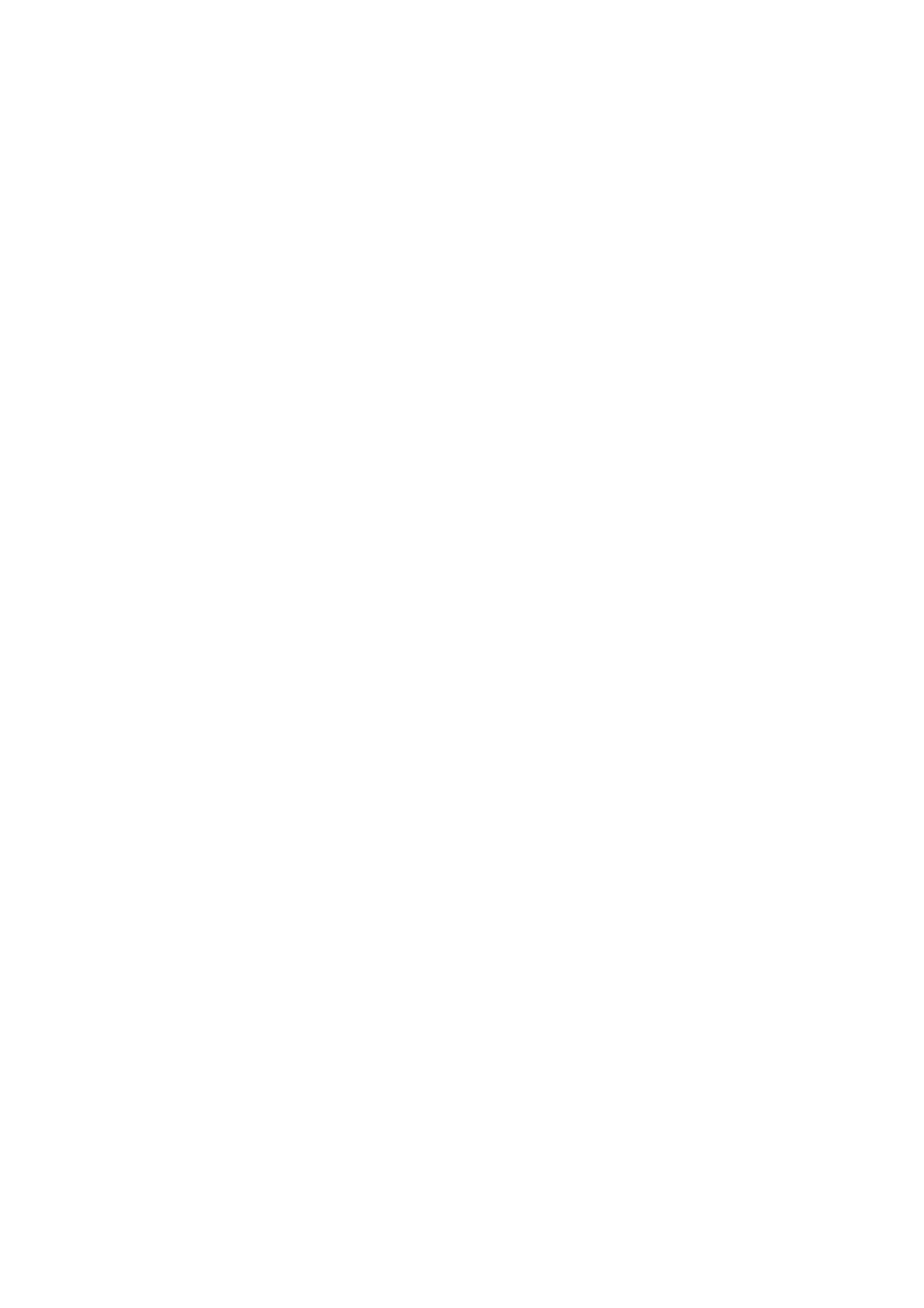
Печать в системе Linux
Xerox WorkCentre 3550
Руководство пользователя
104
Настройка свойств принтера
В окне
Printer Properties
(Свойства принтера), доступном из окна
Printers configuration
(Настройка принтеров), можно изменить различные свойства устройства, используемого в
качестве принтера.
1.
Откройте средство
Unified Driver Configurator
.
При необходимости перейдите в окно
Printers configuration
.
2.
Выберите нужный аппарат в списке и нажмите кнопку
Properties
.
3.
Откроется окно
Printer Properties
.
Окно включает пять вкладок:
•
General
(Общие) – изменение имени и расположения принтера. Имя, заданное на этой
вкладке, отображается в списке принтеров в окне
Printers configuration
.
•
Connection
(Подключение) – просмотр доступных портов и выбор другого порта.
При переключении с порта USB на параллельный порт и наоборот необходимо
изменить порт устройства на этой вкладке.
•
Driver
(Драйвер) – просмотр драйверов и выбор другого драйвера устройства. Кнопка
Options
(Параметры) служит для задания настроек устройства по умолчанию.
•
Jobs
(Работы) – отображение списка работ печати. Кнопка
Cancel job
(Отмена работы)
предназначена для отмены выбранной работы. Если установлен флажок
Show
completed jobs
, то в списке отображаются также и выполненные работы.
•
Classes
(Классы) – отображение класса, к которому относится данный аппарат. Кнопка
Add to Class
позволяет добавить устройство к тому или иному классу, кнопка
Remove
from Class
– удалить аппарат из выбранного класса.
4.
Нажмите кнопку
OK
, чтобы применить внесенные изменения и закрыть окно
Printer
Properties
.
Содержание
- 3 Содержание; Приступаем к работе
- 5 Общие сведения об обслуживании и устранение неисправностей
- 8 Обзор аппарата; Вид спереди
- 11 Включение питания аппарата; шнур питания переменного тока; питания
- 12 Обзор панели управления
- 13 Использование клавиатуры
- 15 Обзор меню
- 16 Программное обеспечение в комплекте
- 18 Загрузка бумаги
- 19 Загрузка оригиналов; Податчик оригиналов
- 20 Устройства вывода копий; Использование выходного лотка; Использование задней дверцы
- 21 Статус устройства; Уровень тонера
- 22 Копии по умолчанию
- 24 Блоки, заменяемые заказчиком
- 25 Дополнительная поддержка; Горячая линия Xerox; Документация
- 27 Копирование
- 29 Стекло экспонирования; Выбор режима
- 30 Ввод количества копий
- 31 Проверка статуса работы
- 35 Использование опций макета; Копирование 2 или 4 изображений на страницу
- 36 Копирование книги
- 37 Создание брошюры
- 38 Копия плаката; Клонирование
- 41 Факс
- 42 Процедура отправки факсов
- 44 Ввод номера факса; Запуск работы
- 48 Использование опций отправки факса
- 49 Добавление документов в отложенный факс
- 50 Отмена отложенного факса
- 51 Перенаправление отправленных факсов
- 52 Перенаправление полученных факсов
- 53 Отключение перенаправления факсов
- 54 Использование режима безопасного приема; Включение режима безопасного приема
- 55 Номера ускоренного набора; Назначение номера ускоренного набора; Изменение номеров ускоренного набора
- 56 Использование номеров ускоренного набора; Номера группового набора; Назначение номера группового набора
- 57 Изменение номера группового набора
- 58 Удаление записи адресной книги
- 59 Отправка факсов с компьютера
- 60 Прием факсов; Прием вручную; Использование автоответчика
- 61 Прием факсов с сохранением в памяти
- 63 Сканирование
- 64 Введение; Методы сканирования
- 65 Процедура сканирования
- 66 Выбор приложения для сканирования; Сканирование в USB; Сканирование на локальный ПК
- 67 Сканирование на сетевой ПК; Сканирование на FTP
- 68 Сканирование на SMB
- 73 Сканирование с помощью драйвера WIA
- 74 Диспетчер сетевого сканирования; Вкладка «Настройки»; Приложения для сканирования
- 75 Сканирование в среде Macintosh; Сканирование через USB-подключение
- 76 Сканирование в среде Linux
- 77 Настройки типа работы; Сохранение новой настройки типа работы; Удаление настройки типа работы; Использование средства Image Manager
- 81 Ввод адреса электронной почты
- 86 Сохранение адресов в аппарате (локальная адресная книга); Отдельный адрес
- 87 Поиск в адресной книге; Печать локальной адресной книги
- 88 Адреса программируемой клавиши
- 89 Печать
- 90 Установка программного обеспечения принтера; Локальный принтер
- 93 Процедура печати
- 94 Ориентация
- 95 Двусторонняя печать; Вкладка «Бумага»; Копии
- 96 Параметры масштабирования; Вкладка «Графика»; Шрифт и текст
- 97 Вкладка «Дополнительно»; Водяной знак
- 98 Наложение
- 99 Параметры вывода; Вкладка Xerox
- 100 Печать в системе Macintosh; Печать документа; Макет
- 101 Бумага
- 103 Печать в системе Linux; Печать из приложений
- 104 Настройка свойств принтера
- 105 Порт USB
- 107 Сканирование на USB-накопитель
- 109 Печать с USB-накопителя
- 110 Управление данными на USB-накопителе; Удаление файла изображения
- 112 Использование интернет-служб CentreWare
- 113 Начальная страница
- 114 Cостояние; Общее состояние; SMart eSolutions
- 115 Расходные материалы
- 116 Работы
- 117 Печать конфигурации
- 118 Свойства; Техническая поддержка
- 120 Подготовка бумаги к загрузке; Загрузка бумаги в лотки
- 121 Использование обходного лотка
- 122 Загрузка обходного лотка
- 123 Печать на конвертах
- 124 Настройка формата бумаги; Выбор типа бумаги
- 125 Выбор источника бумаги
- 126 Инструкции по материалам
- 128 Типы материалов
- 130 Доступ к опциям настройки
- 142 Отправка
- 144 Прием
- 146 Настройка режима DRPD
- 147 Настройки по умолчанию; Автоотчет
- 153 Настройки бумаги
- 155 Настройки звука
- 156 Обслуживание
- 157 Сброс настроек
- 160 Хранение и обращение
- 161 Замена принт-картриджа
- 162 Проверка срока службы расходных материалов; Очистка аппарата
- 163 Панель управления, податчик оригиналов и выходной лоток
- 164 Внутренние компоненты; Перемещение аппарата
- 166 Перераспределение тонера
- 167 Застревание в податчике оригиналов
- 168 Советы по устранению скручивания бумаги
- 169 Лоток 1; Дополнительный лоток 2
- 170 Обходной лоток; Область вывода
- 171 Область блока двусторонней печати
- 179 Проблемы при подаче бумаги
- 180 Неполадки при печати
- 182 Типичные проблемы при использовании PostScript
- 183 Типичные проблемы в операционной системе Windows
- 184 Типичные проблемы в операционной системе Linux
- 186 Типичные проблемы в операционной системе Macintosh
- 187 Проблемы с качеством печати; B b
- 189 A a B b C
- 193 Неполадки при копировании
- 194 Неполадки при сканировании
- 197 Местонахождение серийного номера
- 200 Конфигурации аппарата
- 201 Снабжение бумагой
- 202 Выходной лоток
- 203 Электропитание
- 204 Характеристики режимов; Режим факса
- 205 Режим сканирования
- 207 Техника безопасности
- 208 Уведомления и техника безопасности
- 209 Предостерегающие надписи и символы
- 210 Техника безопасности при эксплуатации; Техника безопасности при обращении с электрической розеткой
- 211 Техника безопасности при обращении со шнуром питания; Информация о лазерной безопасности; Безопасность изделия
- 212 Аварийное отключение электропитания
- 213 Устройство отключения; Информация о безопасности при выделении озона
- 214 Профилактическое обслуживание; Сведения о расходных материалах; Сертификаты безопасности изделия
- 216 Европейский Союз; Правила ограничения содержания вредных веществ (RoHS, Турция)
- 217 Ограничения на копирование; США
- 219 Канада
- 220 Ограничения на отправку факсов; Требования к заголовку отправляемого факсимильного сообщения; Сведения о коммутационном устройстве
- 223 Европа
- 224 Сведения о безопасности материалов
- 225 Утилизация изделия; США и Канада
- 227 Рынки всех стран; ENERGY STAR
- 229 Указатель