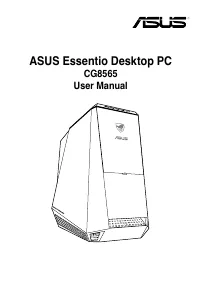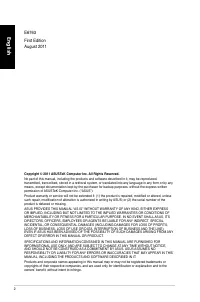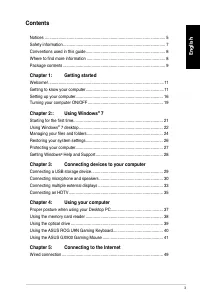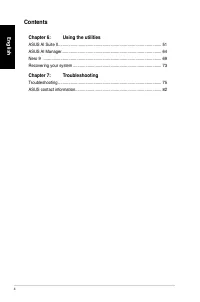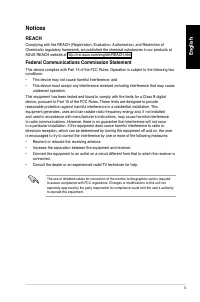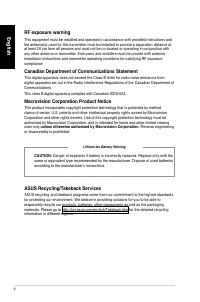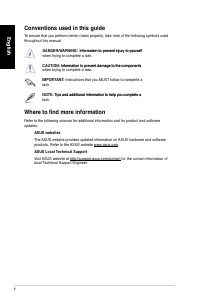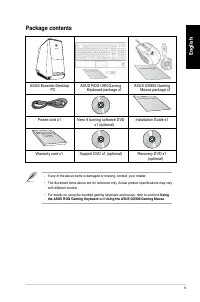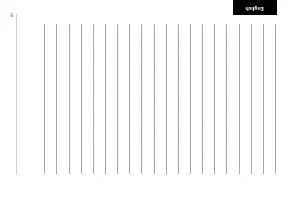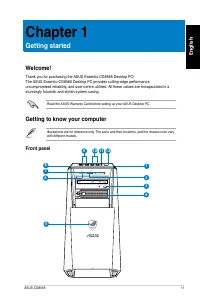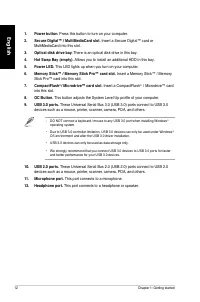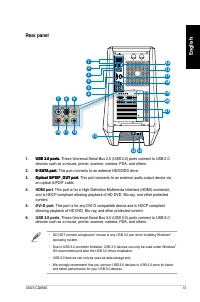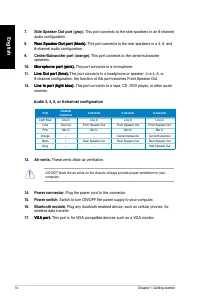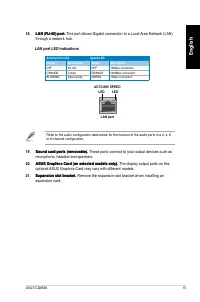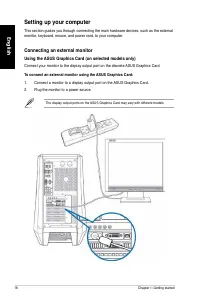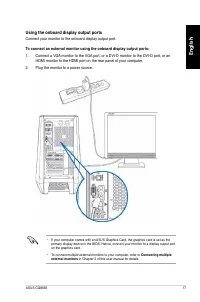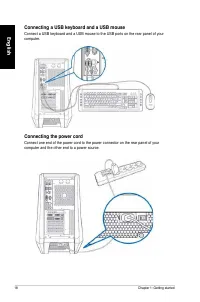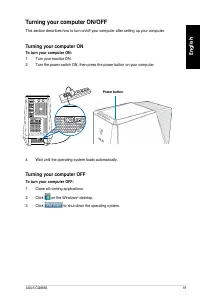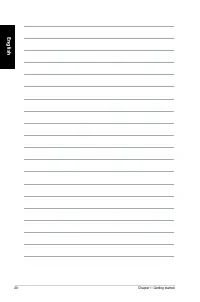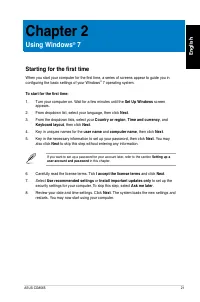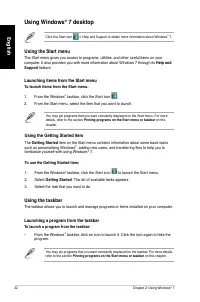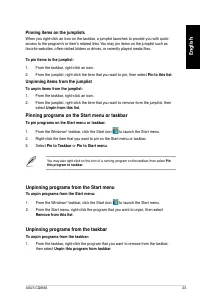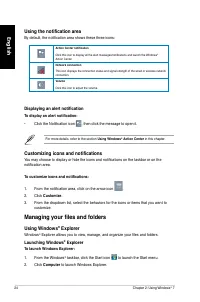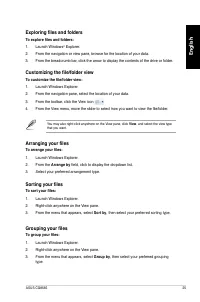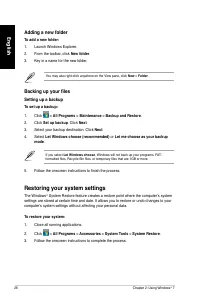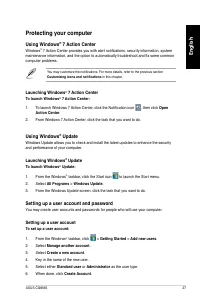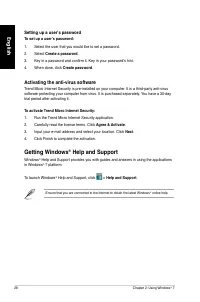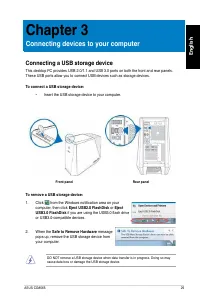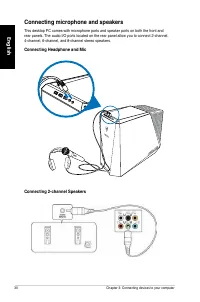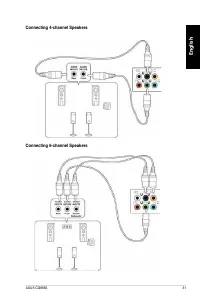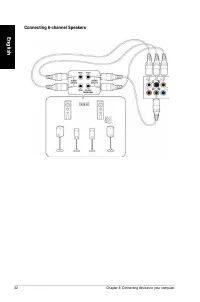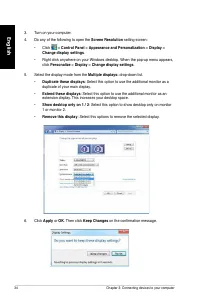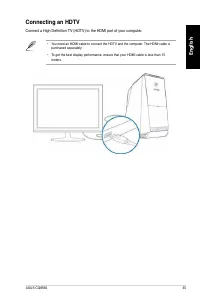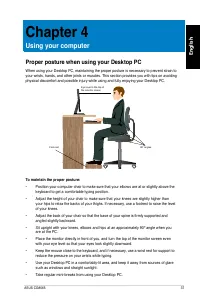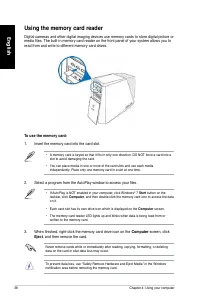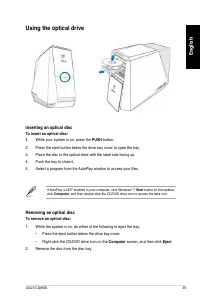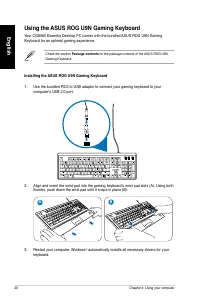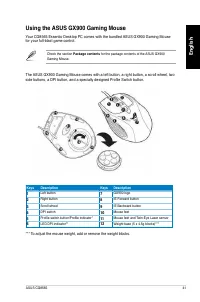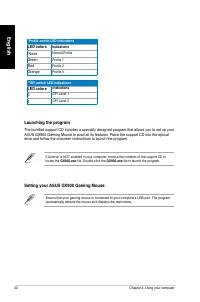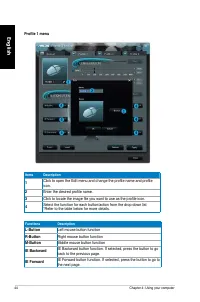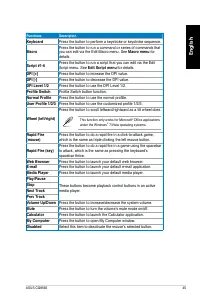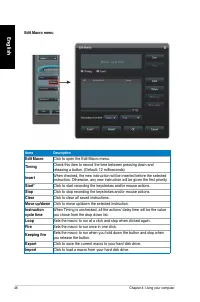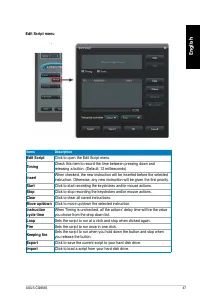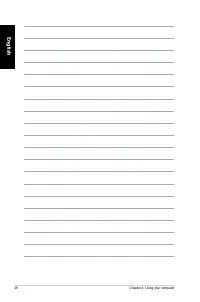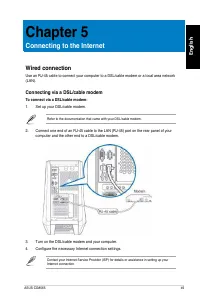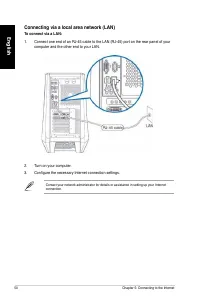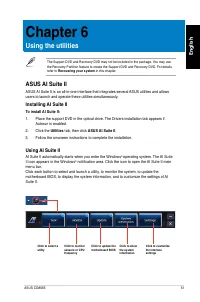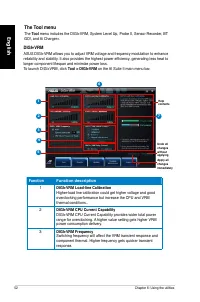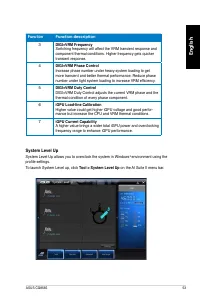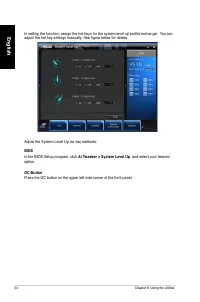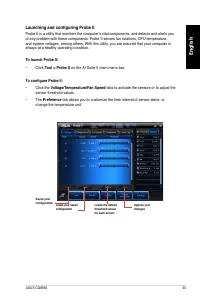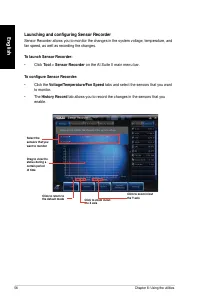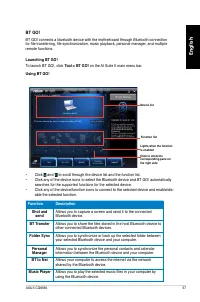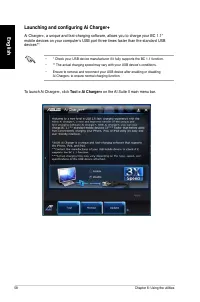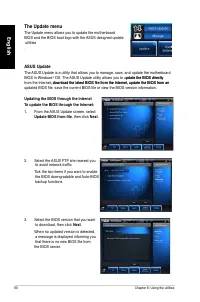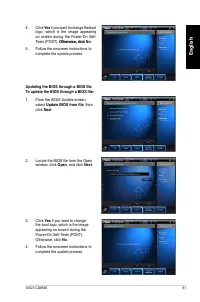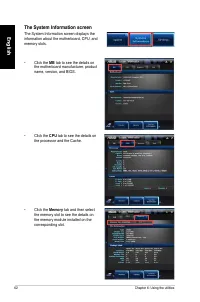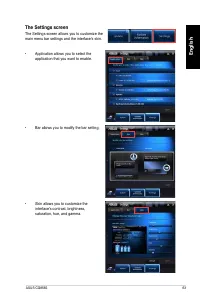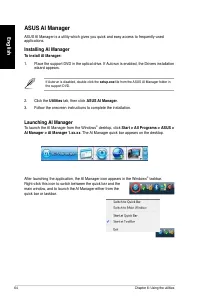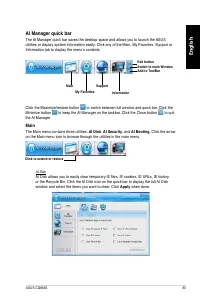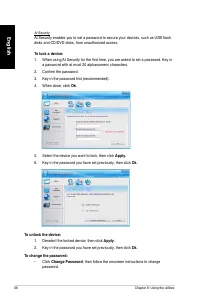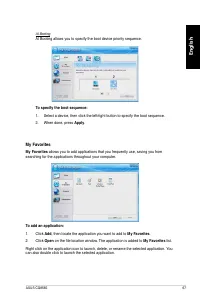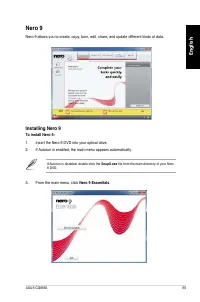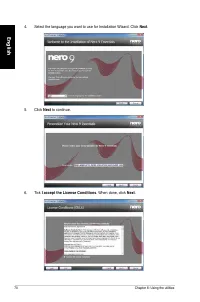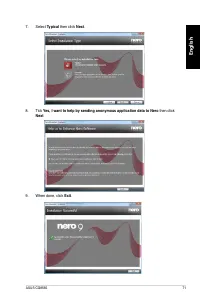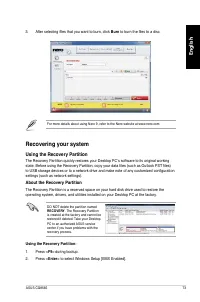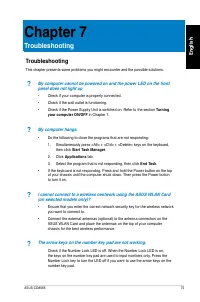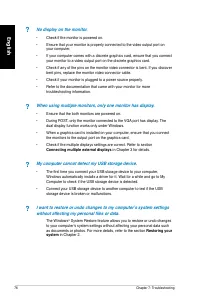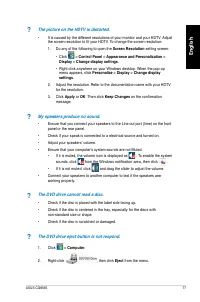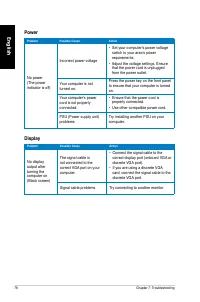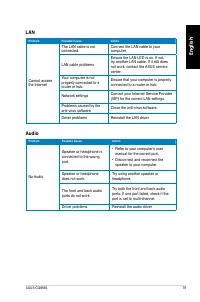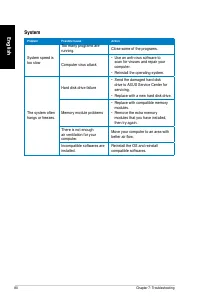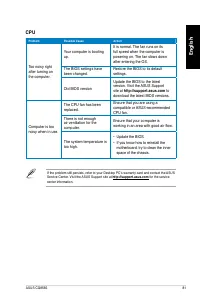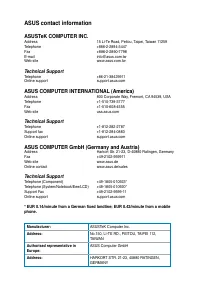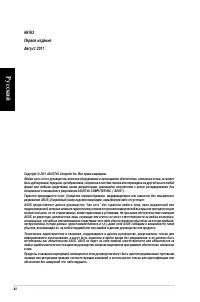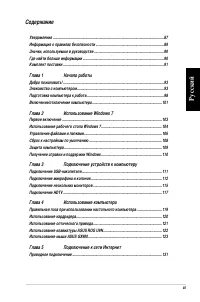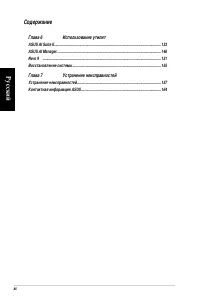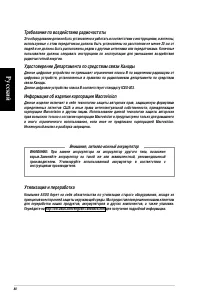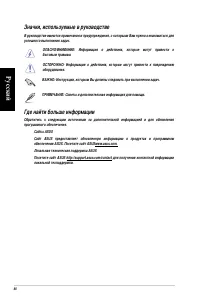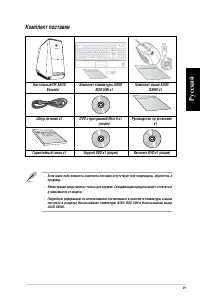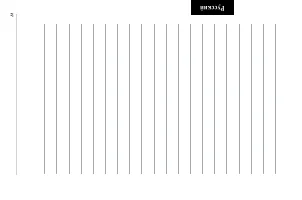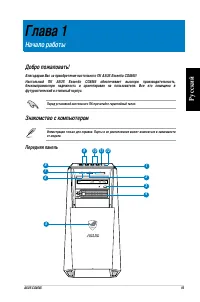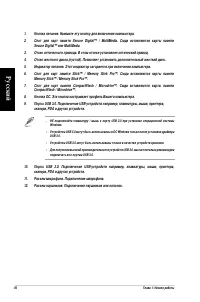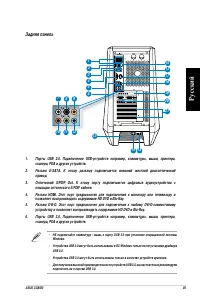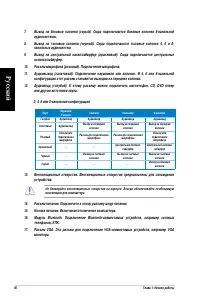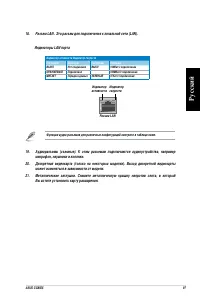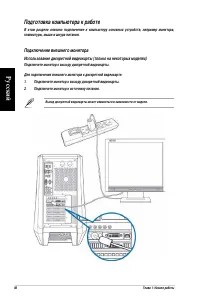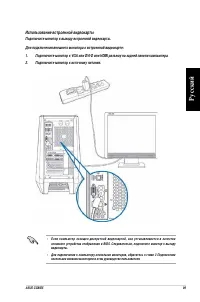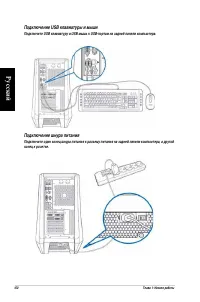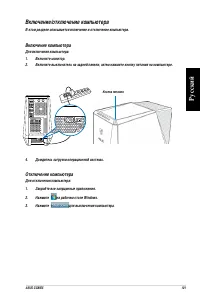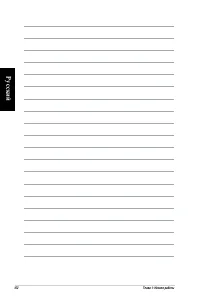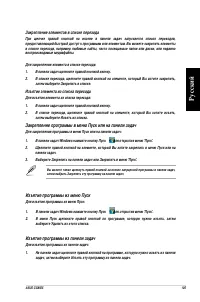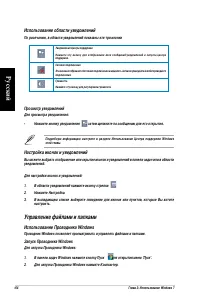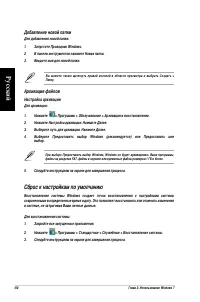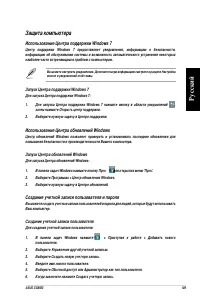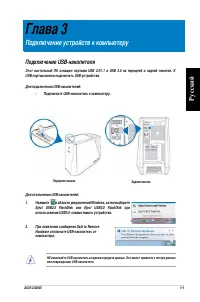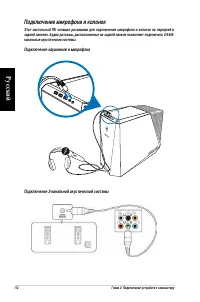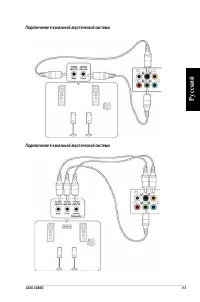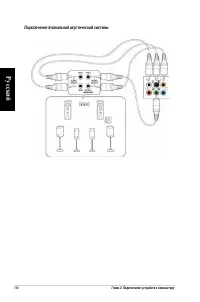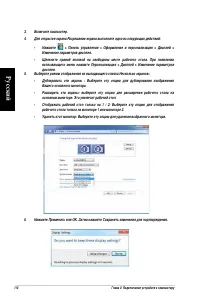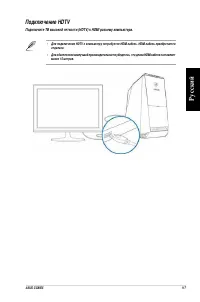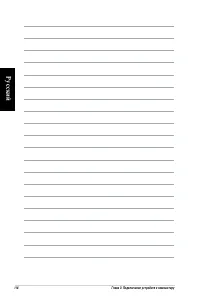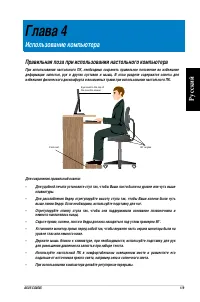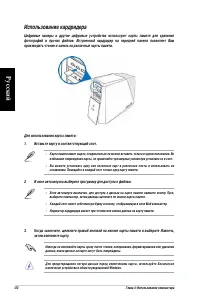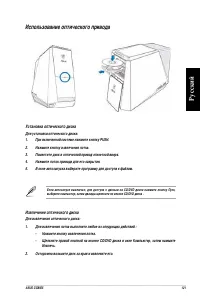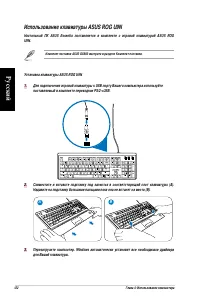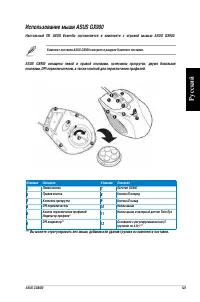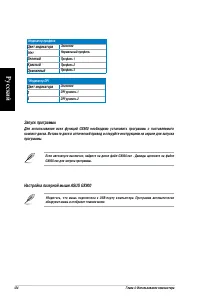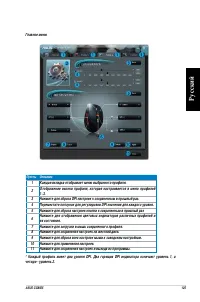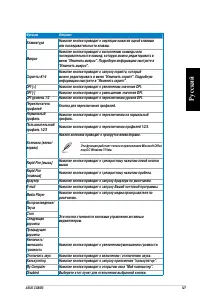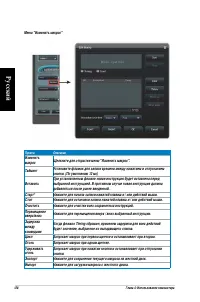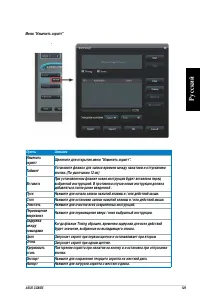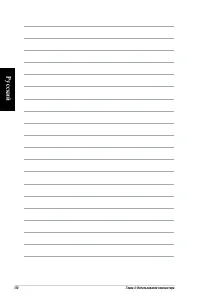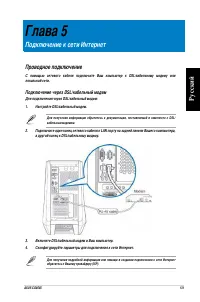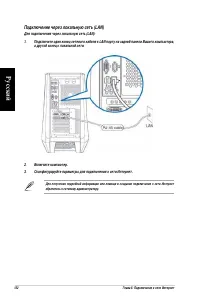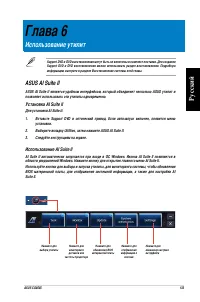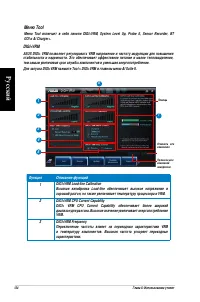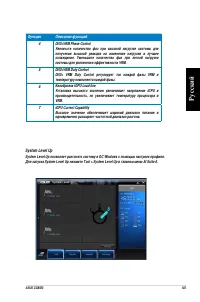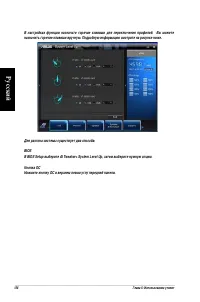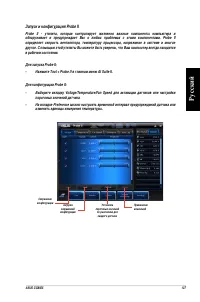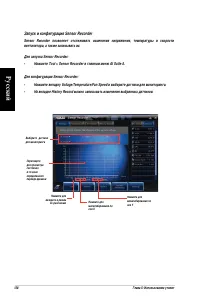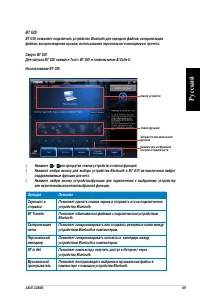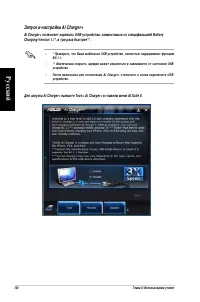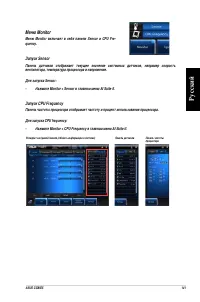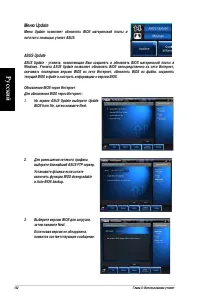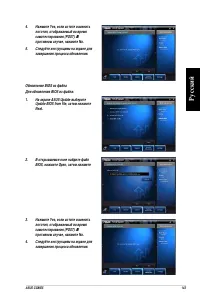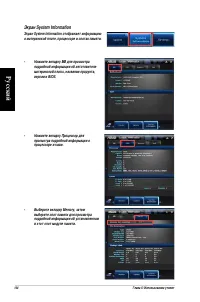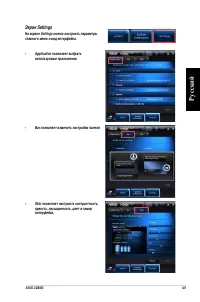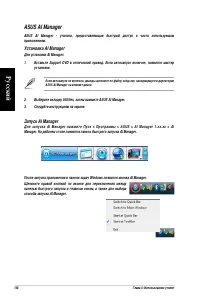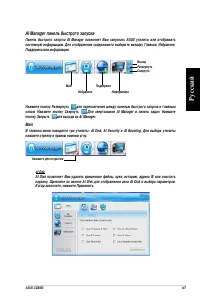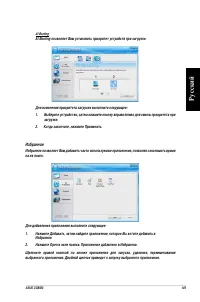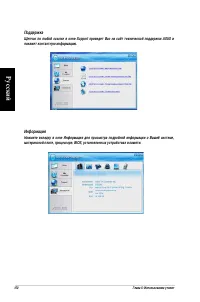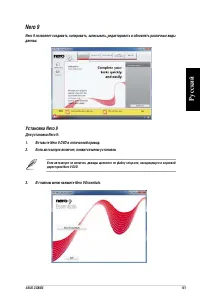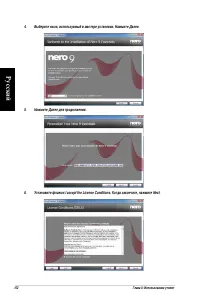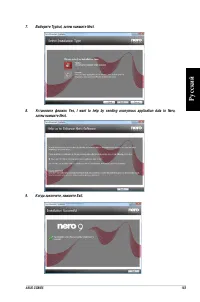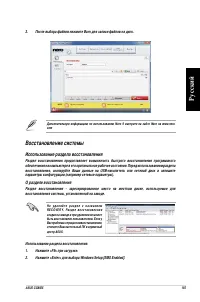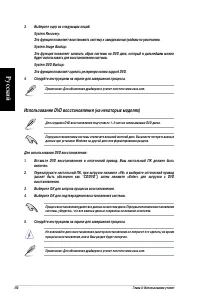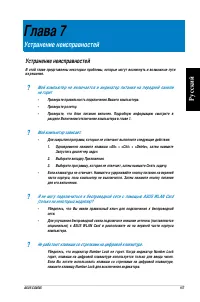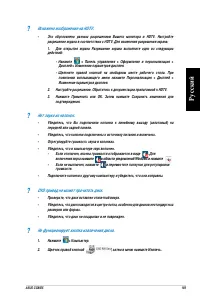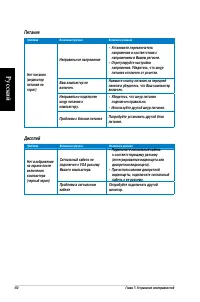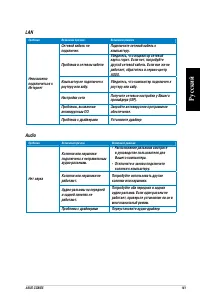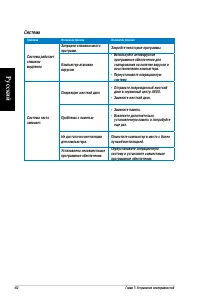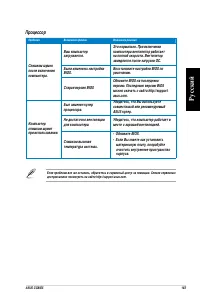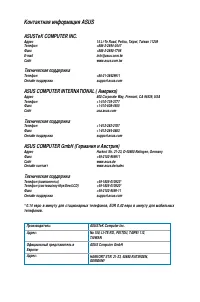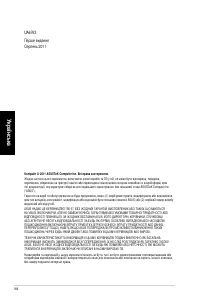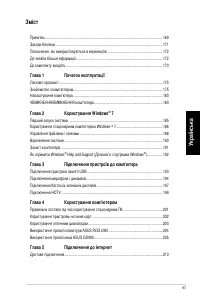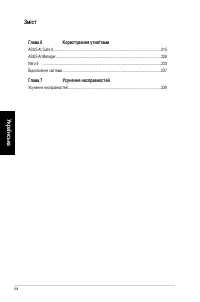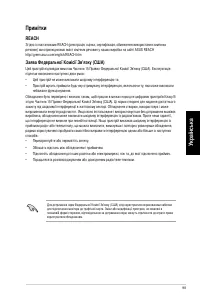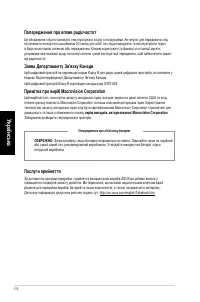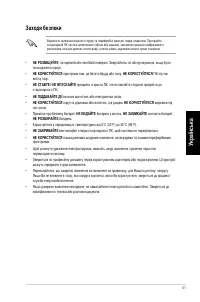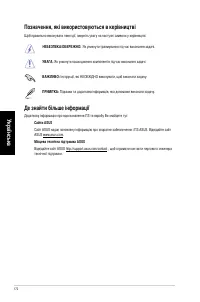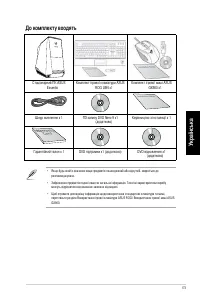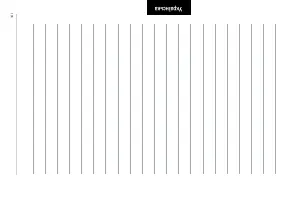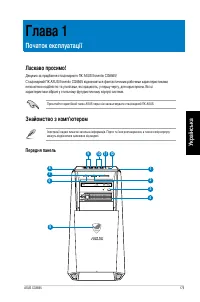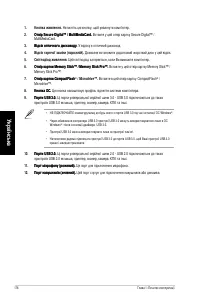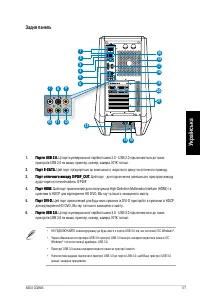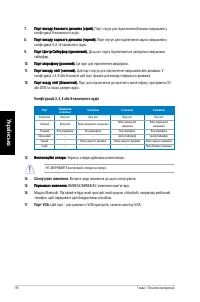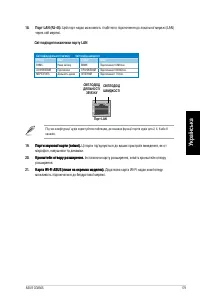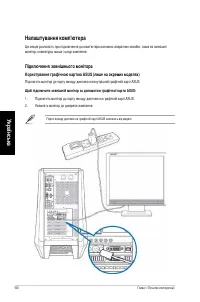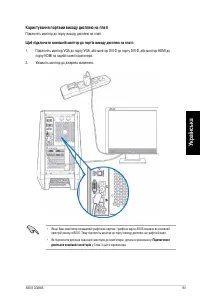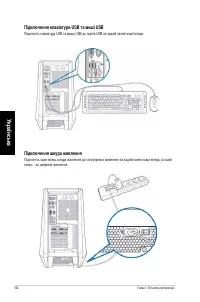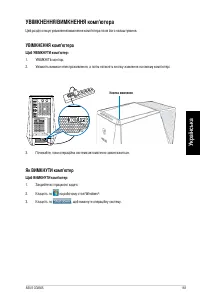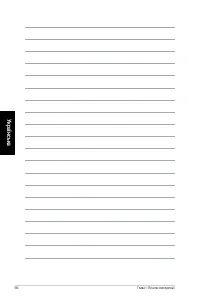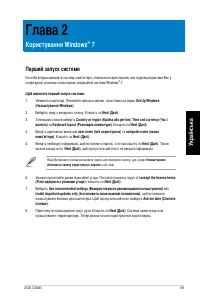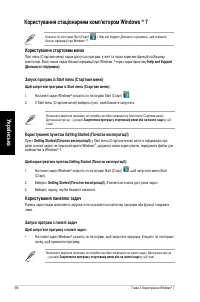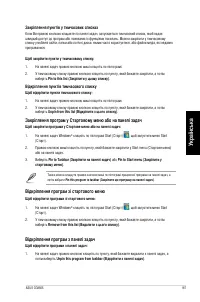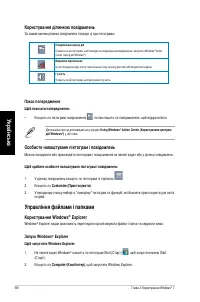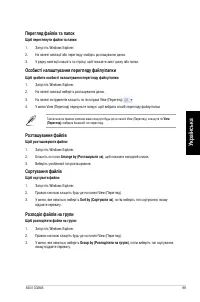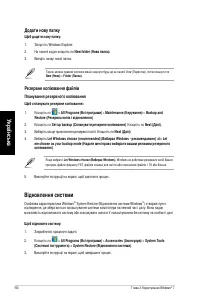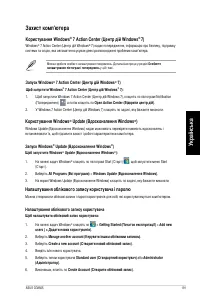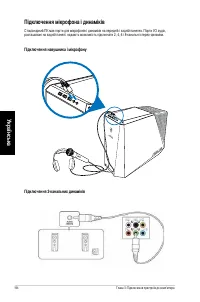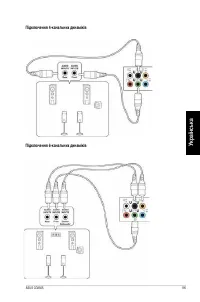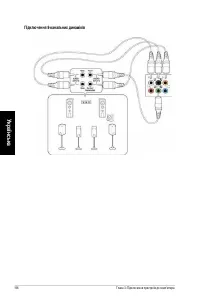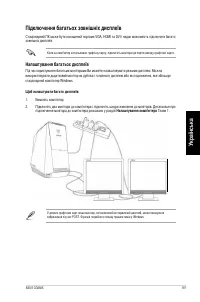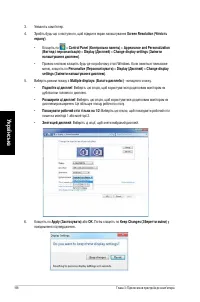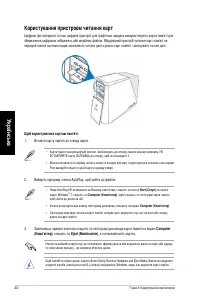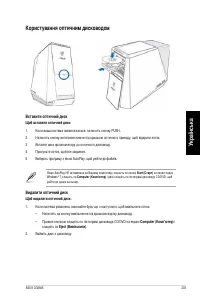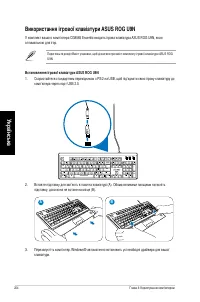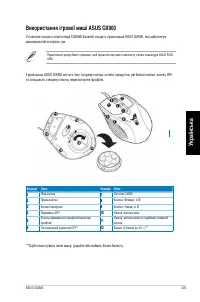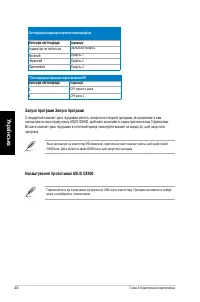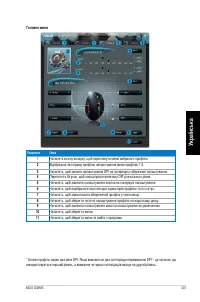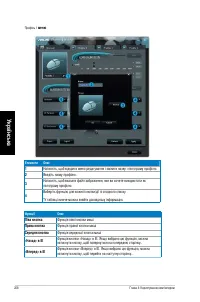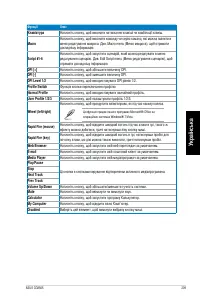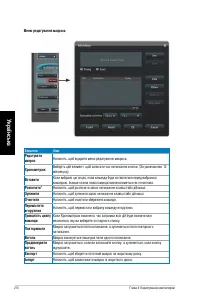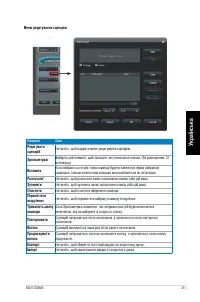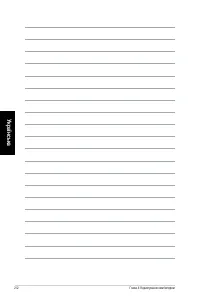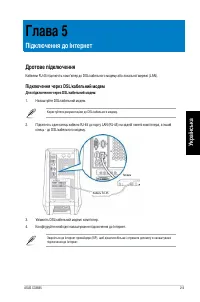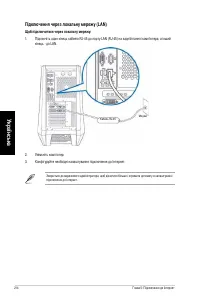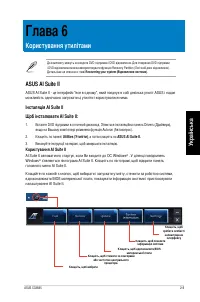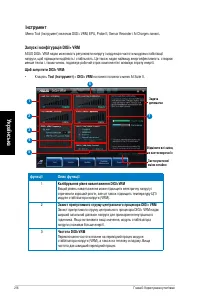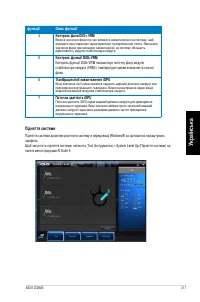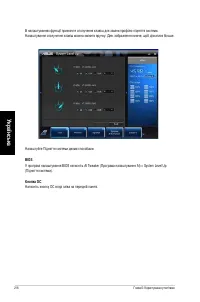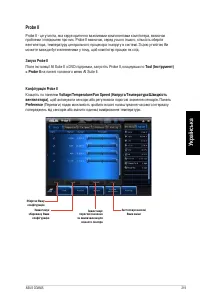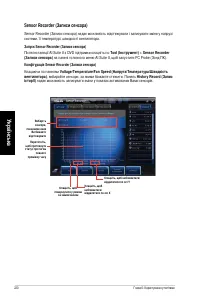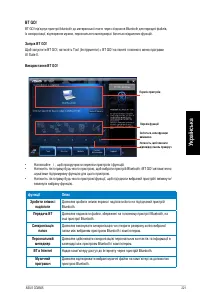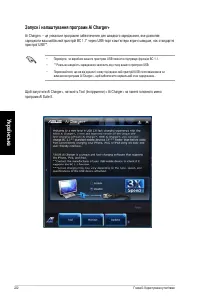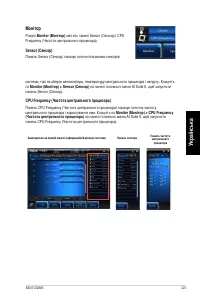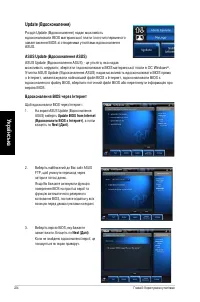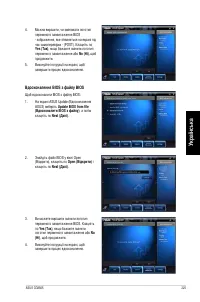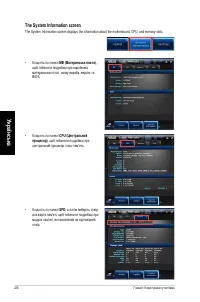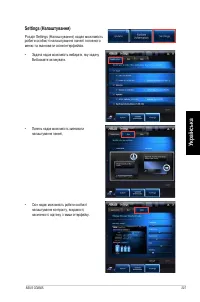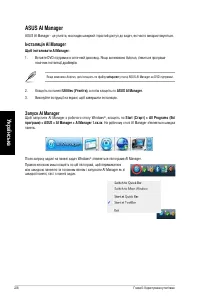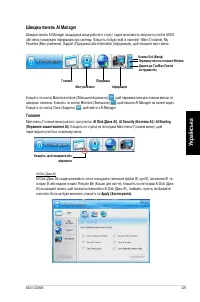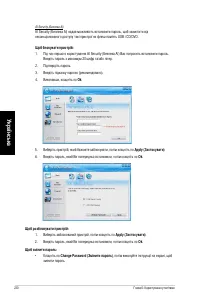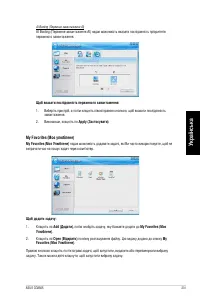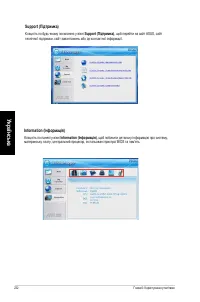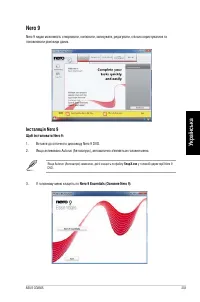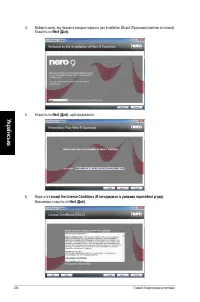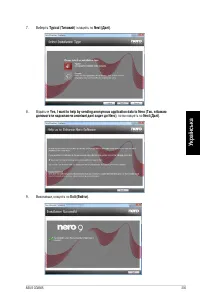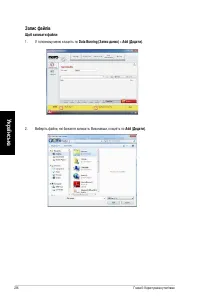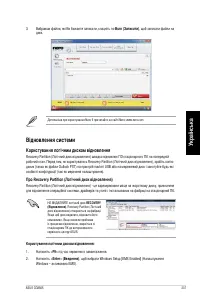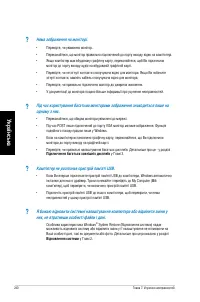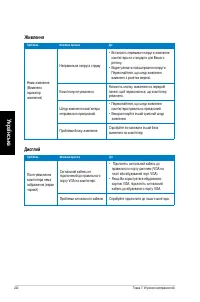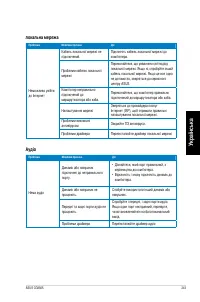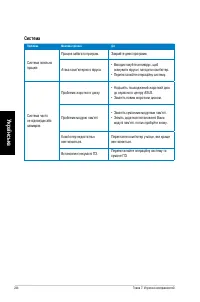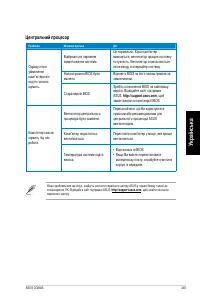Системные блоки ASUS CG8565 - инструкция пользователя по применению, эксплуатации и установке на русском языке. Мы надеемся, она поможет вам решить возникшие у вас вопросы при эксплуатации техники.
Если остались вопросы, задайте их в комментариях после инструкции.
"Загружаем инструкцию", означает, что нужно подождать пока файл загрузится и можно будет его читать онлайн. Некоторые инструкции очень большие и время их появления зависит от вашей скорости интернета.
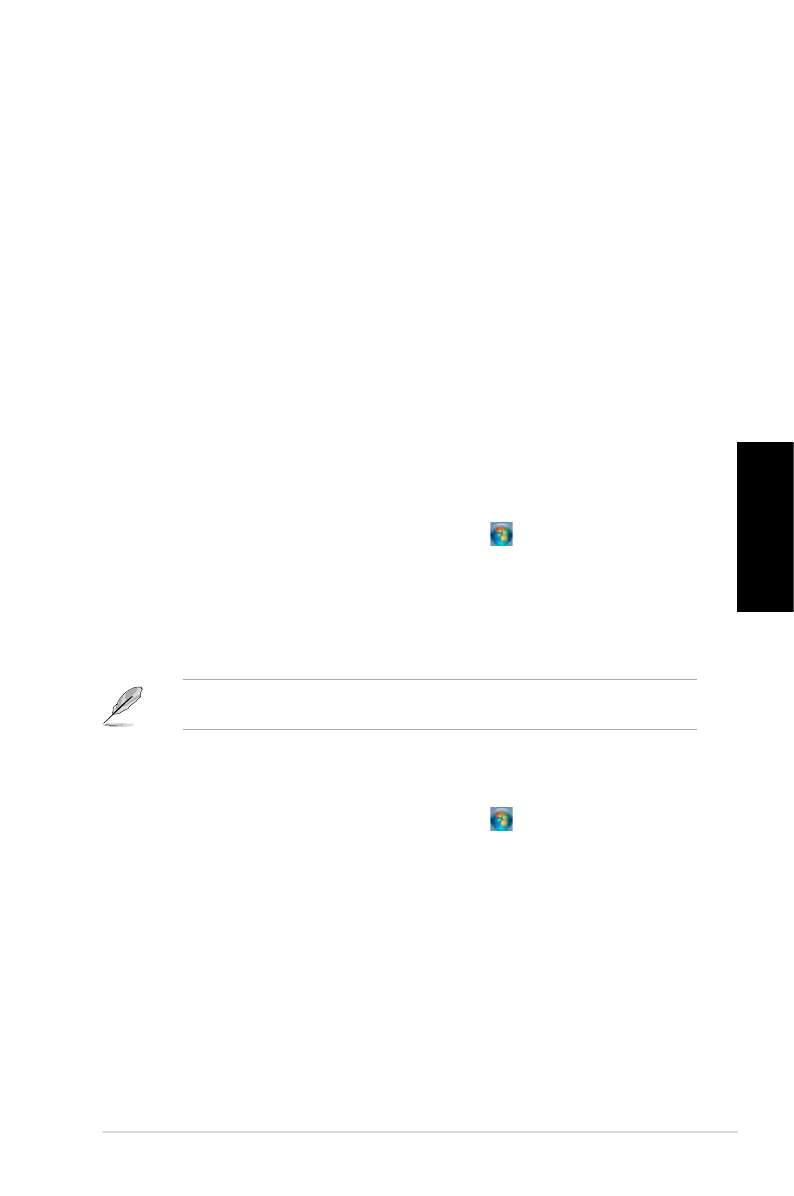
Ук
ра
їнс
ьк
а
Ук
ра
їнс
ька
ASUS CG8565
187
Ук
ра
їнс
ьк
а
Ук
ра
їнс
ька
Закріплення пунктів у тимчасових списках
Коли Ви правою кнопкою клацаєте по панелі задач, запускається тимчасовий список, який надає
швидкий доступ до програм або повязаних із функціями посилань. Можна закріпити у тимчасовому
списку улюблені сайти, папки або логічні диски, якими часто користуєтеся, або файли медіа, які недавно
програвалися.
Щоб закріпити пункти у тимчасовому списку:
1.
На панелі задач правою кнопкою миші клацніть по піктограмі.
2.
У тимчасовому списку правою кнопкою клацніть по пункту, який бажаєте закріпити, а потім
виберіть
�in to t�is �ist
(Закріпити у цьому списку)
.
Відкріплення пунктів тимчасового списку
Щоб відкріпити пункти тимчасового списку:
1.
На панелі задач правою кнопкою миші клацніть по піктограмі.
2.
У тимчасовому списку правою кнопкою клацніть по пункту, який бажаєте закріпити, а потім
виберіть
Unpin from t�is �ist
(Відкріпити з цього списку)
.
Закріплення програм у Стартовому меню або на панелі задач
Щоб закріпити програми у Стартове меню або на панелі задач:
1.
На панелі задач Windows
®
клацніть по піктограмі Start (Старт) , щоб запустити меню Start
(Старт).
2.
Правою кнопкою миші клацніть по пункту, який бажаєте закріпити у Start menu (Стартове меню)
або на панелі задач.
3.
Виберіть
�in to Tas�bar
(Закріпити на панелі задач)
або
�in to Start menu (Закріпити у
стартовому меню)
.
Також можна клацнути правою кнопкою миші по піктограмі працюючої програми на панелі задач, а
потім вибрати
�in t�is pro�ram to tas�bar
(Закріпити цю програму на панелі задач)
.
Відкріплення програм зі стартового меню
Щоб відкріпити програми зі стартового меню:
1.
На панелі задач Windows
®
клацніть по піктограмі Start (Старт) , щоб запустити меню Start
(Старт).
2.
У тимчасовому списку правою кнопкою клацніть по пункту, який бажаєте закріпити, а потім
виберіть
Remove from t�is �ist (Видалити з цього списку)
.
Відкріплення програм з панелі задач
Щоб відкріпити програми з панелі задач:
1.
На панелі задач правою кнопкою клацніть по пункту, який бажаєте видалити з панелі задач, а
потім виберіть
Unpin t�is pro�ram from tas�bar
(Відкріпити з панелі задач)
.
Содержание
- 85 Содержание
- 86 Глава 6
- 87 Уведомления; при соблюдении следующих условий:
- 88 Требования по воздействию радиочастоты; радиочастотной энергии.; Удостоверение Департамента по средствам связи Канады; Инженерный анализ и разборка запрещены.; Утилизация и переработка
- 89 Информация о правилах безопасности
- 91 Комплект поставки
- 93 Глава 1; Начало работы; Знакомство с компьютером; Передняя панель; футуристический и стильный корпус.
- 94 Кнопка питания. Нажмите эту кнопку для включения компьютера.
- 95 Задняя панель; позволяет воспроизводить содержимое HD DVD и Blu-Ray.
- 96 канальных аудиосистем.
- 97 Индикаторы LAN порта
- 98 Подготовка компьютера к работе; Подключение внешнего монитора; Подключите монитор к выходу дискретной видеокарты.
- 99 Использование встроенной видеокарты; Подключите монитор к выходу встроенной видеокарты.
- 100 Подключение USB клавиатуры и мыши
- 101 Включение/отключение компьютера; Включение компьютера
- 103 Глава 2; Использование Windows 7; Первое включение
- 104 Использование рабочего стола Windows 7; Использование пункта Начало работы; Использование панели задач; Запуск программ из панели задач
- 105 Закрепление программы в меню Пуск или на панели задач; Изъятие программы из меню Пуск
- 106 Использование области уведомлений; Просмотр уведомлений; Настройка иконок и уведомлений; Управление файлами и папками; Использование Проводника Windows; Запуск Проводника Windows
- 108 Добавление новой папки; Настройка архивации; Сброс к настройкам по умолчанию
- 109 Защита компьютера; Использование Центра поддержки Windows 7; Запуск Центра поддержки Windows 7; Использование Центра обновлений Windows; Запуск Центра обновлений Windows; Создание учетной записи пользователя и пароля; Создание учетной записи пользователя
- 110 Задание пароля пользователя; Активация антивирусного программного обеспечения; Получение справки и поддержки Windows
- 111 Нажмите в области уведомлений Windows, затем выберите; Глава 3; Подключение устройств к компьютеру; Подключение USB-накопителя
- 112 Подключение микрофона и колонок; канальные акустические системы.; Подключение наушников и микрофона
- 115 Подключение нескольких мониторов; несколько мониторов.; Настройка нескольких мониторов
- 116 Вашего основного монитора.
- 117 Подключение HDTV; Подключите ТВ высокой четкости (HDTV) к HDMI разъему компьютера.
- 119 Глава 4; Использование компьютера; Правильная поза при использовании настольного компьютера; выше линии бедер. Если необходимо, используйте подставку для ног.
- 120 затем извлеките карту.; Использование кардридера; производить чтение и запись на различные карты памяти.
- 121 Использование оптического привода; Установка оптического диска
- 122 Использование клавиатуры ASUS ROG U9N; Установка клавиатуры ASUS ROG U9N
- 123 Использование мыши ASUS GX900
- 131 Глава 5; Подключение к сети Интернет; Подключение через DSL/кабельный модем; Проводное подключение; Включите DSL/кабельный модем и Ваш компьютер.
- 132 а другой конец к локальной сети.
- 133 Использование утилит; позволяет использовать эти утилиты одновременно.; Установка AI Suite II; Выберите вкладку Utilities, затем нажмите ASUS AI Suite II.; Использование AI Suite II
- 134 Меню Tool; Функция
- 136 Для разгона системы существует два способа:
- 137 Запуск и конфигурация Probe II; Нажмите Tool > Probe II в главном меню AI Suite II.
- 138 Запуск и конфигурация Sensor Recorder; Нажмите Tool > Sensor Recorder в главном меню AI Suite II.
- 140 Запуск и настройка Ai Charger+
- 141 Запуск Sensor; вентилятора, температура процессора и напряжение.; Запуск CPU Frequency; Нажмите Monitor > CPU Frequency в главном меню AI Suite II.; Меню Monitor; Меню Monitor включает в себя панели Sensor и CPU Fre-
- 142 Меню Update
- 144 Экран System Information
- 145 Экран Settings
- 146 Щелкните правой кнопкой по иконке для переключения между; Установка AI Manager; Выберите вкладку Utilities, затем нажмите ASUS AI Manager.; Запуск AI Manager
- 147 AI Manager панель быстрого запуска; Поддержка или информация.; нажмите стрелку в правом нижнем углу.
- 148 CD/ DVD дисков от несанкционированного доступа.
- 149 Для изменения приоритета загрузки выполните следующее:; Избранное; Нажмите Open в окне поиска. Приложение добавлено в Избранное.
- 150 Поддержка; покажет контактную информацию.; Информация
- 151 Установка Nero 9; Вставьте Nero 9 DVD в оптический привод.; В главном меню нажмите Nero 9 Essentials.
- 154 Запись файлов; В главном меню нажмите Data Burning > Add.
- 155 Восстановление системы; Использование раздела восстановления; О разделе восстановления; восстановления системы, установленной на заводе.
- 156 Использование DVD восстановления (на некоторых моделях)
- 157 Глава 7; Устранение неисправностей; не горит; Проверьте правильность подключения Вашего компьютера.; Мой компьютер зависает.; Запустить диспетчер задач.; Не работают клавиши со стрелками на цифровой клавиатуре.; нажмите клавишу Number Lock для выключения индикатора.
- 158 Нет изображения на мониторе.; Убедитесь, что монитор правильно подключен к видеовыходу Вашего; Мой компьютер не может обнаружить USB-накопитель.
- 160 Питание
- 162 Система
- 163 Процессор
- 164 Контактная информация ASUS; Техническая поддержка