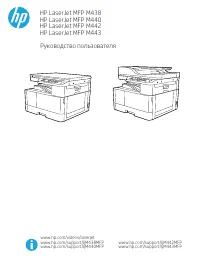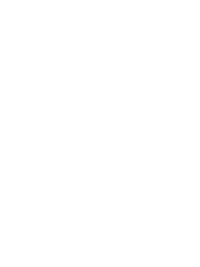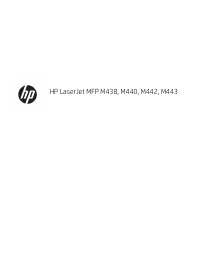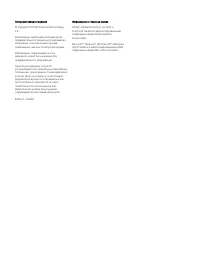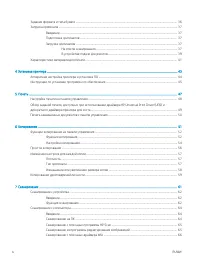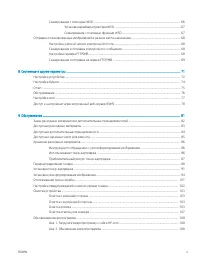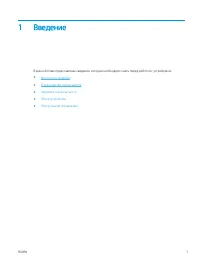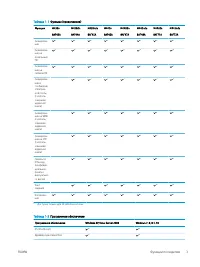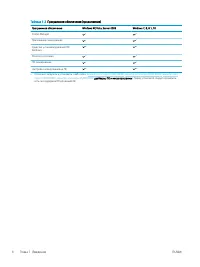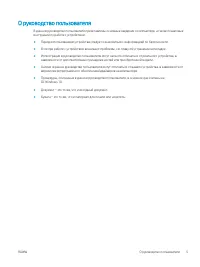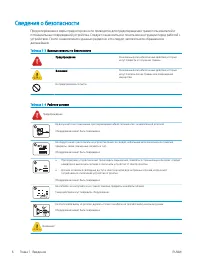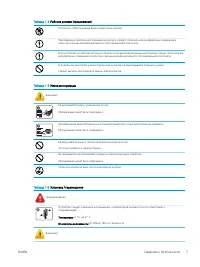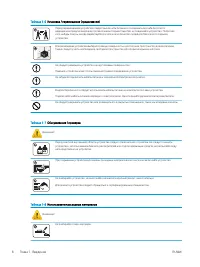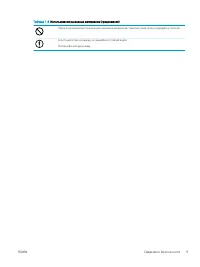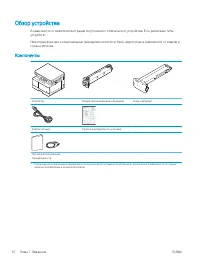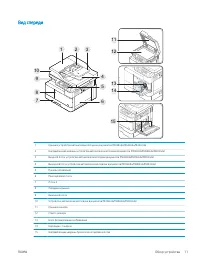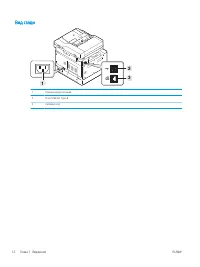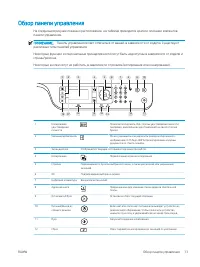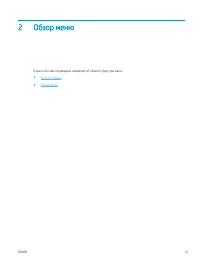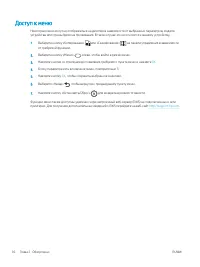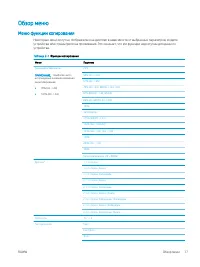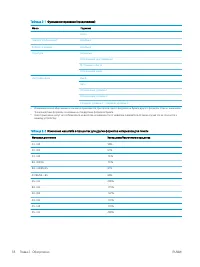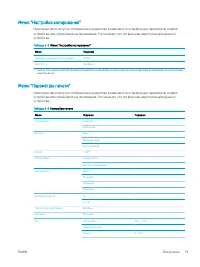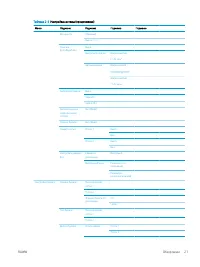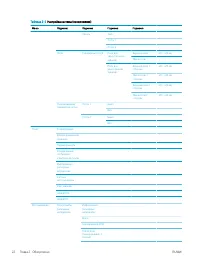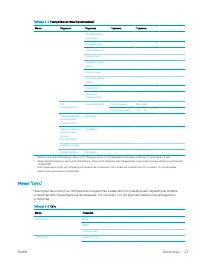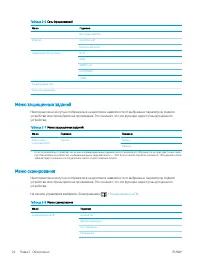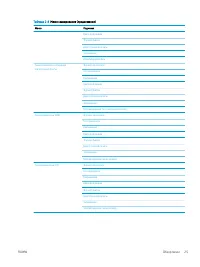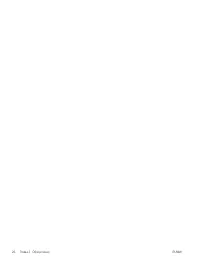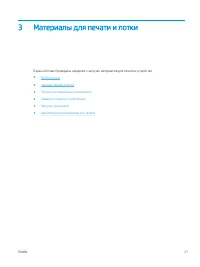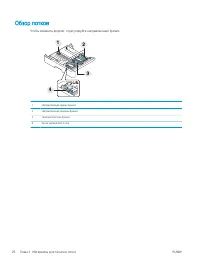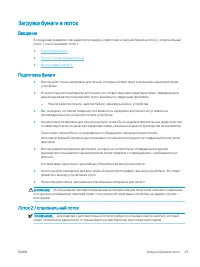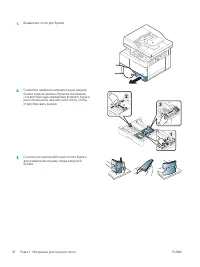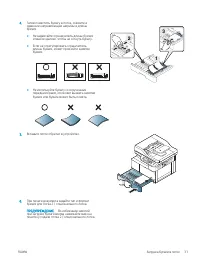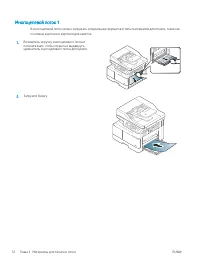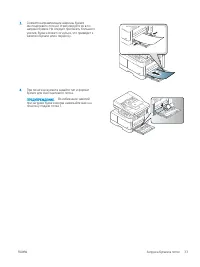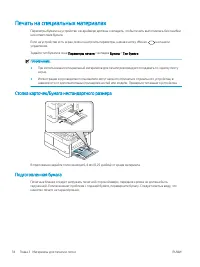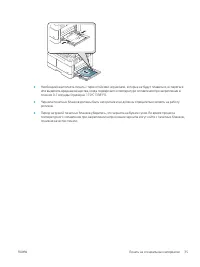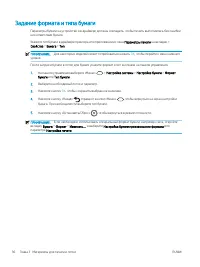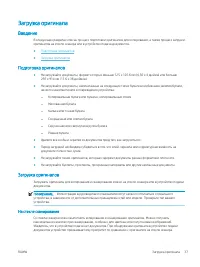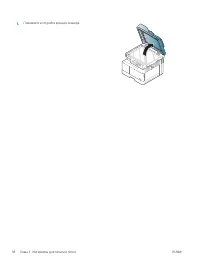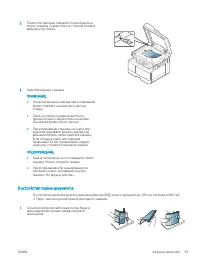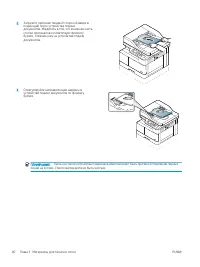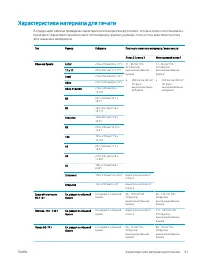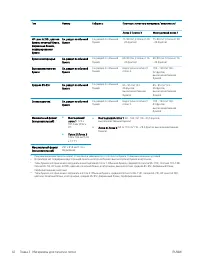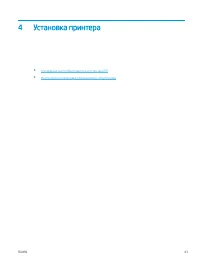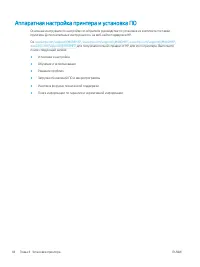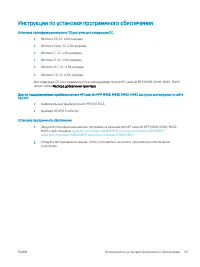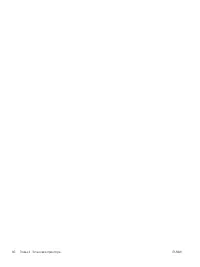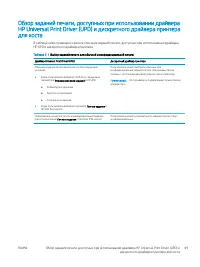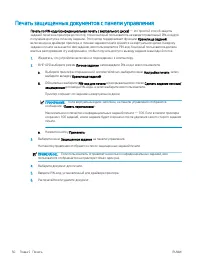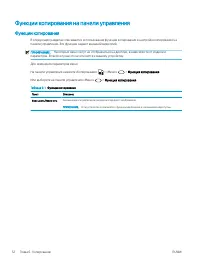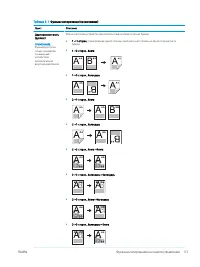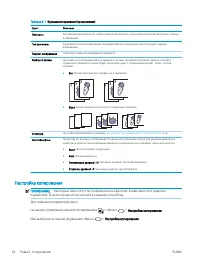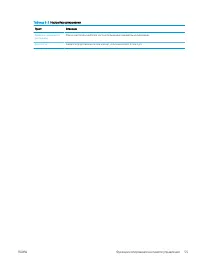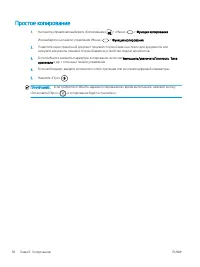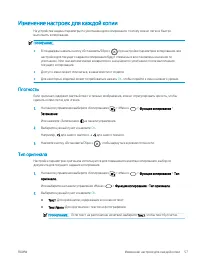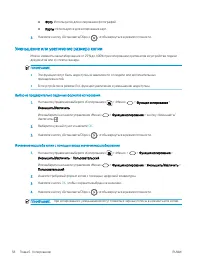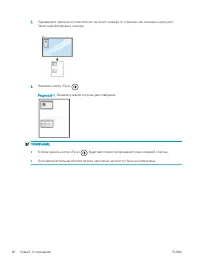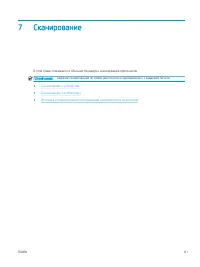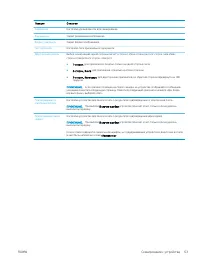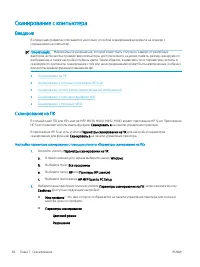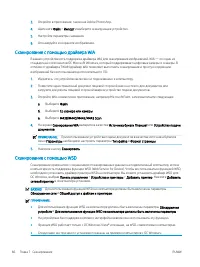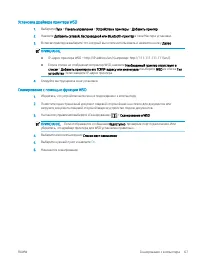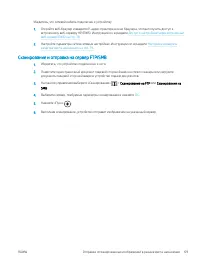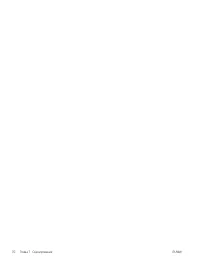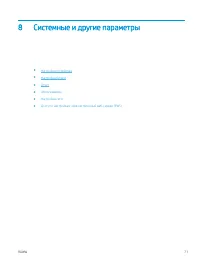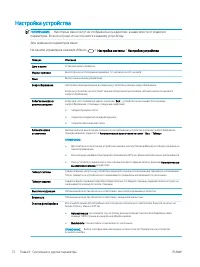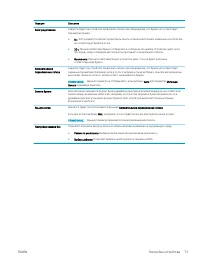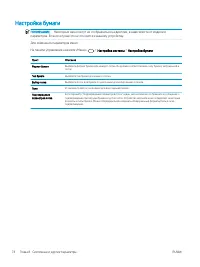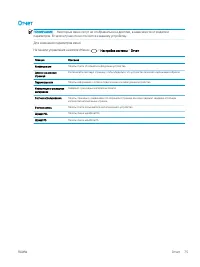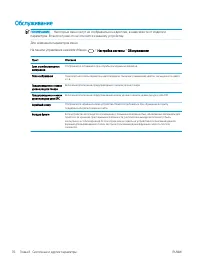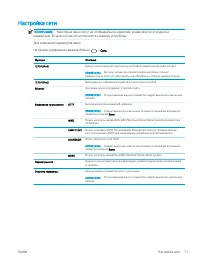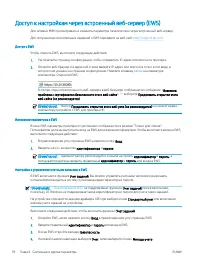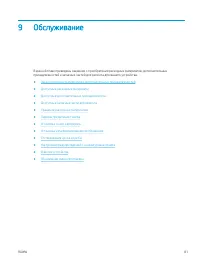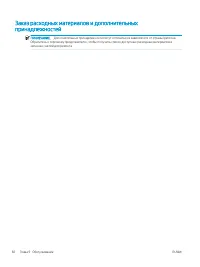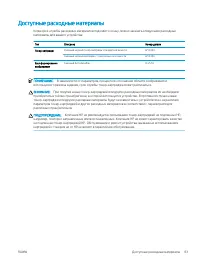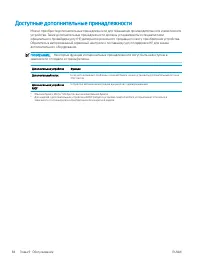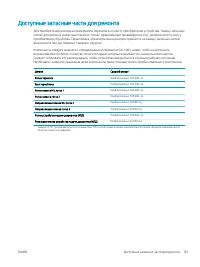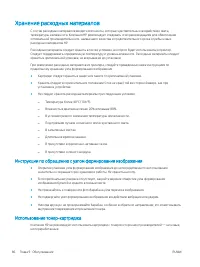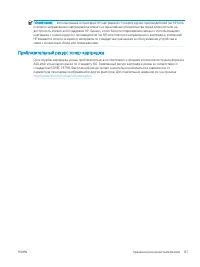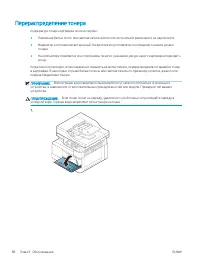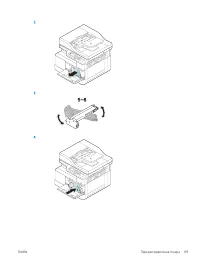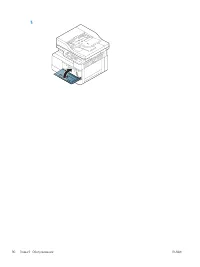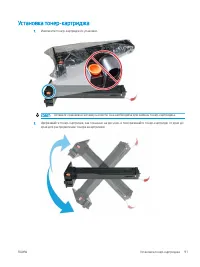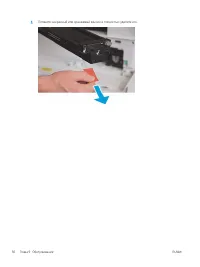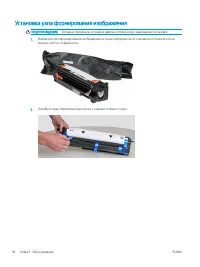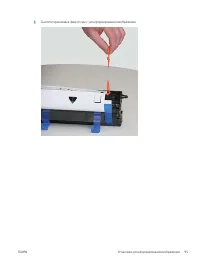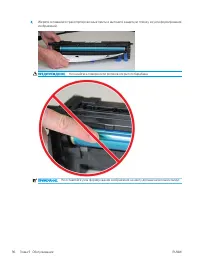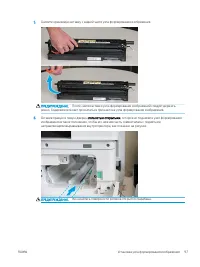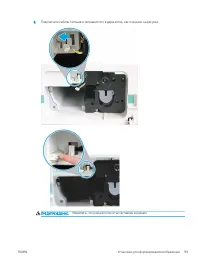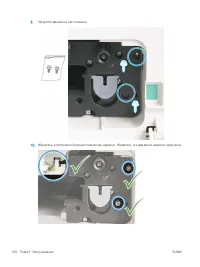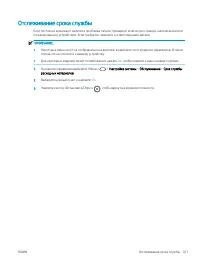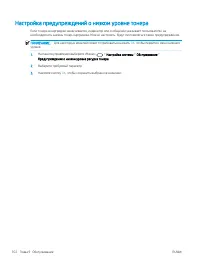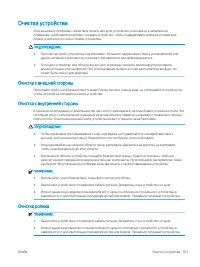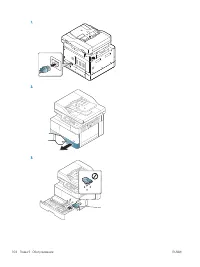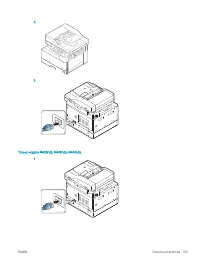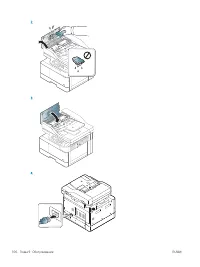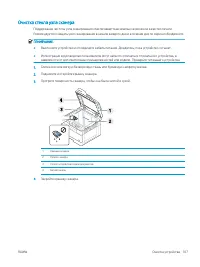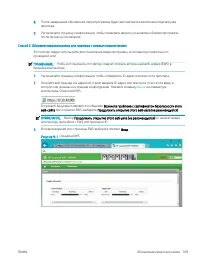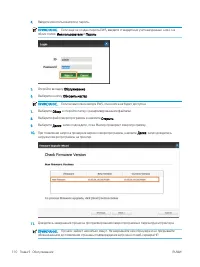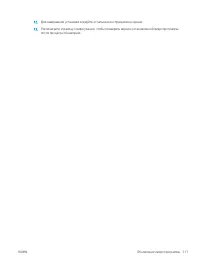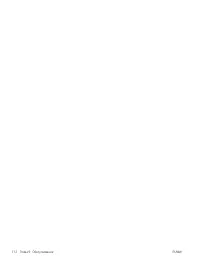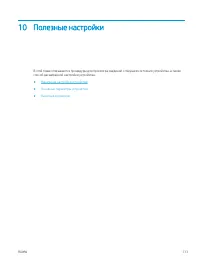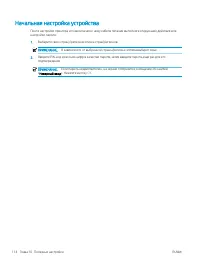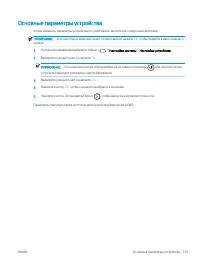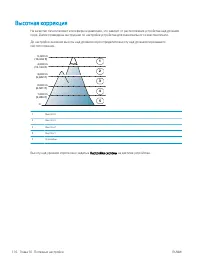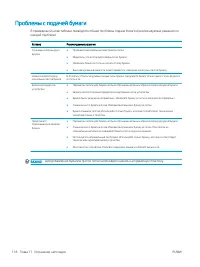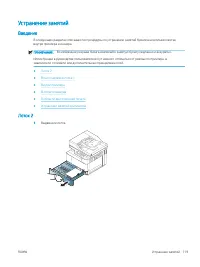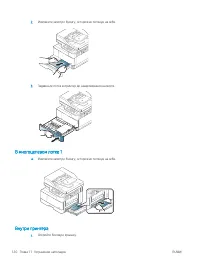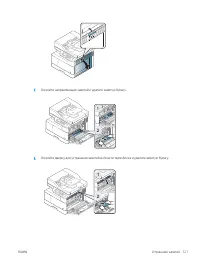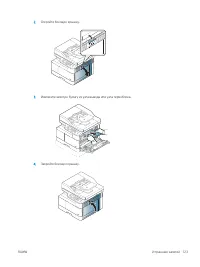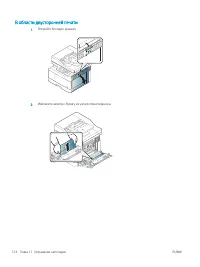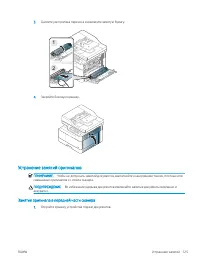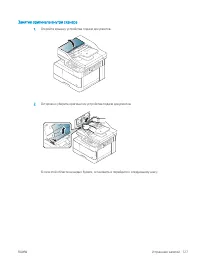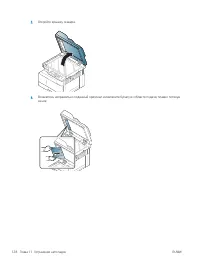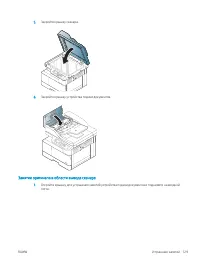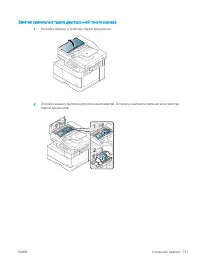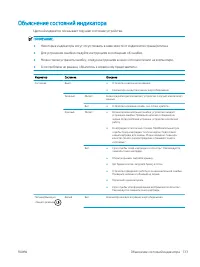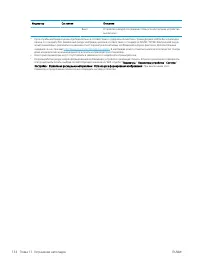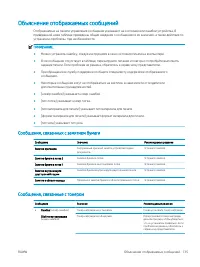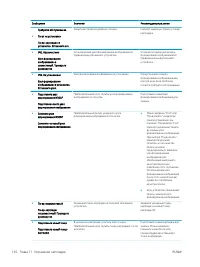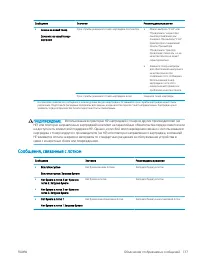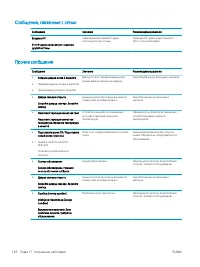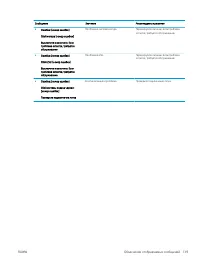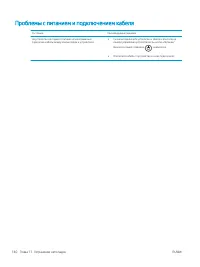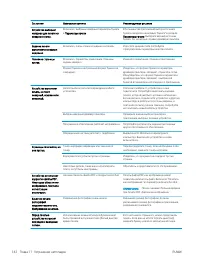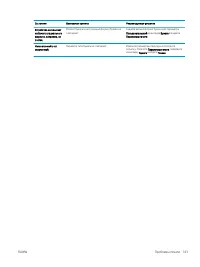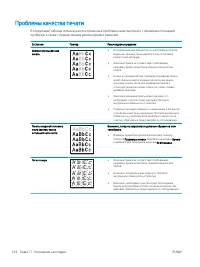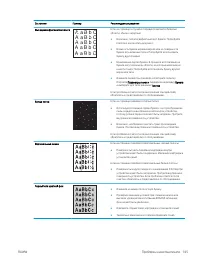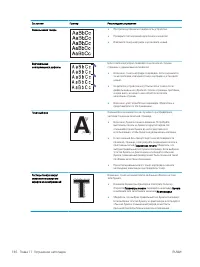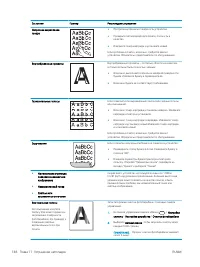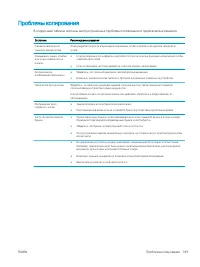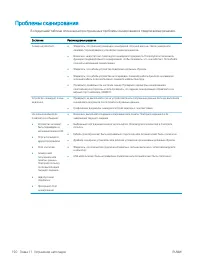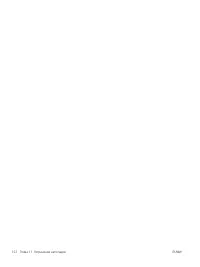МФУ HP LaserJet MFP M438n - инструкция пользователя по применению, эксплуатации и установке на русском языке. Мы надеемся, она поможет вам решить возникшие у вас вопросы при эксплуатации техники.
Если остались вопросы, задайте их в комментариях после инструкции.
"Загружаем инструкцию", означает, что нужно подождать пока файл загрузится и можно будет его читать онлайн. Некоторые инструкции очень большие и время их появления зависит от вашей скорости интернета.
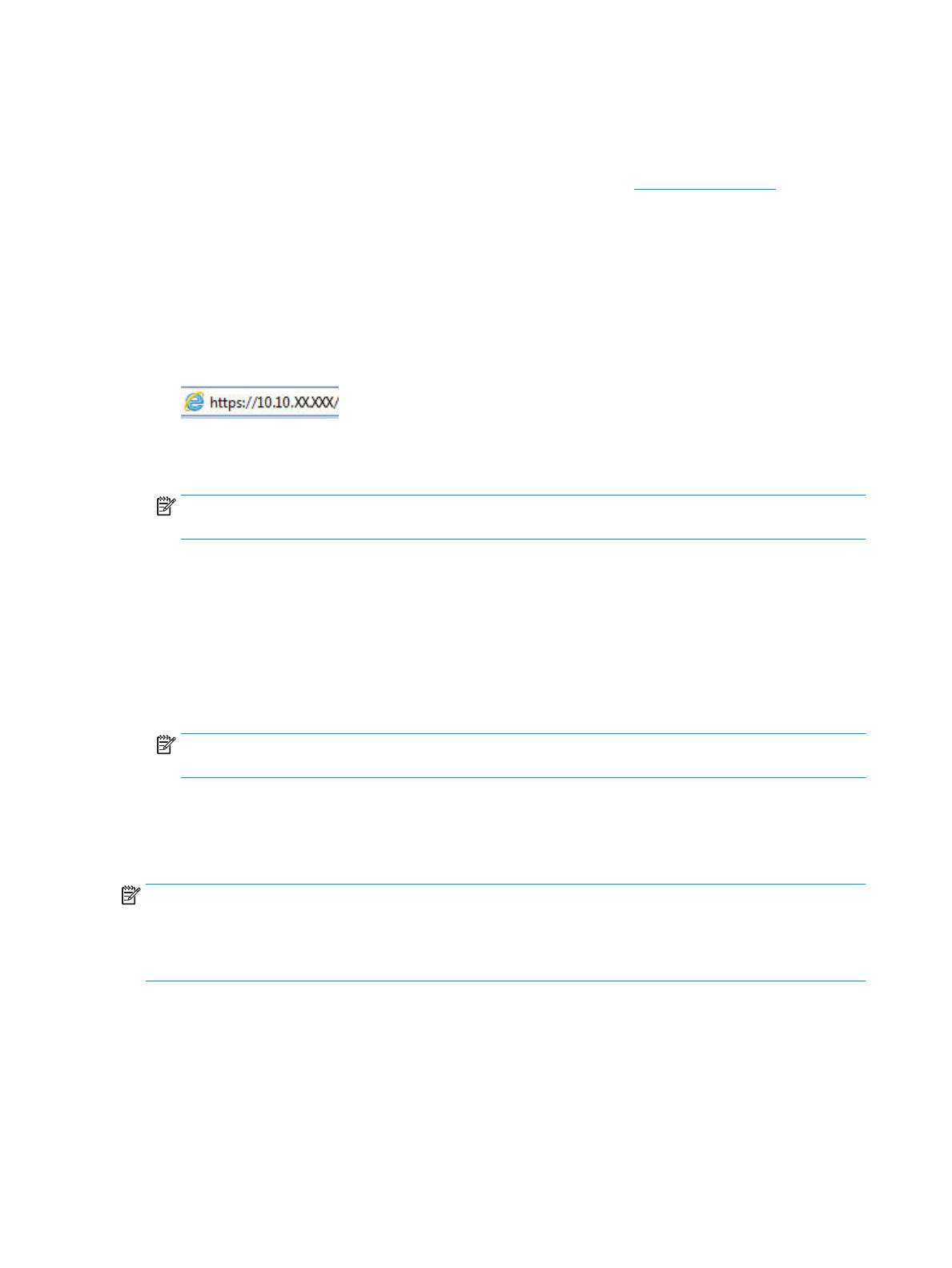
Доступ к настройкам через встроенный веб-сервер (EWS)
Для сетевых МФУ просматривать и изменять параметры печати можно через встроенный веб-сервер.
Для получения дополнительных сведений о EWS перейдите на веб-сайт
Доступ к EWS
Чтобы открыть EWS, выполните следующие действия:
1.
Распечатайте страницу конфигурации, чтобы определить IP-адрес или имя хоста принтера.
2.
Откройте веб-браузер и в адресной строке введите IP-адрес или имя хоста точно в том виде, в
котором они указаны на странице конфигурации. Нажмите клавишу
ввода
на клавиатуре
компьютера. Откроется EWS.
Если при открытии встроенного веб-сервера в веб-браузере отображается сообщение: «Возникла
проблема с сертификатом безопасности этого веб-сайта», — выберите Продолжить открытие этого
веб-сайта (не рекомендуется).
ПРИМЕЧАНИЕ.
Выбор Продолжить открытие этого веб-узла (не рекомендуется) не нанесет вреда
компьютеру при работе с EWS для принтера HP.
Изменение параметров в EWS
В окне EWS параметры принтера по умолчанию отображаются в режиме "Только для чтения".
Пользователи должны выполнить вход на EWS для изменения параметров. Чтобы выполнить вход на EWS,
выполните следующие действия:
1.
В правом верхнем углу страницы EWS нажмите кнопку Вход.
2.
Введите
admin
в качестве идентификатора и пароля.
ПРИМЕЧАНИЕ.
Администратору рекомендуется сначала настроить идентификатор и пароль, а
пользователи должны вводить правильный идентификатор и пароль для входа в EWS.
Настройка и управление учетными записями в EWS
В EWS включается функция Учет заданий. Вы можете управлять учетными записями и разрешать
пользователям входить в систему путем ввода идентификатора и пароля.
ПРИМЕЧАНИЕ. Сканирование в WSD
не поддерживает функцию Учет заданий при ее включении,
поскольку ОС Windows не поддерживает ввод идентификатора и пароля для учета таких заданий.
На устройстве отменяются задания драйвера UPD при выборе опции Стандартный учет или включении
режима учета заданий на устройстве.
Выполните следующие действия, чтобы включить функцию Учет заданий.
1.
Откройте EWS, затем нажмите кнопку Вход в правом верхнем углу страницы EWS.
2.
Введите правильный идентификатор и пароль для входа в EWS.
3.
В окне EWS откройте вкладку Безопасность.
4.
На левой панели навигации выберите Учет, затем выберите опцию Методы учета.
78
Глава 8 Системные и другие параметры
RUWW
Содержание
- 5 Содержание
- 9 Введение
- 13 О руководство пользователя
- 14 Сведения о безопасности
- 18 Обзор устройства; Компоненты
- 19 Вид спереди
- 21 Обзор панели управления
- 24 Доступ к меню
- 25 Меню функции копирования
- 32 Меню сканирования
- 35 Материалы для печати и лотки
- 36 Обзор лотков
- 37 Загрузка бумаги в лоток; Подготовка бумаги; Лоток 2 / опциональный лоток
- 40 Многоцелевой лоток 1
- 42 Печать на специальных материалах; Стопка карточек/Бумага нестандартного размера
- 44 Задание формата и типа бумаги
- 45 Загрузка оригинала; Подготовка оригиналов; На стекле сканирования
- 47 В устройстве подачи документов
- 49 Характеристики материала для печати
- 53 Инструкции по установке программного обеспечения
- 55 Печать
- 56 Настройка печати на панели управления
- 58 Печать защищенных документов с панели управления
- 59 Копирование
- 60 Функции копирования на панели управления
- 62 Настройка копирования
- 64 Простое копирование
- 65 Изменение настроек для каждой копии; Плотность; Тип оригинала
- 66 Уменьшение или увеличение размера копии
- 67 Копирование удостоверений личности
- 69 Сканирование
- 72 Сканирование с компьютера; Сканирование на ПК
- 76 Настройка учетной записи электронной почты
- 77 Сканирование и отправка на сервер FTP/SMB
- 82 Настройка бумаги
- 83 Отчет
- 84 Обслуживание
- 85 Настройка сети
- 91 Доступные расходные материалы
- 92 Доступные дополнительные принадлежности
- 93 Доступные запасные части для ремонта
- 94 Хранение расходных материалов; Инструкции по обращению с узлом формирования изображения
- 95 Приблизительный ресурс тонер-картриджа
- 96 Перераспределение тонера
- 99 Установка тонер-картриджа
- 102 Установка узла формирования изображения
- 109 Отслеживание срока службы
- 110 Настройка предупреждений о низком уровне тонера
- 111 Очистка устройства; Очистка с внешней стороны
- 115 Очистка стекла узла сканера
- 116 Обновление микропрограммы; Шаг 1. Загрузите микропрограмму с сайта HP.com
- 121 0 Полезные настройки
- 122 Начальная настройка устройства
- 123 Основные параметры устройства
- 124 Высотная коррекция
- 125 1 Устранение неполадок
- 126 Проблемы с подачей бумаги
- 127 Устранение замятий; Лоток 2
- 130 В области вывода
- 133 Устранение замятий оригиналов; Замятие оригинала в передней части сканера
- 135 Замятие оригинала внутри сканера
- 137 Замятие оригинала в области вывода сканера
- 139 Замятие оригинала в тракте двусторонней печати сканера
- 141 Объяснение состояний индикатора
- 143 Объяснение отображаемых сообщений; Сообщения, связанных с замятием бумаги
- 145 Сообщения, связанные с лотком
- 148 Проблемы с питанием и подключением кабеля
- 149 Проблемы печати
- 152 Проблемы качества печати; B b
- 157 Проблемы копирования
- 158 Проблемы сканирования
- 159 Проблемы ОС
Характеристики
Остались вопросы?Не нашли свой ответ в руководстве или возникли другие проблемы? Задайте свой вопрос в форме ниже с подробным описанием вашей ситуации, чтобы другие люди и специалисты смогли дать на него ответ. Если вы знаете как решить проблему другого человека, пожалуйста, подскажите ему :)