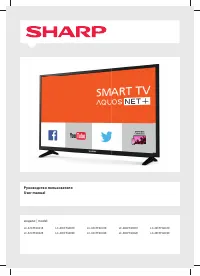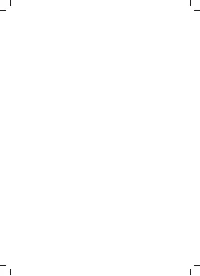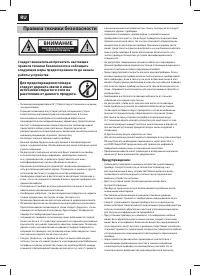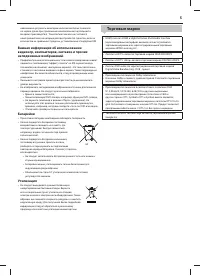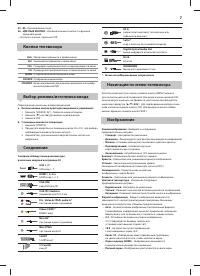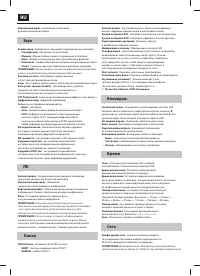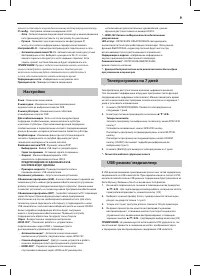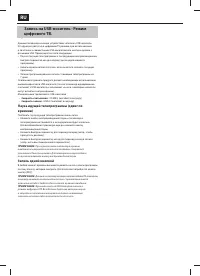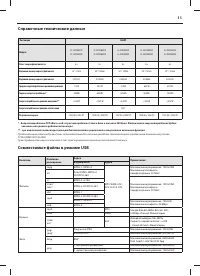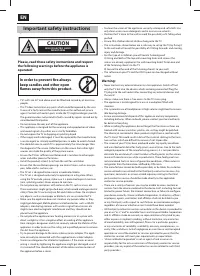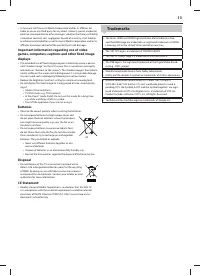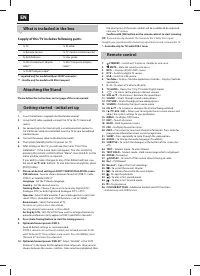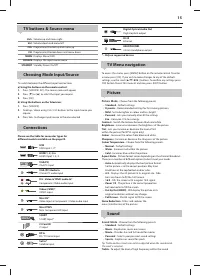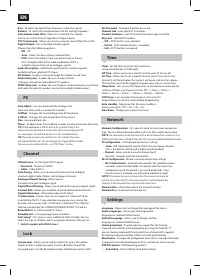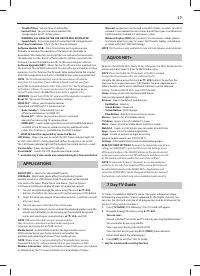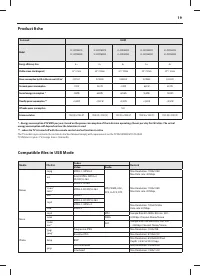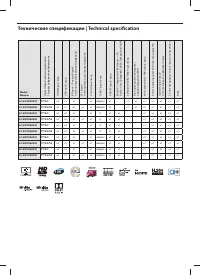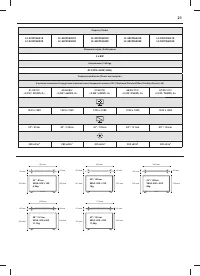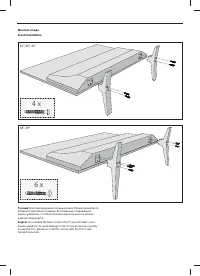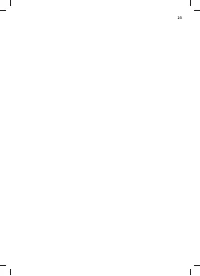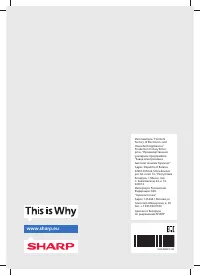Телевизоры Sharp LC-49CFF6002E - инструкция пользователя по применению, эксплуатации и установке на русском языке. Мы надеемся, она поможет вам решить возникшие у вас вопросы при эксплуатации техники.
Если остались вопросы, задайте их в комментариях после инструкции.
"Загружаем инструкцию", означает, что нужно подождать пока файл загрузится и можно будет его читать онлайн. Некоторые инструкции очень большие и время их появления зависит от вашей скорости интернета.
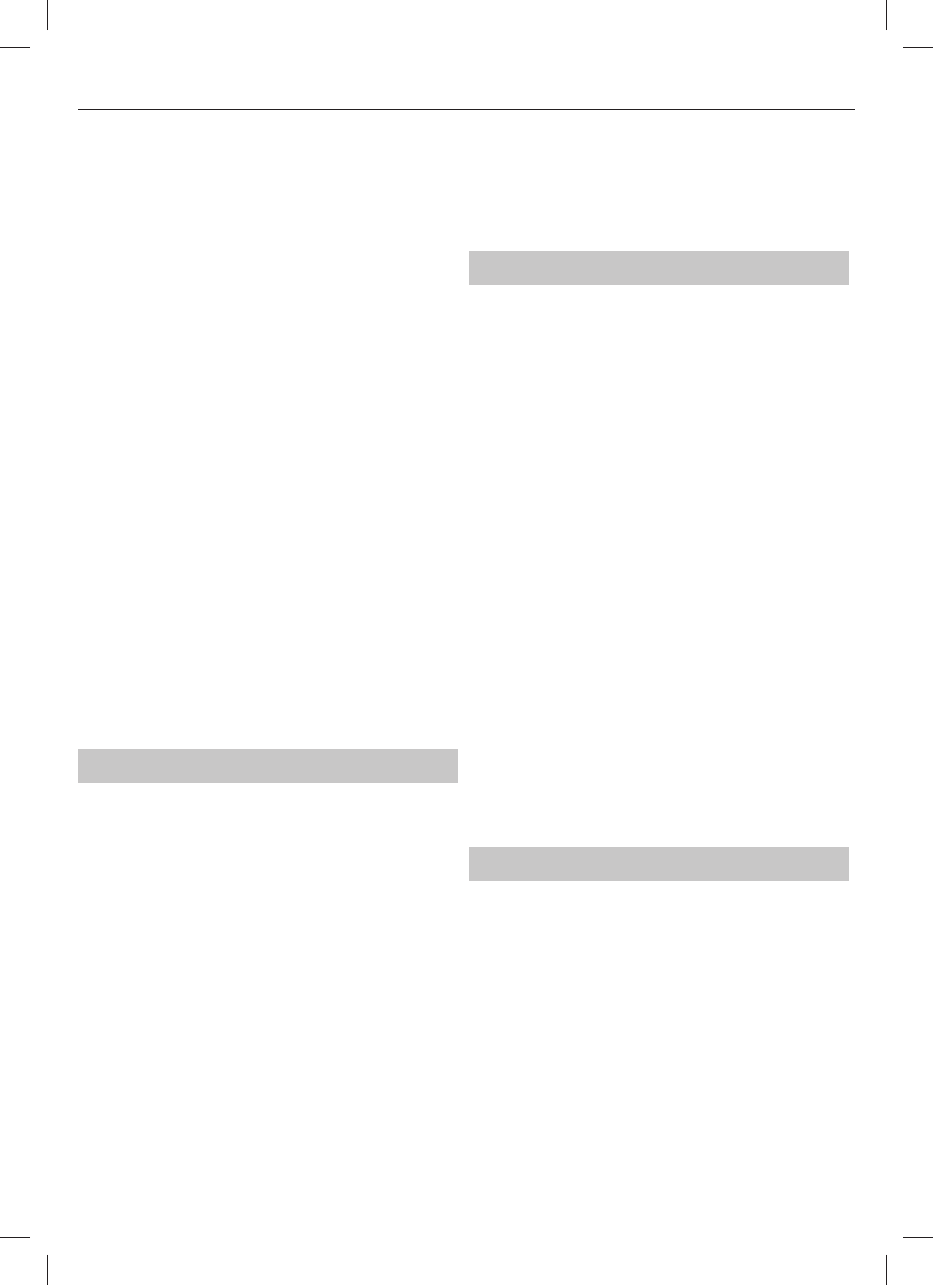
17
–
TimeShift Size
- Set size time of shift buff er.
–
Format Start
- You can format connected USB
storage device to FAT 32 fi le system.
WARNING: ALL DATA ON THE USB DEVICE WILL BE DELETED
–
Speed check
- Tests write speed of connected USB storage devices.
First Time Installation
- Starts the fi rst time installation.
Software Update (USB)
- From time to time we may release new
fi rmware to improve the operation of the television (available to
download). This menu lets you install the new software/fi rmware onto
the television. Further details of how to do this will be issued with the
fi rmware. Contact the helpline or refer to the ‘www.sharp.eu’ website.
Software Upgrade (NET)
- Allows for the TV software to be updated over
the Internet. This function will search for new software and update it when
necessary. For this function the TV needs to be connected to the internet
and USB storage device with at least 200MB of free space connected to it.
NOTE
: The TV will automatically search for new releases of software
every time it is turned on. If new software is found, it will ask you if you
would like to download and install it. If you select "Yes" the TV will upgrade
to the latest software. It is necessary to connect a USB storage device
to the TV with at least 200 MB of free space, before upgrade starts.
WARNING
: Do not turn off the TV’s power until the upgrade is complete!
Reset TV
- This resets the menus to factory settings.
HDMI CEC*
- Allows you to operate devices
connected via HDMI with TV remote control.
–
Auto standby*
- Automatically turn on/
off connected devices via HDMI CEC
–
Device list*
- Allows you to access devices menu and
operate the menu using TV remote control.
–
HDMI ARC*
- Sends audio signal from terrestrial/satellite broadcast
via HDMI to the AV receiver without using any additional audio
cables, this functions is available only on HDMI 2 output.
* - HDMI CEC must be supported by connected device.
LED Status
- Allows the user to switch the LED Power indicator light ON
or OFF, when the TV is being operated. ( When this option is set to OFF
the LED Power indicator light will flash when the remote control is used)
Version Info
- shows version of TV software
Store Mode*
- switch ON/OFF shop demonstration mode
* - available only if store mode was selected during fi rst time installation
APPLICATIONS
AQUOS NET+
- Opens the Sharp SMART portal.
USB Media
- Multimedia mode off ers the playback of various
content saved on a USB Memory Stick. The content will be divided
into various fi le types: Photo, Music and Movie. The ‘File Option’
will show and allow you to play all types of supported content.
1.
You can navigate through the menu using the scroll
▲/▼/◄/►
buttons. To confi rm the item you wish to play/view press [OK] button.
2.
Select the drive you require. (If your drive only has 1 partition you will
only see 1 item).
3.
You can now access the item. Press OK to view.
4.
While viewing content you can control the playback modes using the
remote control buttons or by bringing up the playback navigation
menu and selecting on-screen buttons
▲/▼/◄/►
and [OK]
NOTE
: USB extension cables are not recommended as
they can cause a reduction in picture/audio quality and
stoppages during play back of USB content.
Media Server
- Automatically searches for digital media servers
(DMS) connected to your home network and enables the
playback and rendering of content from media servers
NOTE
: ‘Media Server’ is not provided by the TV manufacturer, you can
download third party software and install it on your computer or NAS.
Wireless Connection
- Allows you to view content from your smart phone
or notebook on the TV screen via Miracast or Intel Wireless Display.
Miracast
connections are formed using Wi-Fi Direct, so access to a Wi-Fi
network is not needed. You can share content from your smartphone or
tablet based on Android 4.4 and newer system.
Wireless Display (WiDi)
lets you easily stream movies, videos, photos
and music directly to your TV screen. You’ll need a laptop, smartphone,
or tablet with Intel® WiDi technology.
NOTE
: This function is only available on selected smart phones and notebooks.
AQUOS NET+
To access the AQUOS NET+ Menu at any time press the NET+ button on the
remote control or select it from TV Multimedia menu.
NOTE
: Please wait while the TV connects to the Wi-Fi network.
It may take a few minutes after you switch on the TV.
Navigate the menu using the scroll
▲/▼/◄/►
buttons. To confi rm the
item you wish to play/view press [OK] button. For ‘one-step’ back press
[Menu] button, and to access additional functions use the coloured
buttons. To leave AQUOS NET+ press [EXIT ] button.
Home
- Home screen with recommended movies
and recently opened applications
Browser
- Opens the default web browser.
–
Red Button
- Zoom in
–
Green Button
- Zoom out
–
Yellow Button
- Refresh page
–
Blue Button
- Return to browser home screen.
Movies
- Opens a list of available movies
TV Shows
- Opens a list of available TV shows
Music
- Opens a list of available Music and Music videos
Watchlist
- Opens a list of movies you can select to watch later.
Apps
- Opens a list of available applications
Login
- Create an account or login to existing
account to personalize your AQUOS NET+.
Settings
- Filter application based on selected languages.
RESET OF USER SETTINGS
: If you wish to completely reset all user
settings on AQUOS NET+, you must fi rst enter the Settings menu
of the portal and press the YELLOW button on the remote control.
In the next screen, please select YES with cursor and then press OK
on the remote control to confi rm the reset of the settings.
NOTE
: To meet our customers’ demands, we are improving our
products. As a result of our ongoing eff orts new applications will
be added continuously to the AQUOS NET+. Applications and
content in AQUOS NET+ can be changed without notice. Some of
the functions and content may not be available in your country.
7 Day TV Guide
TV Guide is available in Digital TV mode. It provides information about
forthcoming programmes (where supported by the Digital channel). You
can view the start and end time of all programmes and on all channels for
the next 7 days and set reminders.
1.
Press
[TV GUIDE]
. The following 7 Day TV Guide will appear.
2.
Navigate through the menu using
▲/▼/◄/►.
You can now:
Record selected TV channel and TV show by pressing the RED button.*
Set a reminder by pressing GREEN.
View a previous day by pressing YELLOW.
View the next day by pressing BLUE.
[INFO]
shows detailed
information about the selected post
3.
Press
[EXIT]
to exit the 7 day TV Guide.
* - only for models with recording function