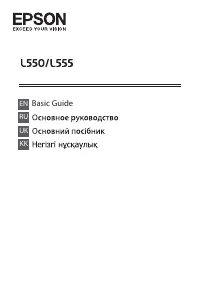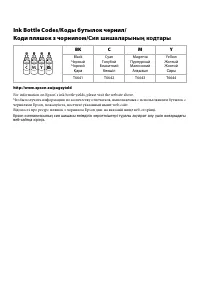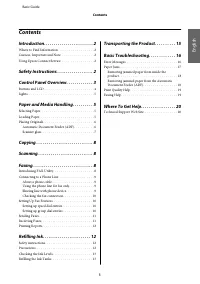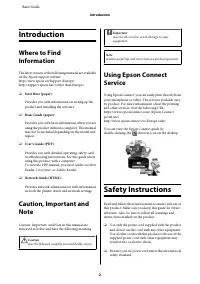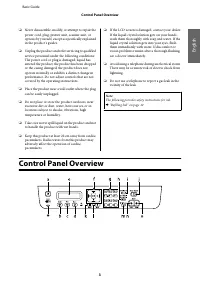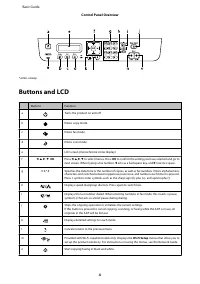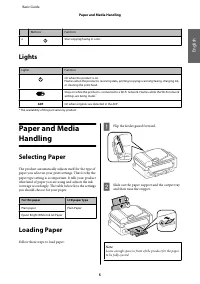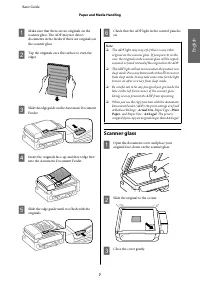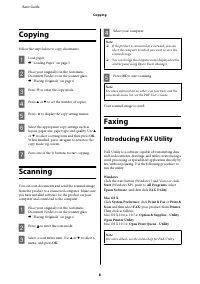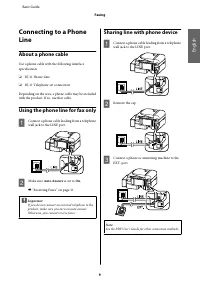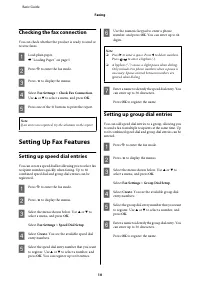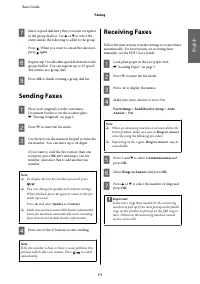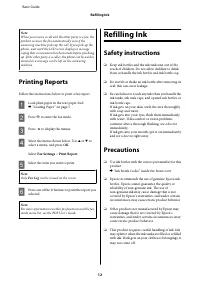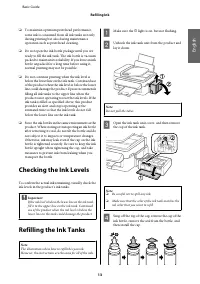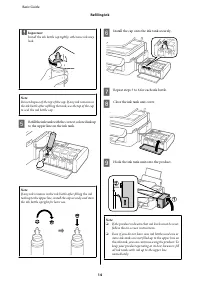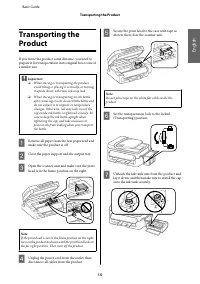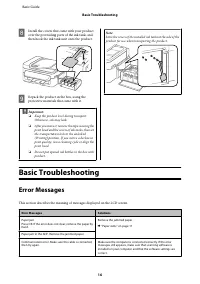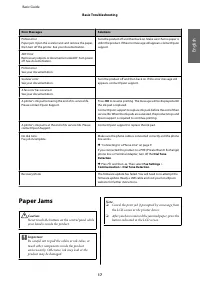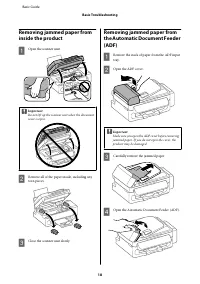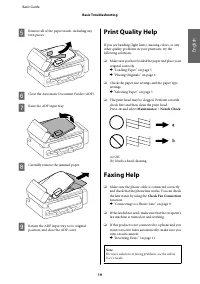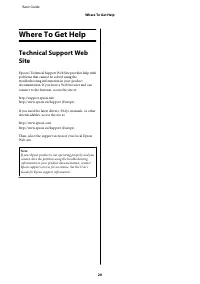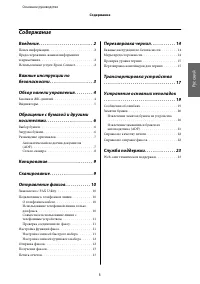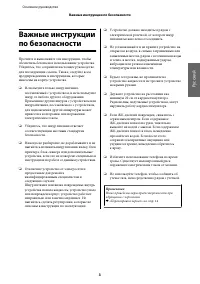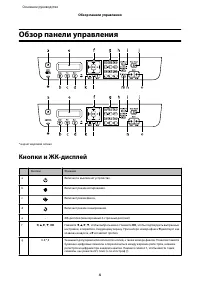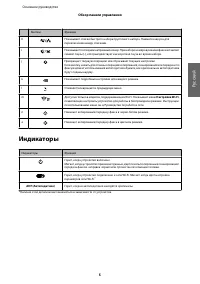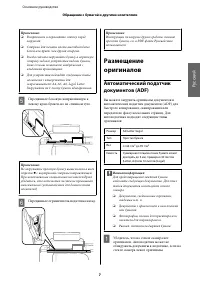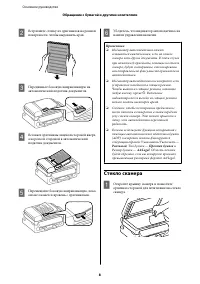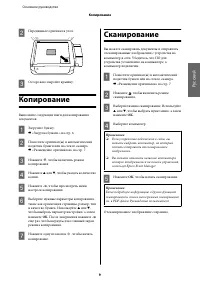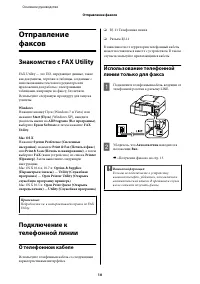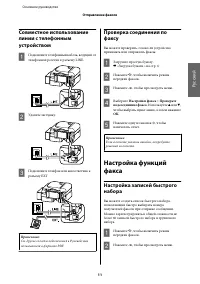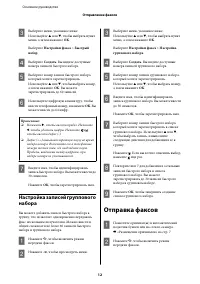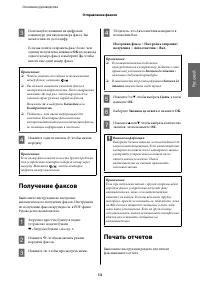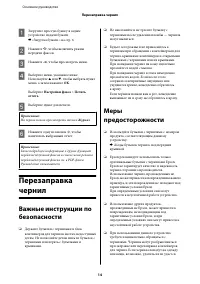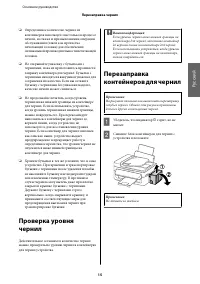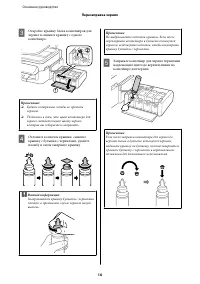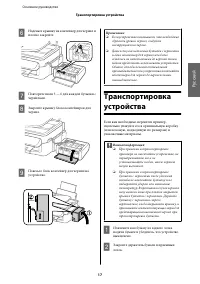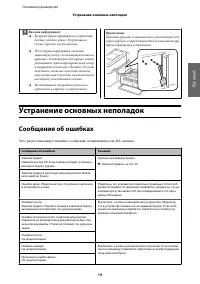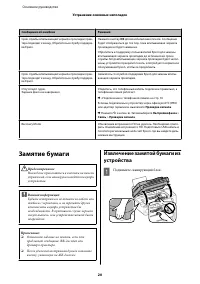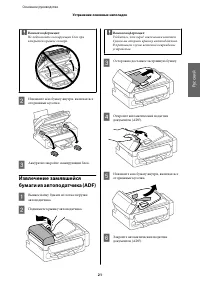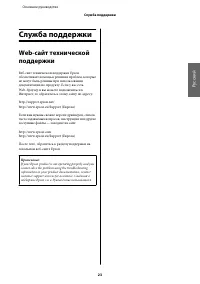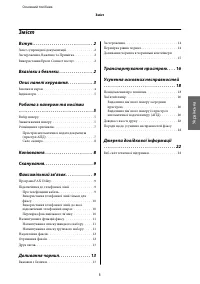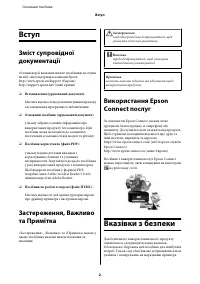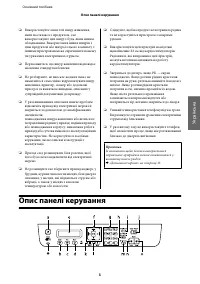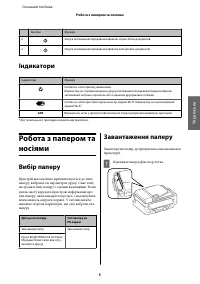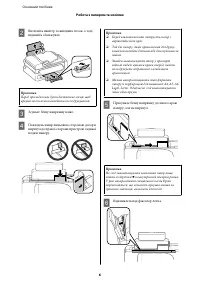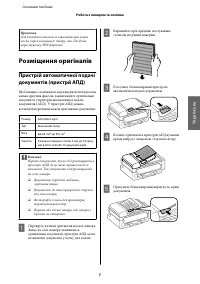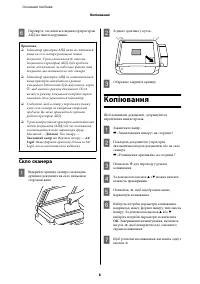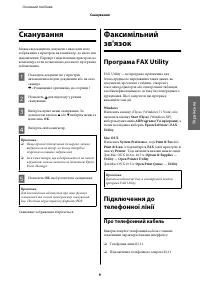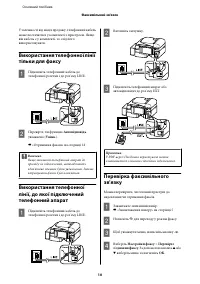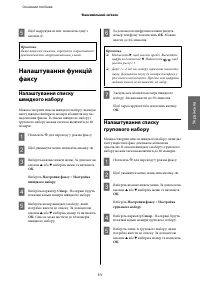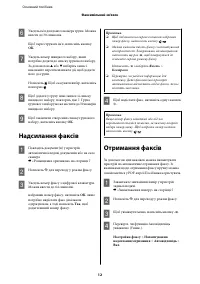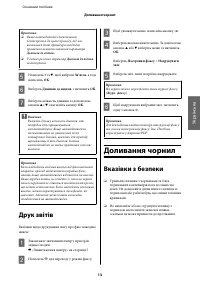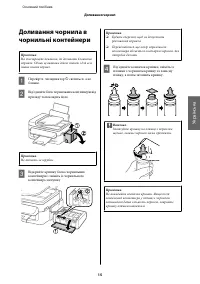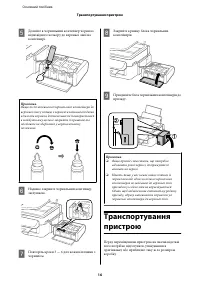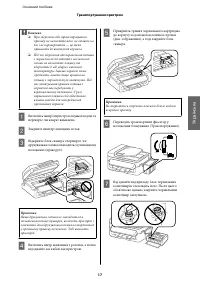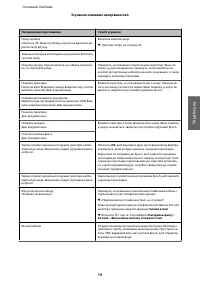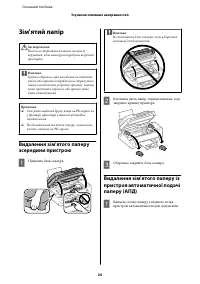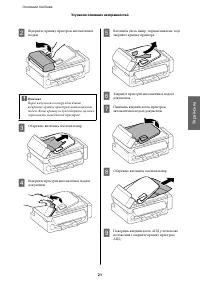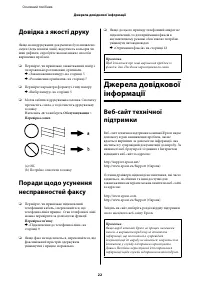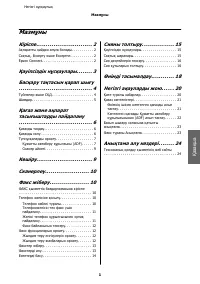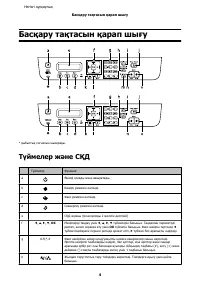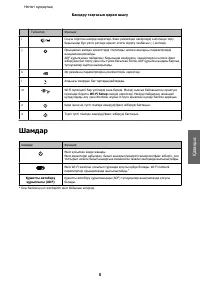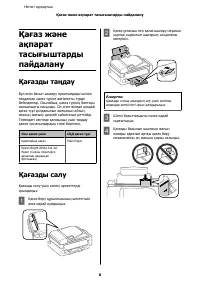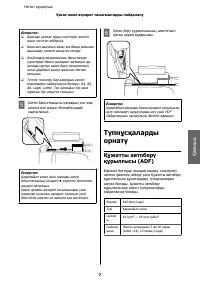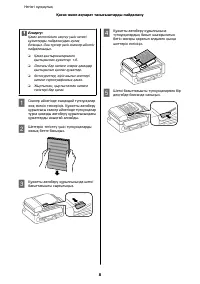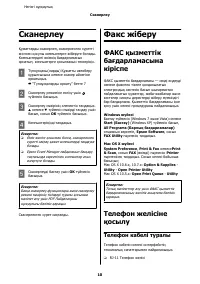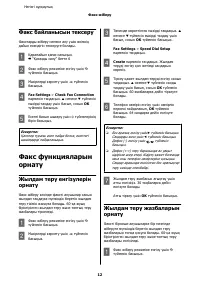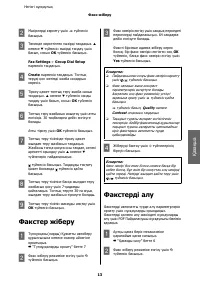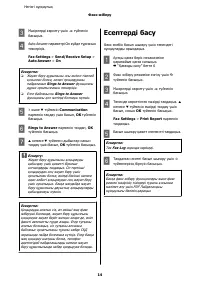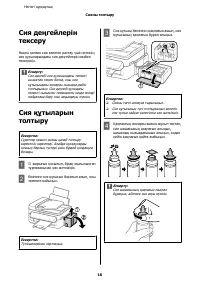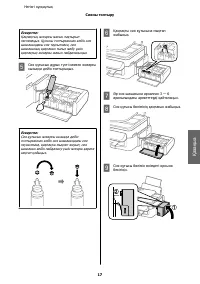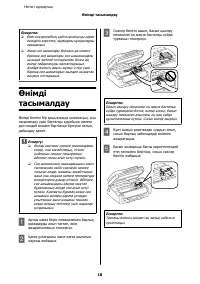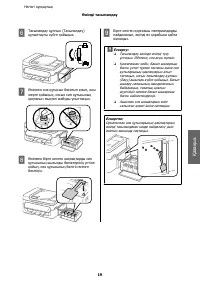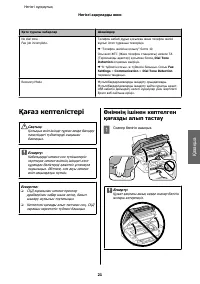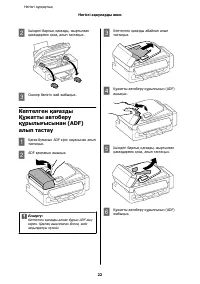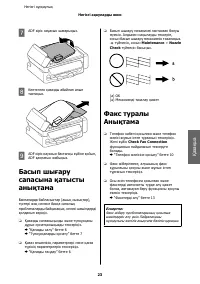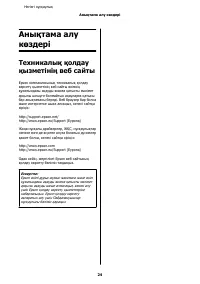МФУ Epson L555 - инструкция пользователя по применению, эксплуатации и установке на русском языке. Мы надеемся, она поможет вам решить возникшие у вас вопросы при эксплуатации техники.
Если остались вопросы, задайте их в комментариях после инструкции.
"Загружаем инструкцию", означает, что нужно подождать пока файл загрузится и можно будет его читать онлайн. Некоторые инструкции очень большие и время их появления зависит от вашей скорости интернета.
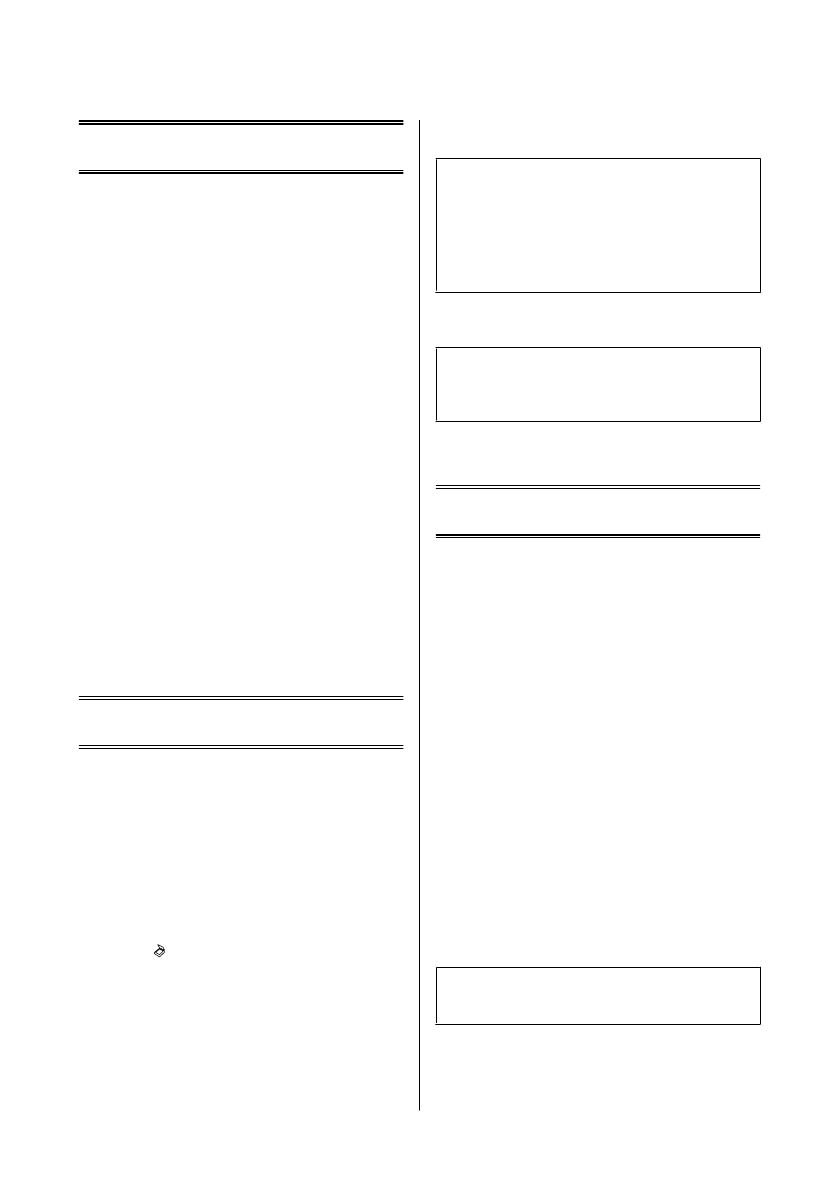
Copying
Follow the steps below to copy documents.
A
Load paper.
&
“Loading Paper” on page 5
B
Place your original(s) in the Automatic
Document Feeder or on the scanner glass.
&
“Placing Originals” on page 6
C
Press
r
to enter the copy mode.
D
Press
u
or
d
to set the number of copies.
E
Press
x
to display the copy setting menus.
F
Select the appropriate copy settings such as
layout, paper size, paper type, and quality. Use
u
or
d
to select a setting item and then press
OK
.
When finished, press
x
again to return to the
copy mode top screen.
G
Press one of the
x
buttons to start copying.
Scanning
You can scan documents and send the scanned image
from the product to a connected computer. Make sure
you have installed software for the product on your
computer and connected to the computer.
A
Place your original(s) in the Automatic
Document Feeder or on the scanner glass.
&
“Placing Originals” on page 6
B
Press to enter the scan mode.
C
Select a scan menu item. Use
u
or
d
to select a
menu, and press
OK
.
D
Select your computer.
Note:
❏
If the product is connected to a network, you can
select the computer to which you want to save the
scanned image.
❏
You can change the computer name displayed on the
control panel using Epson Event Manager.
E
Press
OK
to start scanning.
Note:
For more information on other scan functions and the
scan mode menu list, see the PDF User’s Guide.
Your scanned image is saved.
Faxing
Introducing FAX Utility
FAX Utility is a software capable of transmitting data
such as documents, drawings, and tables created using a
word processing or spreadsheet application directly by
fax, without printing. Use the following procedure to
run the utility.
Windows
Click the start button (Windows 7 and Vista) or click
Start
(Windows XP), point to
All Programs
, select
Epson Software
, and then click
FAX Utility
.
Mac OS X
Click
System Preference
, click
Print & Fax
or
Print &
Scan
, and then select
FAX
(your product) from
Printer
.
Then click as follows;
Mac OS X 10.6.x, 10.7.x:
Option & Supplies
-
Utility
-
Open Printer Utility
Mac OS X 10.5.x:
Open Print Queue
-
Utility
Note:
For more details, see the online help for FAX Utility.
Basic Guide
Copying
8