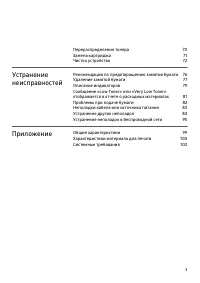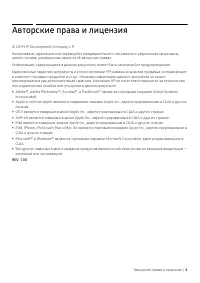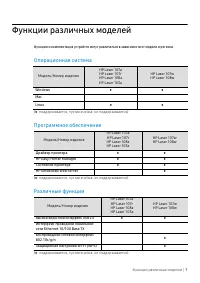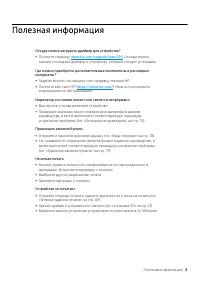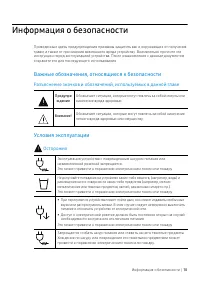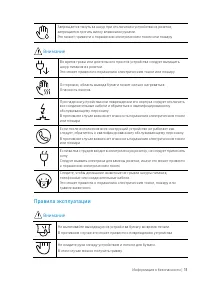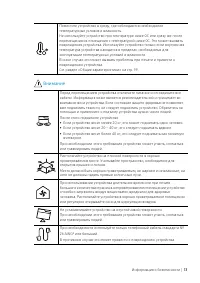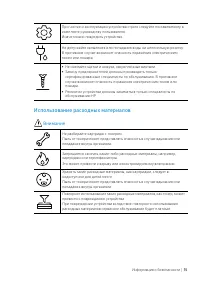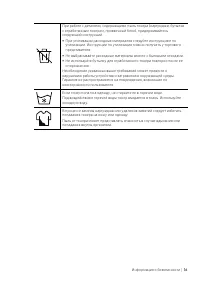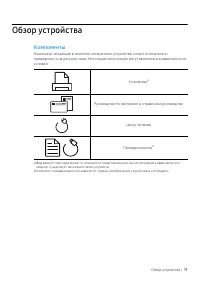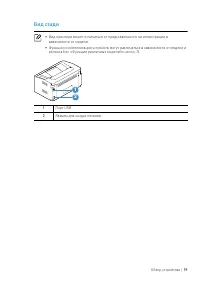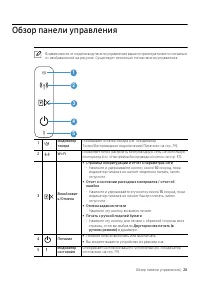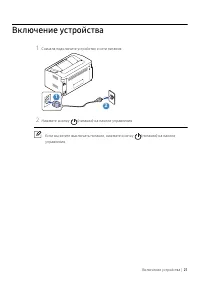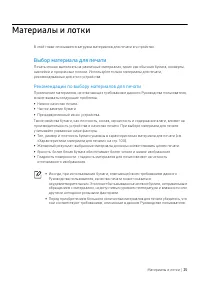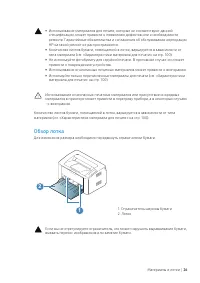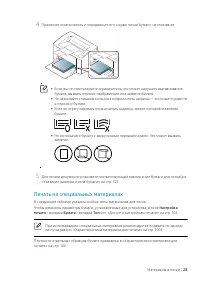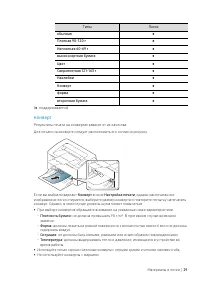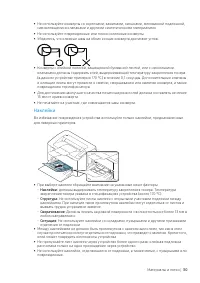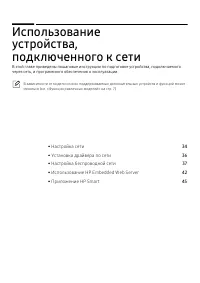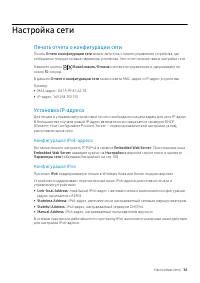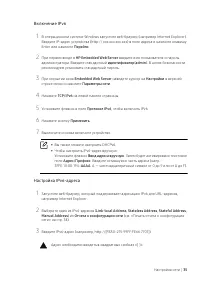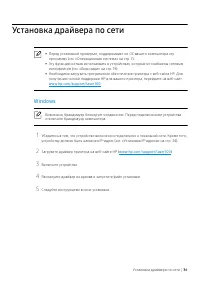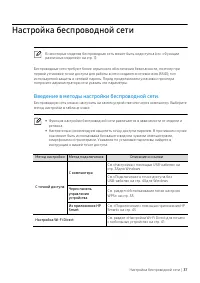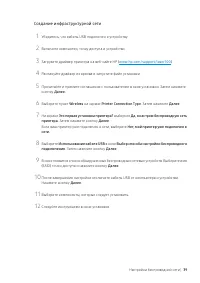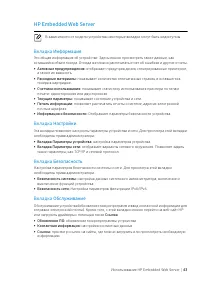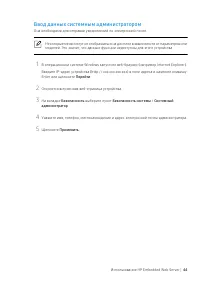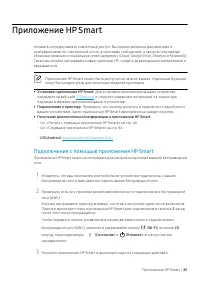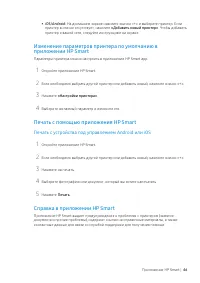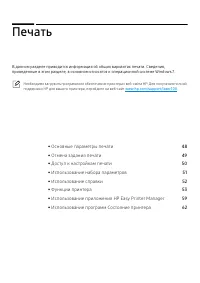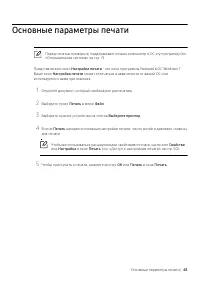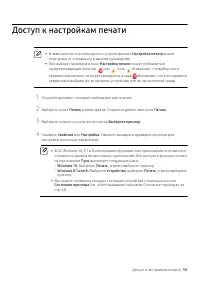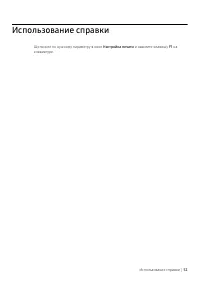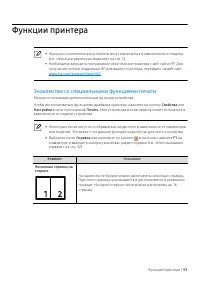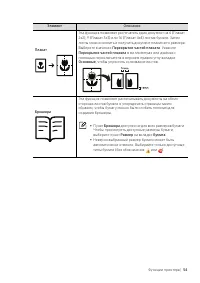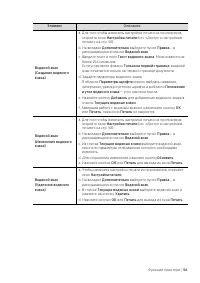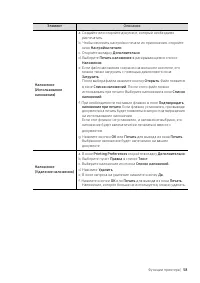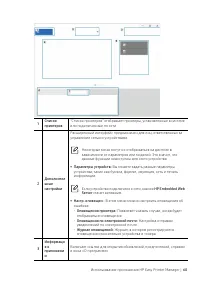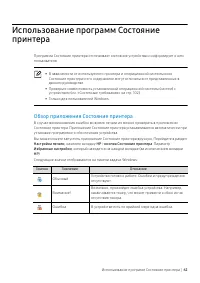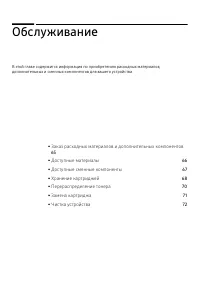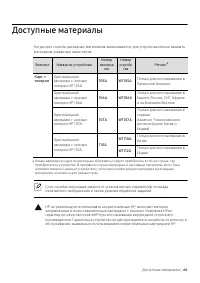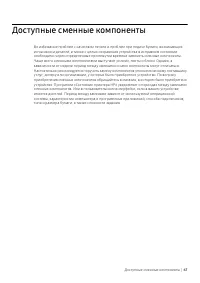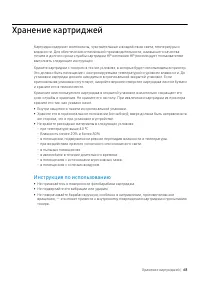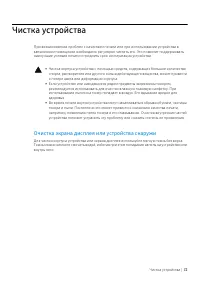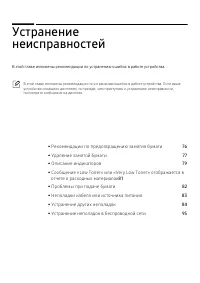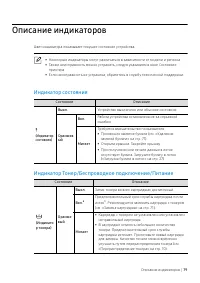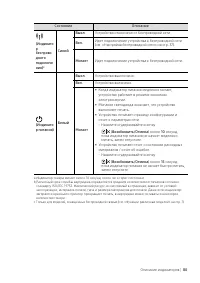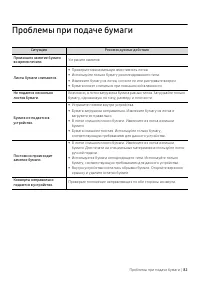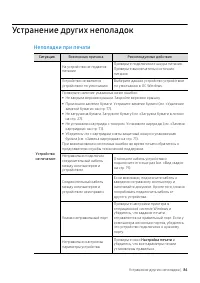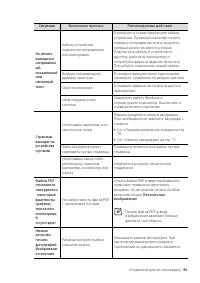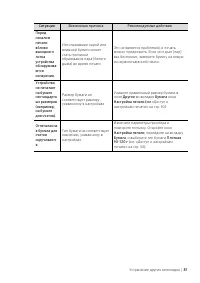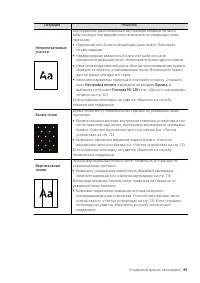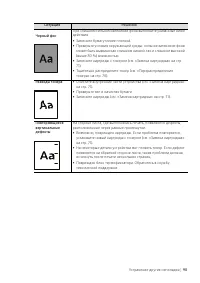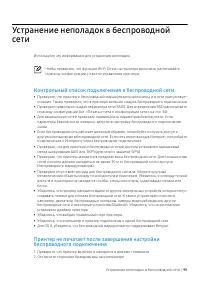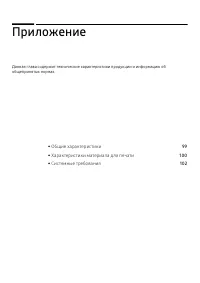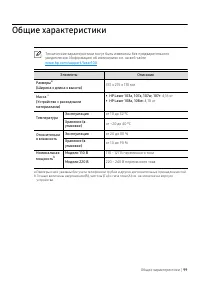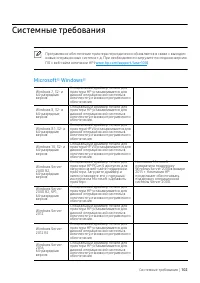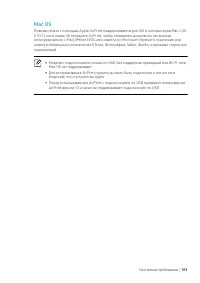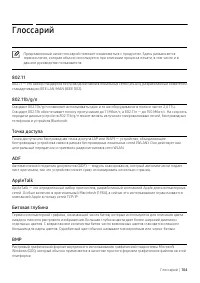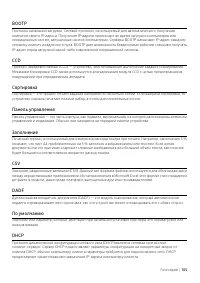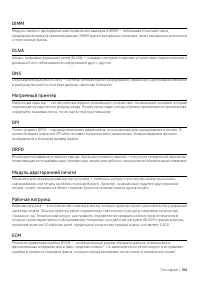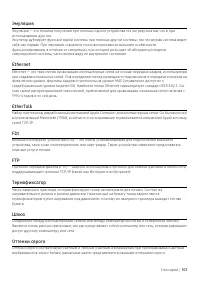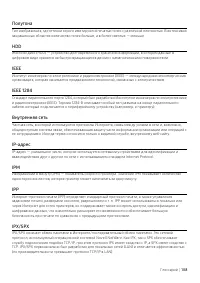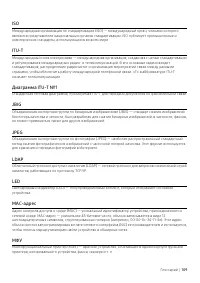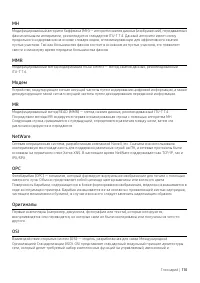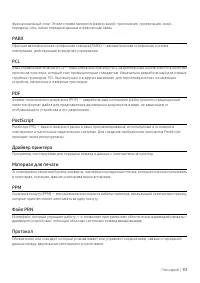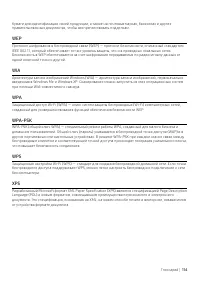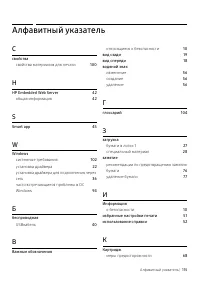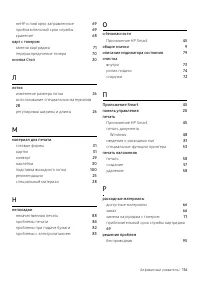Принтер HP M107 - инструкция пользователя по применению, эксплуатации и установке на русском языке. Мы надеемся, она поможет вам решить возникшие у вас вопросы при эксплуатации техники.
Если остались вопросы, задайте их в комментариях после инструкции.
"Загружаем инструкцию", означает, что нужно подождать пока файл загрузится и можно будет его читать онлайн. Некоторые инструкции очень большие и время их появления зависит от вашей скорости интернета.
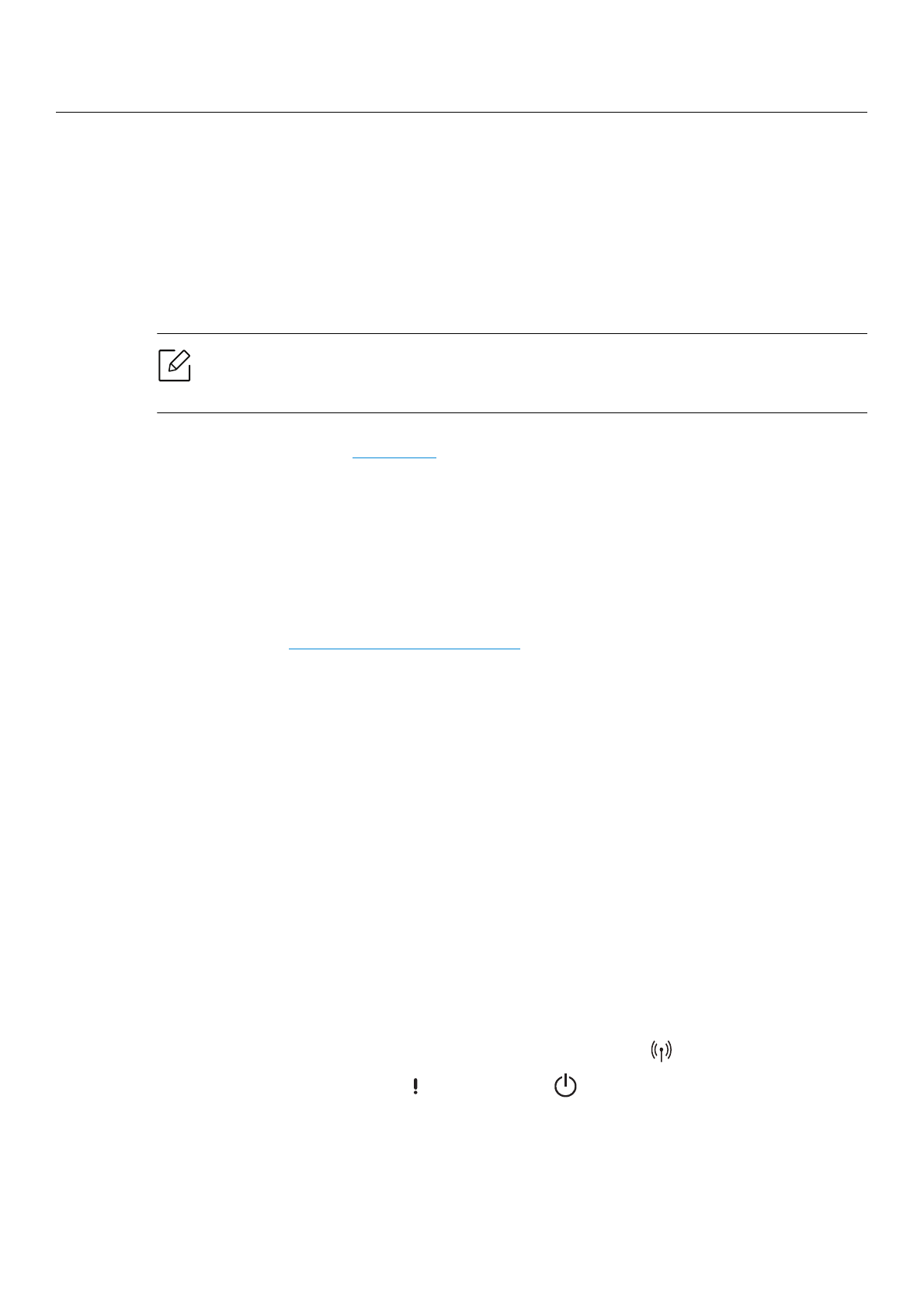
Приложение HP Smart |
45
Приложение HP Smart
печатать и предоставлять совместный доступ. Вы можете делиться документами и
изображениями по электронной почте, в текстовых сообщениях, а также в популярных
облачных сервисах и социальных сетях (например, iCloud, Google Drive, Dropbox и Facebook).
Также вы можете настраивать новые принтеры HP, следить за расходными материалами и
заказывать их.
Приложение HP Smart может быть доступно не на всех языках. Отдельные функции
могут быть недоступны для некоторых моделей принтеров.
•
Установка приложения HP Smart:
Для установки приложения на ваше устройство,
123.hp.com
и следуйте указаниям инструкций на экране для
перехода в магазин приложений вашего устройства.
•
Подключение к принтеру:
Проверьте, что принтер включен и подключен к одной сети с
вашим устройством. Затем приложение HP Smart автоматически найдет принтер.
•
Получение дополнительной информации о приложении HP Smart:
- См. «Печать с помощью приложения HP Smart» на стр. 46.
- См. «Справка в приложении HP Smart» на стр. 46.
-
iOS/Android:
Подключение с помощью приложения HP Smart
Приложение HP Smart можно использовать для настройки принтера в вашей беспроводной
сети.
1
Убедитесь, что ваш компьютер или мобильное устройство подключены к вашей
беспроводной сети, и вам известен пароль вашей беспроводной сети.
2
Проверьте, есть ли у принтера режим автоматического подключения к беспроводной
сети (AWC).
Если вы настраиваете принтер впервые, он готов к настройке сразу после включения.
Принтер выполняет поиск приложения HP Smart для подключения в течение
2
часов,
после чего поиск прекращается.
Чтобы перевести панель управления в режим автоматического подключения к
беспроводной сети (AWC), нажмите и удерживайте кнопку
(
Wi-Fi
) не менее
20
секунд, пока индикаторы
(
Состояние
) и
(
Питание
) не начнут мигать
одновременно.
3
Откройте приложение HP Smart и выполните одно из следующих действий:
Содержание
- 3 Приложение
- 4 Авторские права и лицензия
- 5 Введение
- 6 Ключевые преимущества; Экологическая безопасность
- 7 Функции различных моделей; Операционная система
- 8 Полезная информация
- 9 О руководстве пользователя; Условные обозначения
- 10 Информация о безопасности; Важные обозначения, относящиеся к безопасности; Условия эксплуатации
- 11 Правила эксплуатации
- 12 Установка и перемещение
- 14 Обслуживание и профилактический контроль
- 15 Использование расходных материалов
- 17 Обзор устройства; Компоненты
- 18 Вид спереди
- 19 Вид сзади
- 20 Обзор панели управления
- 21 Включение устройства
- 22 Установка ПО
- 24 Основные параметры устройства; Параметры устройства по умолчанию
- 25 Материалы и лотки; Выбор материала для печати
- 26 Обзор лотка
- 27 Загрузка бумаги в лоток
- 28 Печать на специальных материалах
- 32 Указание размера и типа бумаги
- 34 Настройка сети; Печать отчета о конфигурации сети
- 36 Установка драйвера по сети; Windows
- 37 Настройка беспроводной сети; Введение в методы настройки беспроводной сети.
- 38 Восстановление параметров беспроводной сети; Использование меню настроек WPS; Настройка с помощью Windows
- 41 Настройка Wi-Fi Direct для печати с мобильных устройств
- 42 Использование HP Embedded Web Server
- 44 Ввод данных системным администратором
- 45 Приложение HP Smart; Подключение с помощью приложения HP Smart
- 46 Печать с помощью приложения HP Smart; Справка в приложении HP Smart
- 48 Основные параметры печати
- 49 Отмена задания печати
- 50 Доступ к настройкам печати
- 51 Использование набора параметров
- 53 Функции принтера; Знакомство со специальными функциями печати
- 59 Знакомство с приложением HP Easy Printer Manager
- 62 Обзор приложения Состояние принтера
- 64 Обслуживание
- 66 Доступные материалы
- 67 Доступные сменные компоненты
- 68 Хранение картриджей; Инструкция по использованию
- 69 Работа с картриджем
- 70 Перераспределение тонера
- 71 Замена картриджа
- 72 Чистка устройства; Очистка экрана дисплея или устройства снаружи
- 73 Внутренняя чистка
- 74 Очистка ролика подачи
- 78 Замятие внутри устройства
- 79 Описание индикаторов; Индикатор состояния
- 82 Проблемы при подаче бумаги
- 83 Неполадки кабеля или источника питания; Кабель и источник питания
- 84 Устранение других неполадок; Неполадки при печати
- 88 Проблемы качества печати
- 94 Неполадки операционной системы
- 95 Контрольный список подключения к беспроводной сети
- 99 Общие характеристики
- 100 Характеристики материала для печати
- 102 Системные требования; Microsoft
- 103 Mac OS
- 104 Глоссарий
- 115 Алфавитный указатель
Характеристики
Остались вопросы?Не нашли свой ответ в руководстве или возникли другие проблемы? Задайте свой вопрос в форме ниже с подробным описанием вашей ситуации, чтобы другие люди и специалисты смогли дать на него ответ. Если вы знаете как решить проблему другого человека, пожалуйста, подскажите ему :)