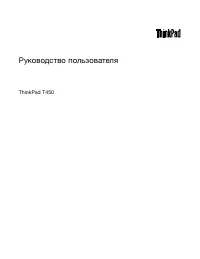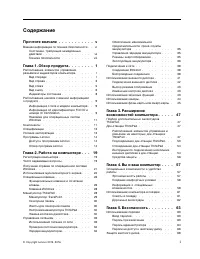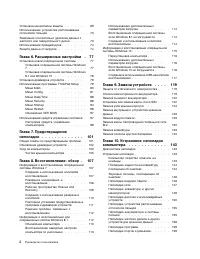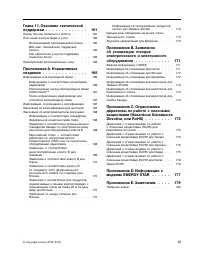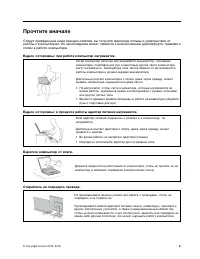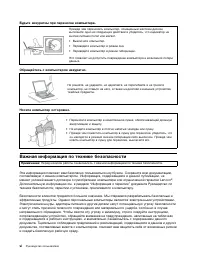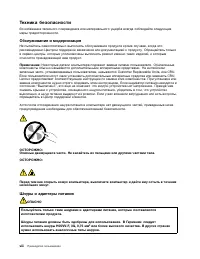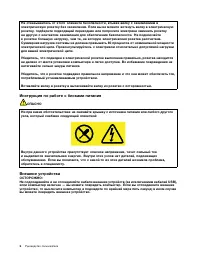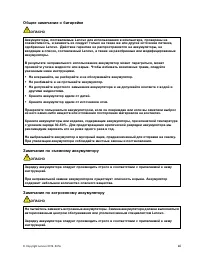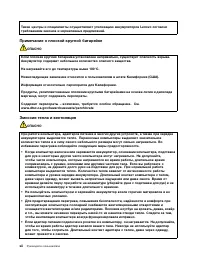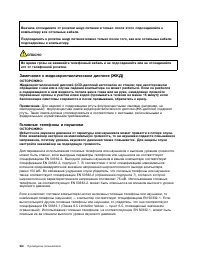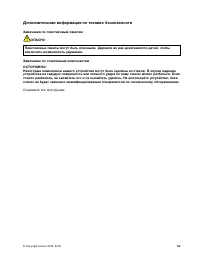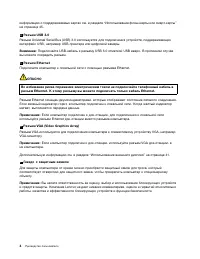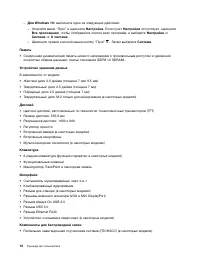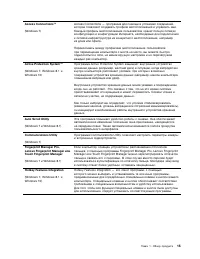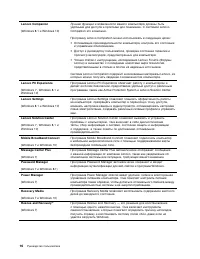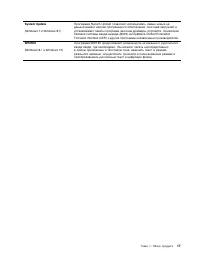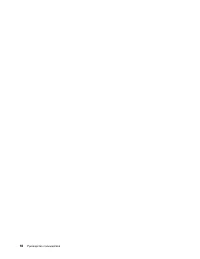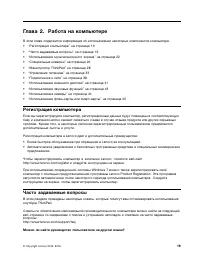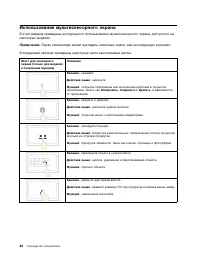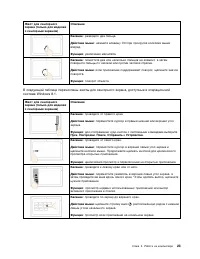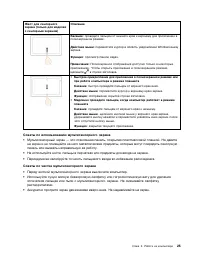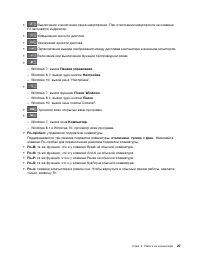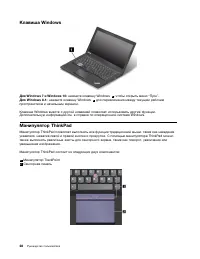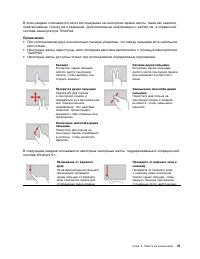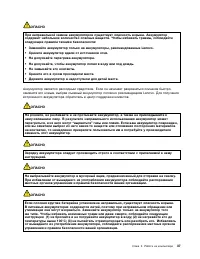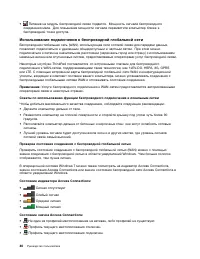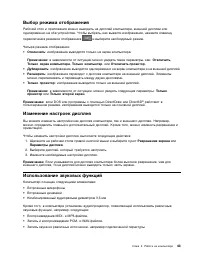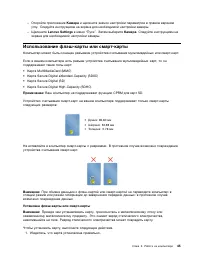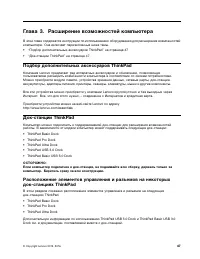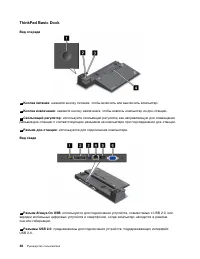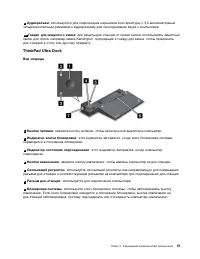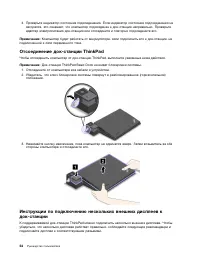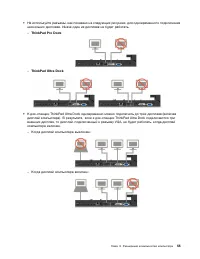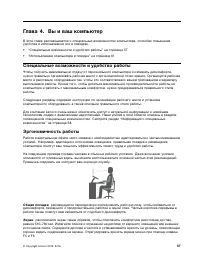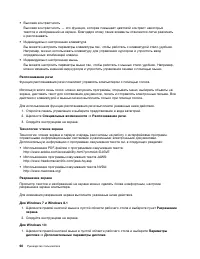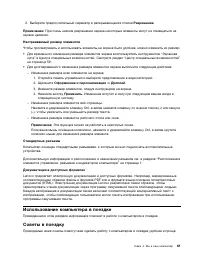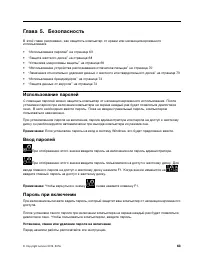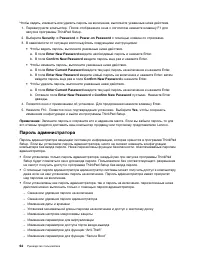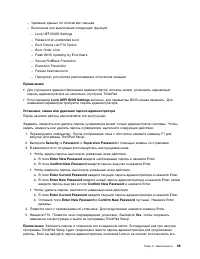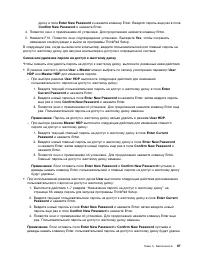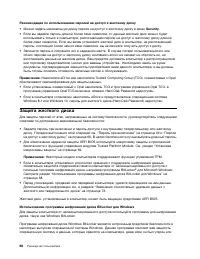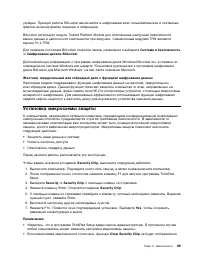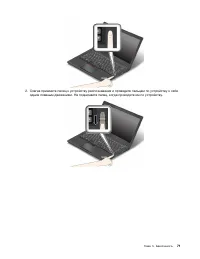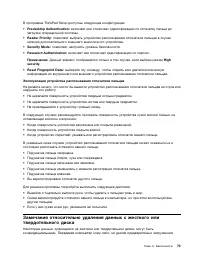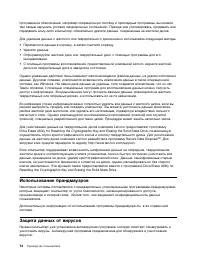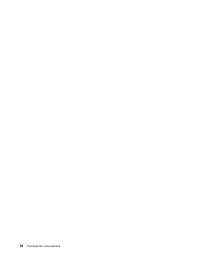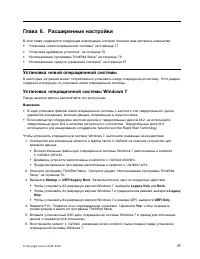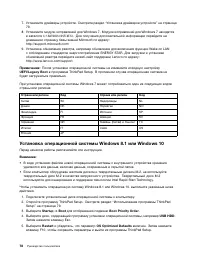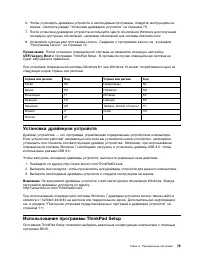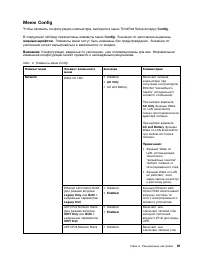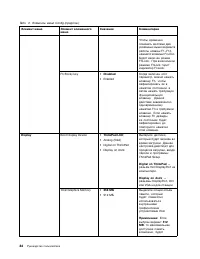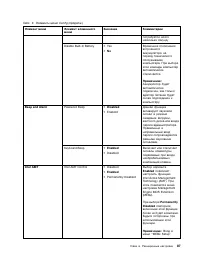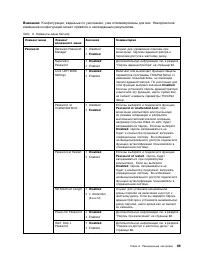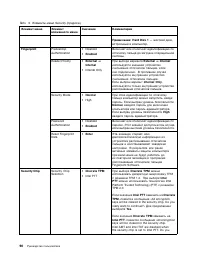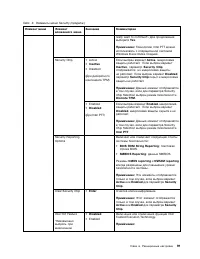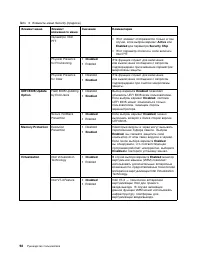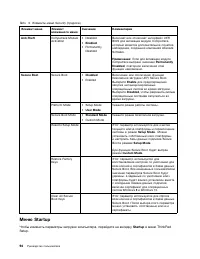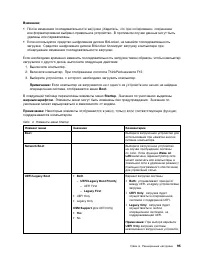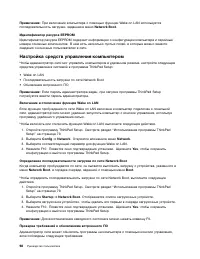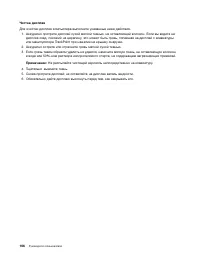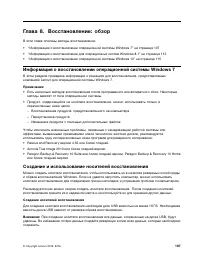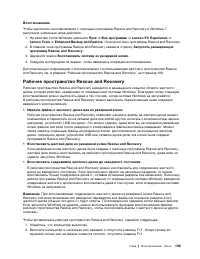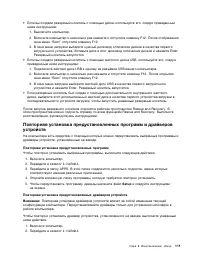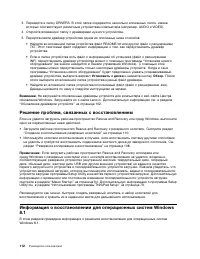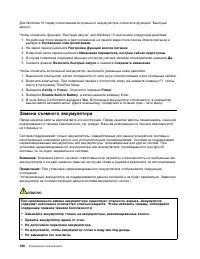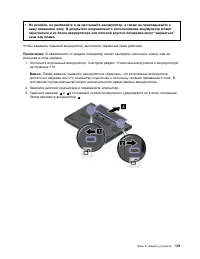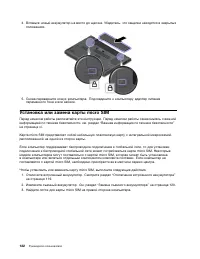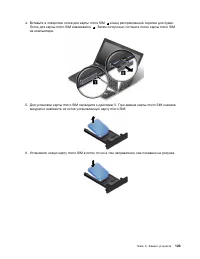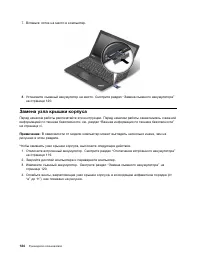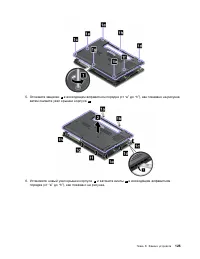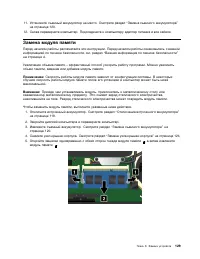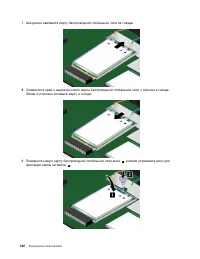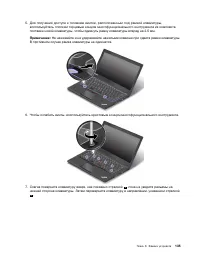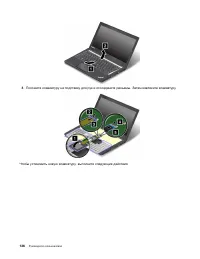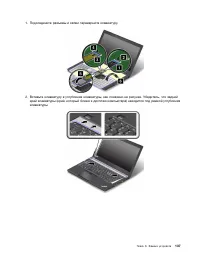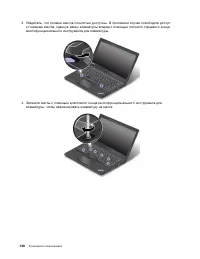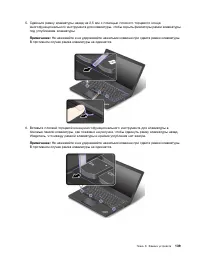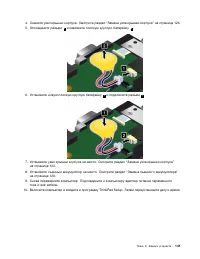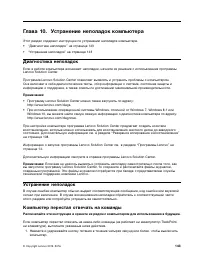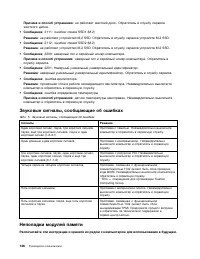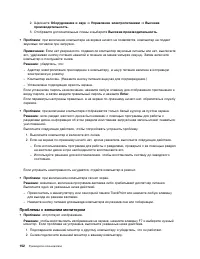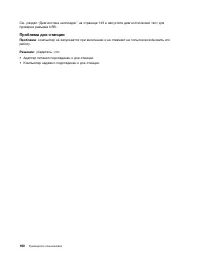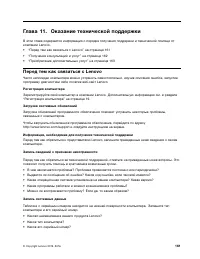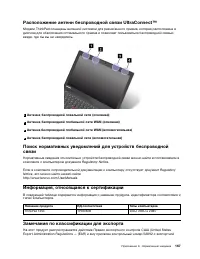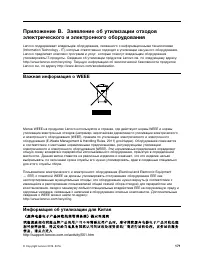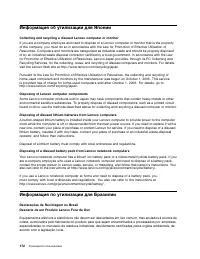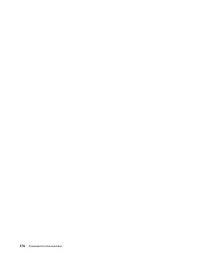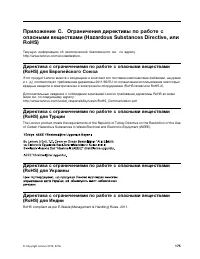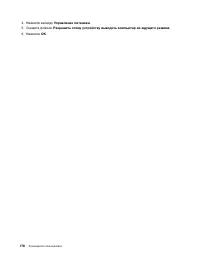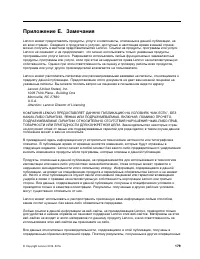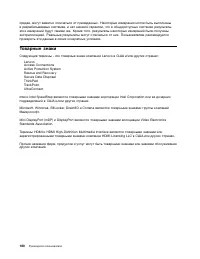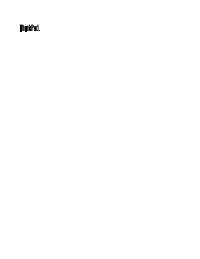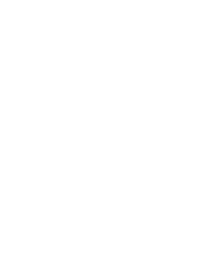Ноутбуки Lenovo ThinkPad T450 - инструкция пользователя по применению, эксплуатации и установке на русском языке. Мы надеемся, она поможет вам решить возникшие у вас вопросы при эксплуатации техники.
Если остались вопросы, задайте их в комментариях после инструкции.
"Загружаем инструкцию", означает, что нужно подождать пока файл загрузится и можно будет его читать онлайн. Некоторые инструкции очень большие и время их появления зависит от вашей скорости интернета.
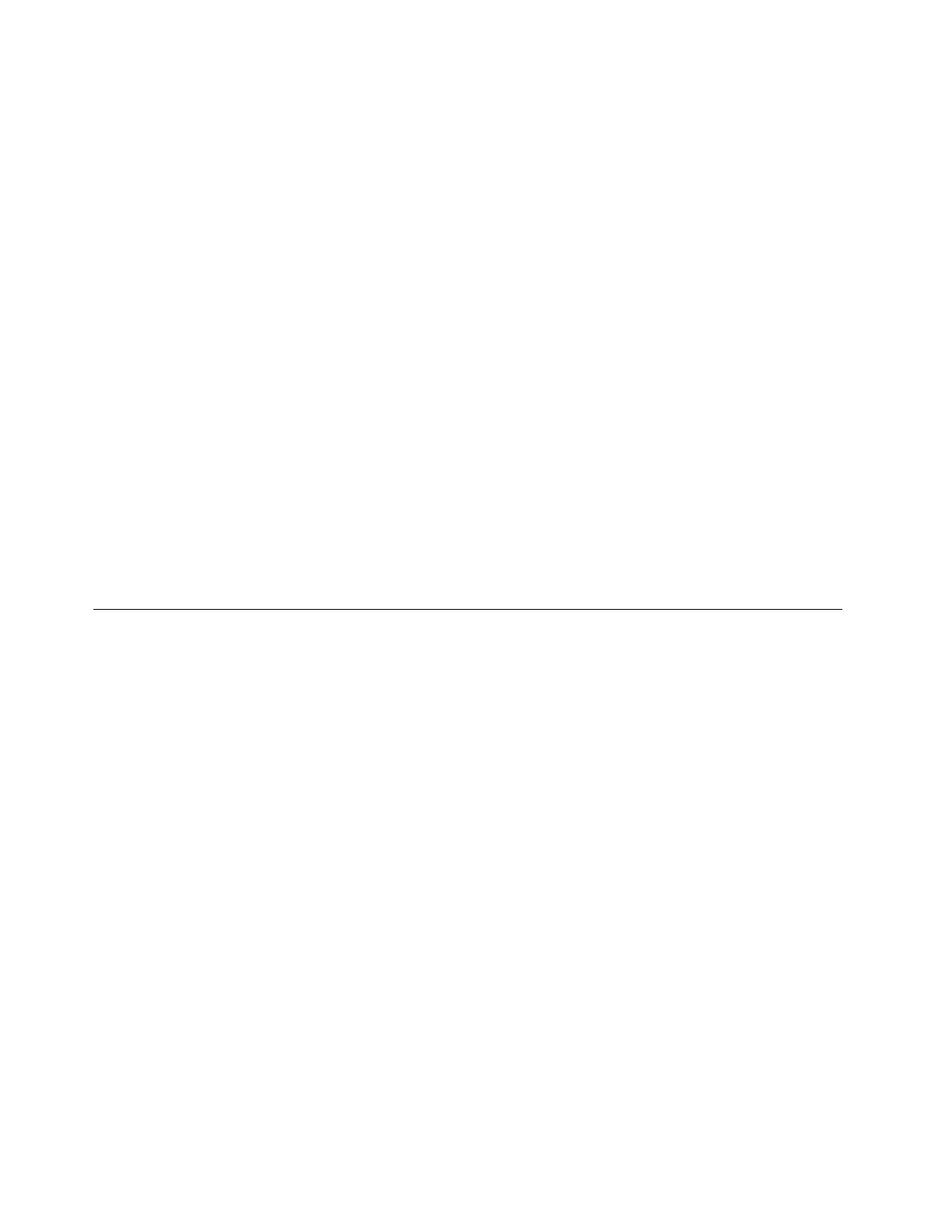
• Ведите журнал. В него можно вносить сведения об основных изменениях в аппаратных и
программных средствах, обновлениях драйверов, незначительных проблемах и о том, как их
удалось устранить.
• Если потребуется восстановить на компьютере данные заводской установки, воспользуйтесь
следующими советами.
– Отключите от компьютера все внешние устройства, такие как принтер, клавиатура и т. д.
– Убедитесь, что аккумулятор заряжен, а компьютер подключен к сети питания.
– Запустите программу ThinkPad Setup и загрузите параметры по умолчанию.
– Перезагрузите компьютер и запустите операцию восстановления.
– Если на компьютере в качестве носителей восстановления используются диски, не извлекайте
их из дисковода без соответствующей инструкции.
• В случае подозрения на неполадки жесткого диска, прежде чем обращаться в центр
поддержки клиентов, прочитайте раздел “Диагностика неполадок” на странице 143 и запустите
диагностическую проверку диска. Если компьютер не запускается, загрузите файлы для создания
загрузочного носителя для самодиагностики по адресу http://www.lenovo.com/hddtest. Выполните
проверку и запишите все сообщения и коды ошибок. Если проверка выдает коды ошибок и
сообщения, обратитесь с этими сведениями в центр поддержки клиентов. При этом оставайтесь
вблизи компьютера. Специалист поможет вам решить проблему.
• При необходимости координаты центра поддержки клиентов в своей стране или регионе можно
найти по адресу http://www.lenovo.com/support/phone. При звонке в центр поддержки клиентов
имейте при себе сведения о модели своего компьютера и его серийном номере и находитесь
неподалеку от компьютера. Кроме того, если компьютер выдает коды ошибок, рекомендуется
иметь перед глазами соответствующие сообщения (на экране или на бумаге).
Обновление драйверов устройств
Драйверы устройств (от английского “drive” – вести, руководить) – это программы, которые содержат
инструкции для операционной системы по работе с определенными аппаратными компонентами.
Каждому аппаратному компоненту компьютера соответствует собственный драйвер. В случае
добавления нового компонента операционной системе нужны инструкции по работе с ним. После
установки драйвера операционная система сможет распознать этот компонент и будет знать, как
его использовать.
Примечание:
Поскольку драйверы являются программами, они, как и другие файлы на компьютере,
могут быть повреждены и в этом случае будут работать неправильно.
Необходимость в загрузке последних версий драйверов есть не всегда. Однако в случае, если
устройство стало хуже работать или является новым для данной системы, рекомендуется загрузить
для него актуальный драйвер. Это позволит устранить драйвер из числа возможных причин
проблемы.
Загрузка последних версий драйверов с веб-сайта
Чтобы загрузить и установить новейшие драйверы устройств с веб-сайта Lenovo, выполните
приведенные ниже действия.
1. Перейдите по адресу http://www.lenovo.com/ThinkPadDrivers.
2. Перейдите к разделу для вашего компьютера, а затем следуйте инструкциям на экране, чтобы
загрузить и установить необходимое программное обеспечение.
Обновление драйверов с использованием программы System Update
Программа System Update позволяет поддерживать программное обеспечение на вашем компьютере
в актуальном состоянии. Пакеты обновлений хранятся на серверах Lenovo и могут быть загружены с
102
Руководство пользователя
Содержание
- 3 Содержание
- 4 ii
- 5 iii
- 7 Прочтите вначале; Будьте осторожны: при работе компьютер нагревается.; Будьте осторожны: в процессе работы адаптер питания нагревается.; Берегите компьютер от влаги.
- 8 Будьте аккуратны при переноске компьютера.; Обращайтесь с компьютером аккуратно.; Важная информация по технике безопасности
- 9 Состояния, требующие немедленных действий; vii
- 10 Техника безопасности; Обслуживание и модернизация; ОПАСНО
- 12 Инструкция по работе с блоками питания; Внешние устройства
- 16 Замечание о жидкокристаллическом дисплее (ЖКД); xiv
- 17 Дополнительная информация по технике безопасности; Замечания по пластиковым пакетам; xv
- 19 Глава 1. Обзор продукта; Вид спереди
- 21 Вид справа; Аудиоразъем
- 22 Разъем Ethernet
- 23 Вид слева; Разъем питания; Решетка вентилятора; Разъем Mini DisplayPort
- 24 Вид снизу
- 25 Динамики; Дренажные отверстия клавиатуры
- 26 Индикаторы состояния; Индикатор Fn Lock; Индикаторы состояния системы
- 27 Расположение наклеек с важной информацией о продукте
- 31 Средства защиты; Спецификации; Размеры; Условия эксплуатации
- 37 Глава 2. Работа на компьютере; Регистрация компьютера; Можно ли найти руководство пользователя на другом языке?
- 39 Получение справки по операционной системе Windows
- 40 Использование мультисенсорного экрана
- 46 Клавиша Windows; Для Windows 7 и Windows 10:; Манипулятор ThinkPad
- 47 Манипулятор TrackPoint; Указатель
- 48 Сенсорная панель; Жесты для сенсорной панели
- 50 Настройка манипулятора ThinkPad; Оборудование и звук; Замена колпачка джойстика
- 51 Подключение к источнику переменного тока; Советы по подключению адаптера питания
- 54 Эксплуатация аккумулятора
- 56 Использование подключения к беспроводной локальной сети
- 58 Использование подключения к беспроводной глобальной сети; Проверка состояния соединения с беспроводной глобальной сетью
- 59 Использование соединения Bluetooth; Использование внешнего дисплея
- 60 Подключение внешнего дисплея
- 62 Использование камеры
- 65 Глава 3. Расширение возможностей компьютера; Подбор дополнительных аксессуаров ThinkPad
- 66 ThinkPad Basic Dock
- 67 ThinkPad Pro Dock
- 69 ThinkPad Ultra Dock
- 71 Подсоединение док-станции ThinkPad
- 72 Отсоединение док-станции ThinkPad
- 75 Глава 4. Вы и ваш компьютер; Специальные возможности и удобство работы; Общая посадка
- 76 Рекомендации путешественникам; Создание комфортных условий; Информация о специальных возможностях
- 77 Сочетания клавиш; Центр специальных возможностей
- 80 Дорожные аксессуары
- 81 Глава 5. Безопасность; Использование паролей; Установка, смена или удаление пароля на включение
- 82 Пароль администратора
- 84 Пароли на доступ к жесткому диску
- 86 Security; Защита жесткого диска
- 87 Установка микросхемы защиты
- 88 Использование устройства распознавания отпечатков пальцев
- 90 Настройка устройства распознавания отпечатков пальцев
- 92 Использование брандмауэров
- 95 Глава 6. Расширенные настройки; Установка новой операционной системы
- 96 Установка операционной системы Windows 8.1 или Windows 10
- 97 Установка драйверов устройств; Использование программы ThinkPad Setup
- 98 Меню Main; Main
- 99 Меню Config; Config; жирным шрифтом
- 106 System Date; System Time; Меню Security
- 112 Меню Startup; Startup
- 113 Boot
- 114 Меню Restart
- 115 Desktop Management Interface; Wake on LAN
- 116 Настройка средств управления компьютером
- 119 Глава 7. Предотвращение неполадок; Общие советы по предотвращению проблем; Пуск
- 120 Обновление драйверов устройств; Загрузка последних версий драйверов с веб-сайта; Обновление драйверов с использованием программы System Update
- 121 Уход за компьютером
- 122 Обращайтесь с компьютером осторожно и бережно; Правильно носите ваш компьютер; Будьте внимательны, задавая пароли
- 123 Чистка крышки компьютера; Чистка клавиатуры
- 124 Чистка дисплея
- 125 Создание носителей восстановления
- 126 Резервное копирование и восстановление
- 127 Рабочее пространство Rescue and Recovery
- 128 Создание и использование резервных носителей
- 130 Установить с диска; Обзор; Решение проблем, связанных с восстановлением
- 132 Использование дополнительных параметров загрузки; Создание и использование носителей восстановления
- 133 Информация о восстановлении операционной системы Windows 10
- 135 Создание и использование USB-накопителя восстановления
- 137 Глава 9. Замена устройств; Защита от статического электричества
- 138 Замена съемного аккумулятора
- 140 Установка или замена карты micro SIM
- 142 Замена узла крышки корпуса
- 144 Замена внутреннего устройства хранения данных
- 147 Замена модуля памяти
- 148 Замена карты беспроводной глобальной сети M.2
- 151 Замена клавиатуры
- 158 Замена плоской круглой батарейки
- 161 Глава 10. Устранение неполадок компьютера; Диагностика неполадок
- 162 Попадание жидкости на клавиатуру; Если вы пролили жидкость на компьютер:; Сообщения об ошибках; Сообщение
- 164 Звуковые сигналы, сообщающие об ошибках; Неполадки модулей памяти
- 165 Неполадки сети; Проблемы, связанные с Ethernet
- 167 Неполадки клавиатуры и других манипуляторов; Неполадки манипулятора TrackPoint
- 168 Неполадки дисплея и мультимедийных устройств; Неполадки с экраном компьютера
- 170 Проблемы с внешним монитором
- 172 Проблемы с воспроизведением звука
- 174 Проблемы с электропитанием
- 176 Неполадки жестких дисков и других устройств для хранения данных; Неполадки с жестким диском
- 177 Неполадки твердотельных накопителей; Неполадки программ; Неполадки с USB
- 179 Глава 11. Оказание технической поддержки; Перед тем как связаться с Lenovo
- 181 Как обратиться в центр поддержки клиентов Lenovo; Телефоны; Приобретение дополнительных услуг
- 183 Приложение A. Нормативные сведения; Информация о беспроводной связи; Взаимодействие беспроводных сетей
- 184 Условия работы и ваше здоровье; Информация о соответствии нормативам радиосвязи; Информация о соответствии нормативам радиосвязи Бразилии
- 185 Расположение антенн беспроводной связи UltraConnectTM; Антенна беспроводной локальной сети (основная); Информация, относящаяся к сертификации; Замечания по классификации для экспорта
- 186 Замечание об электромагнитном излучении; Модели без радиоустройства.
- 187 Модели с радиоустройством.; Deutschsprachiger EU Hinweis:
- 191 Примечание; Информация об утилизации аккумуляторов для США и Канады
- 194 Taiwan RoHS
- 195 Приложение D. Информация о моделях ENERGY STAR; Сетевые адаптеры
- 197 Приложение E. Замечания
- 198 Товарные знаки