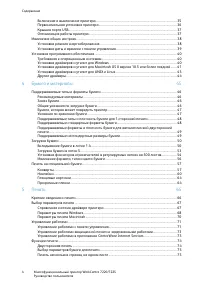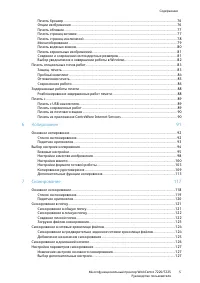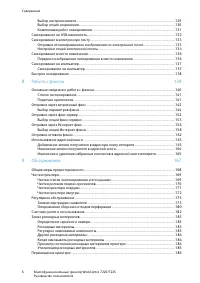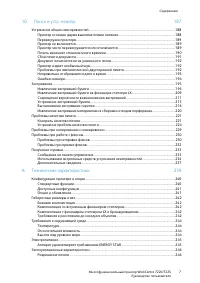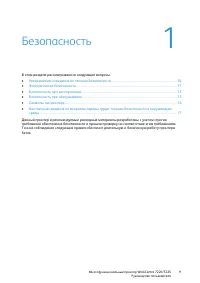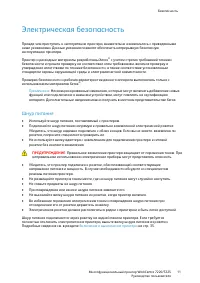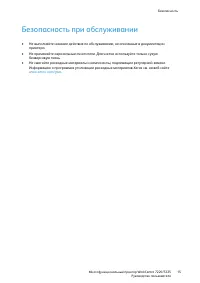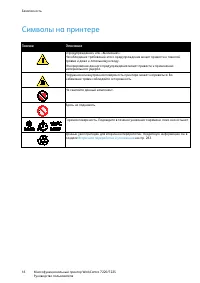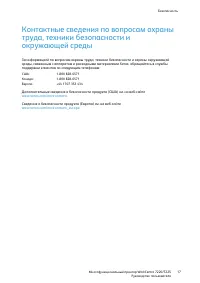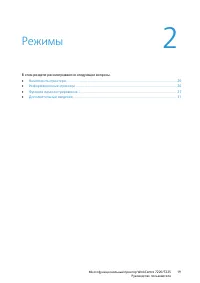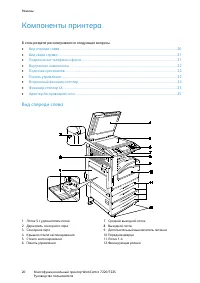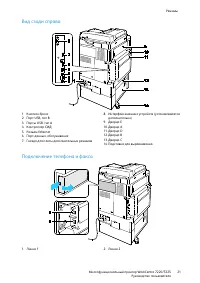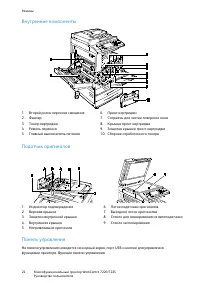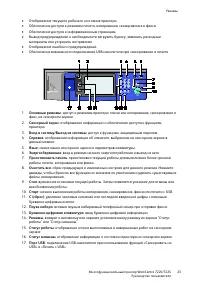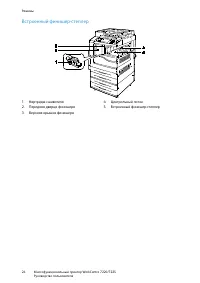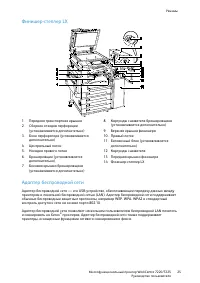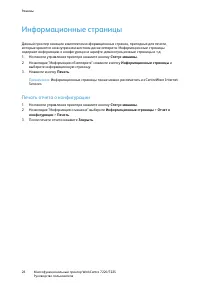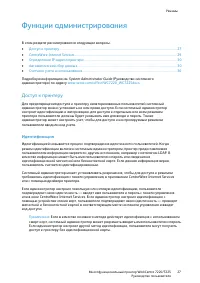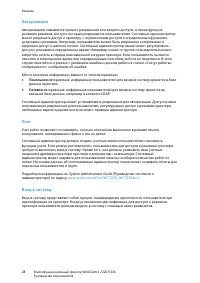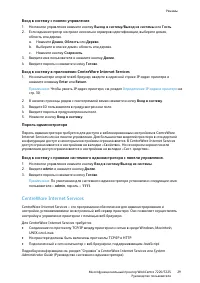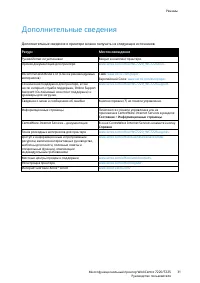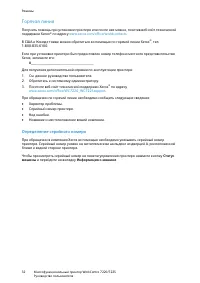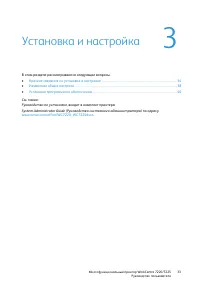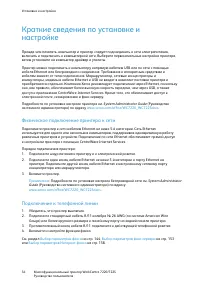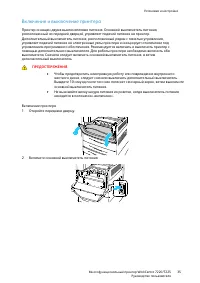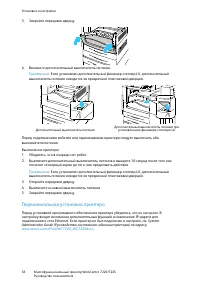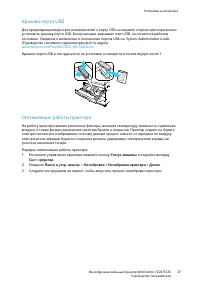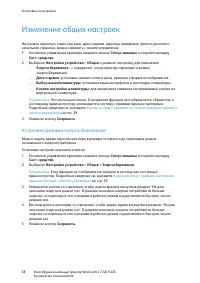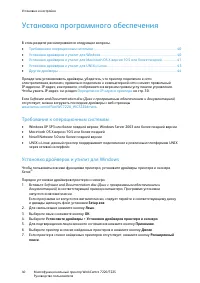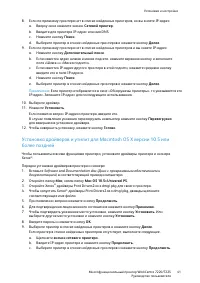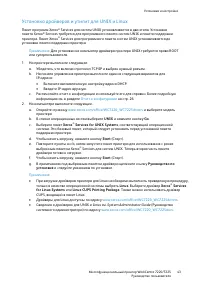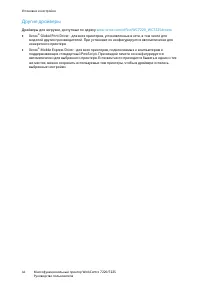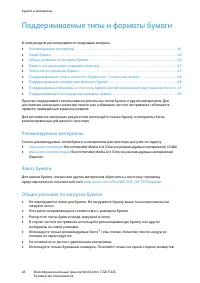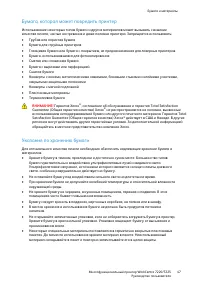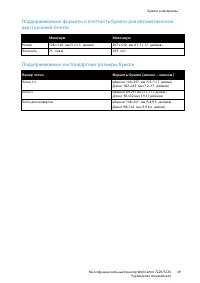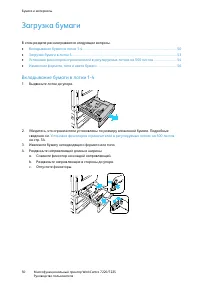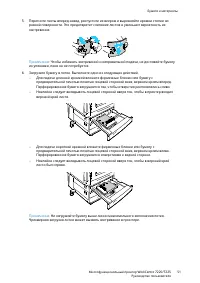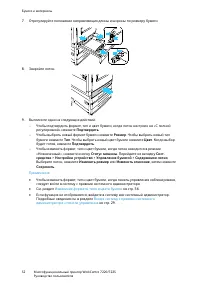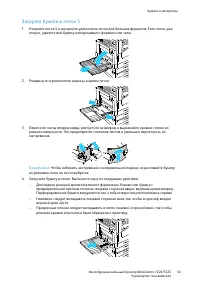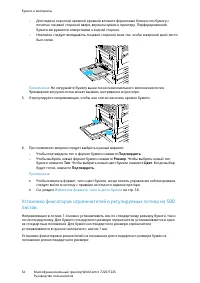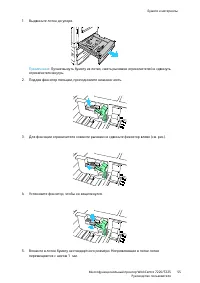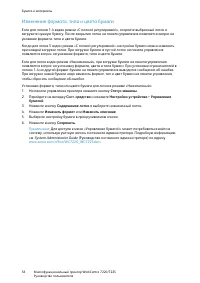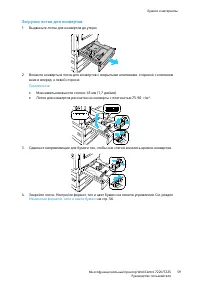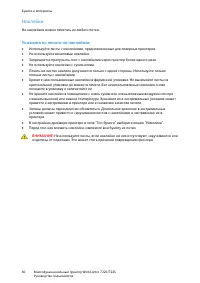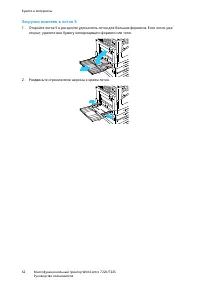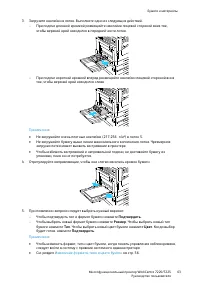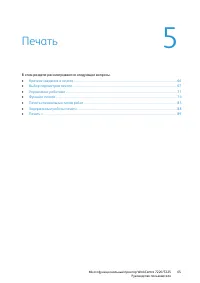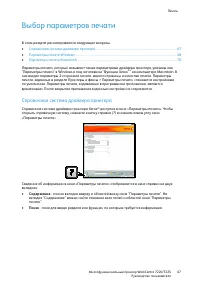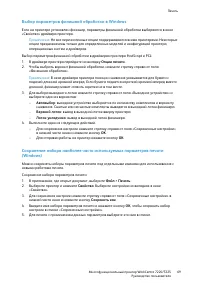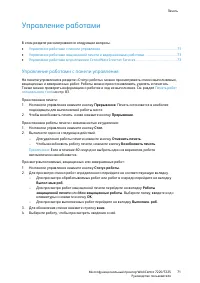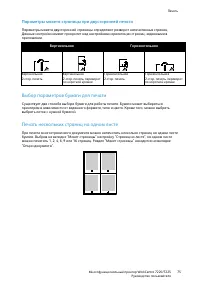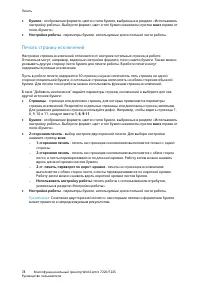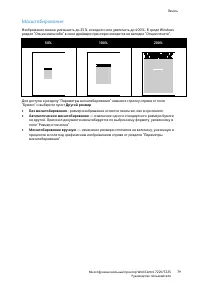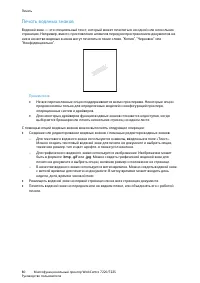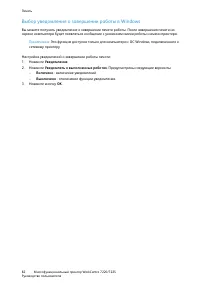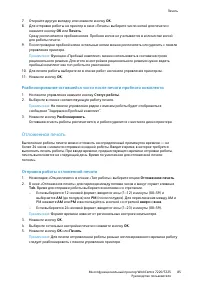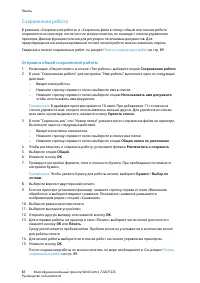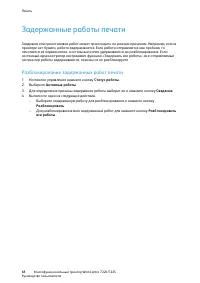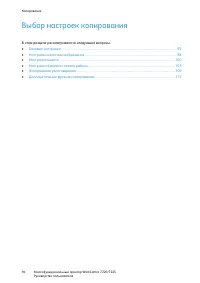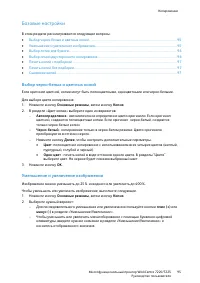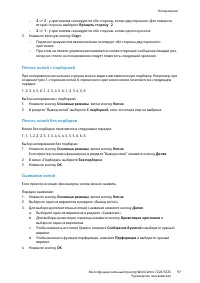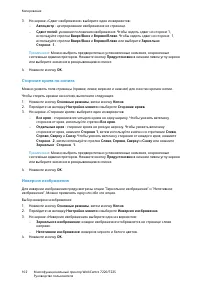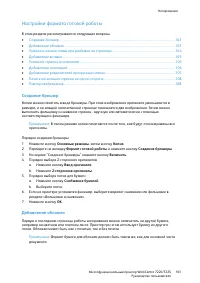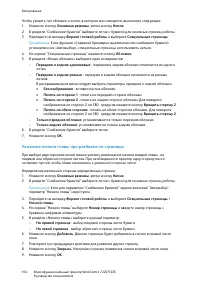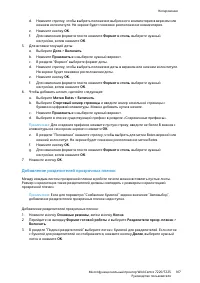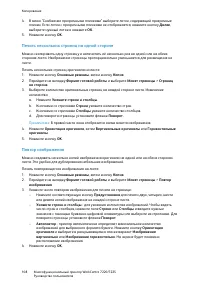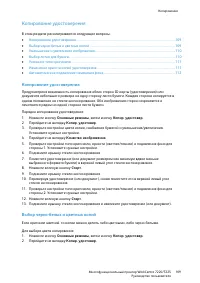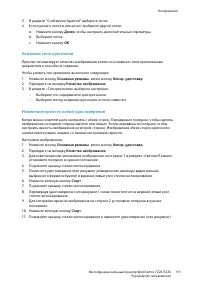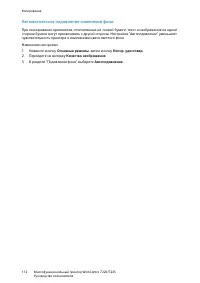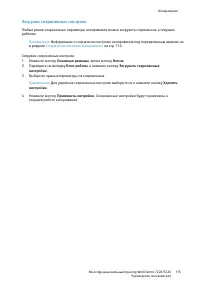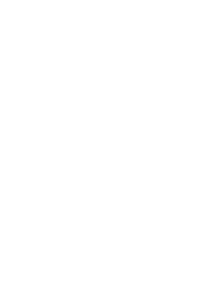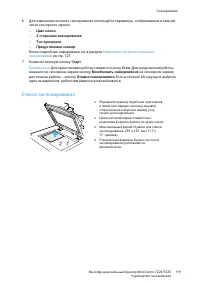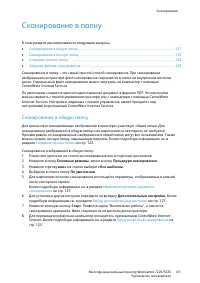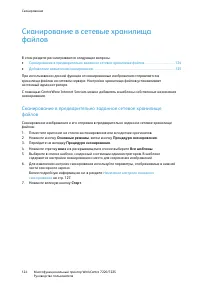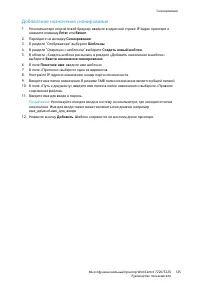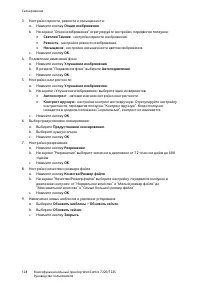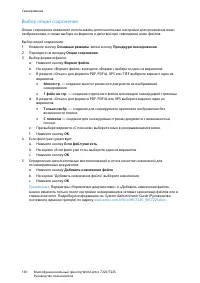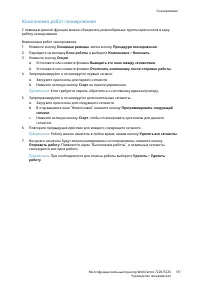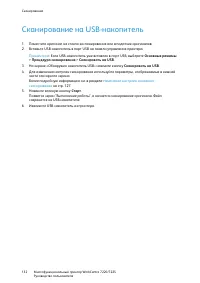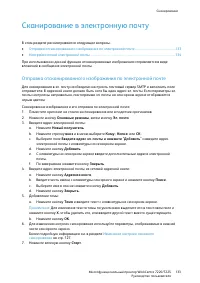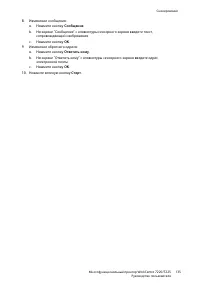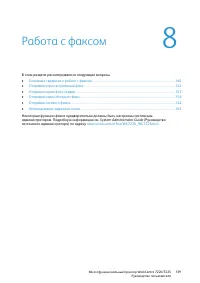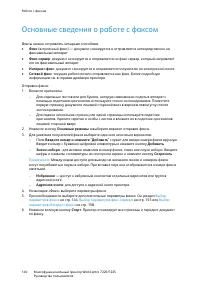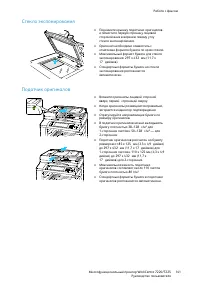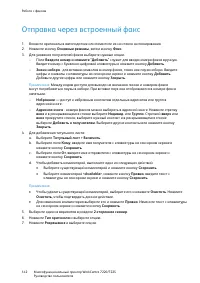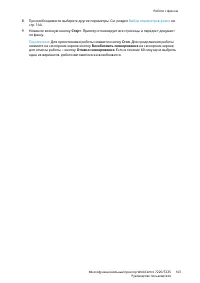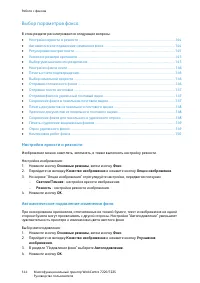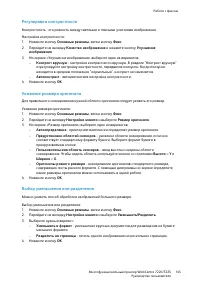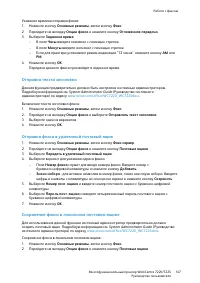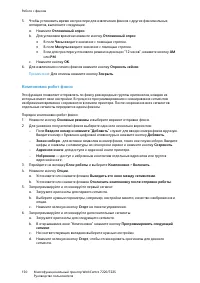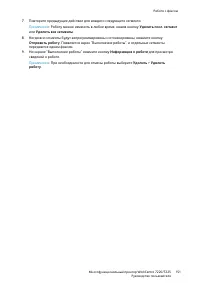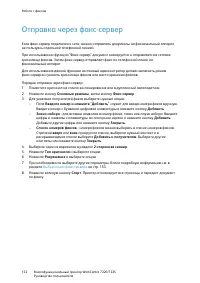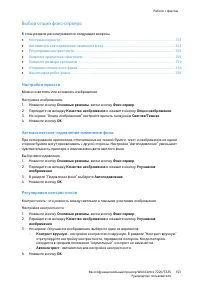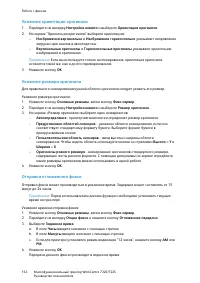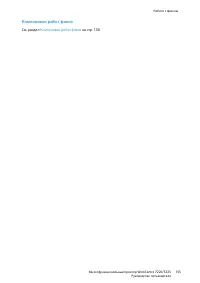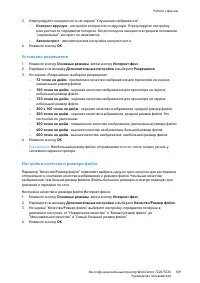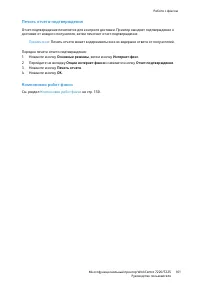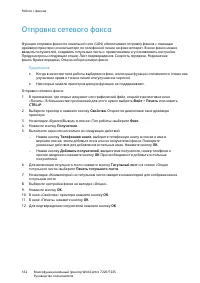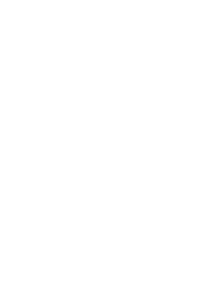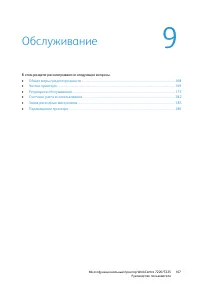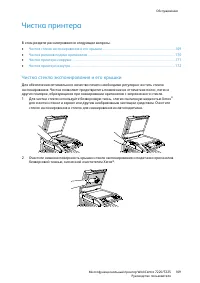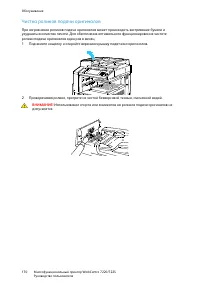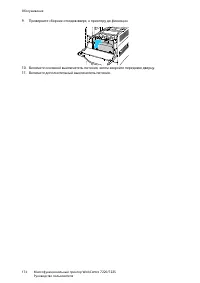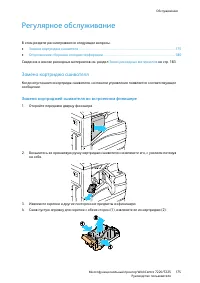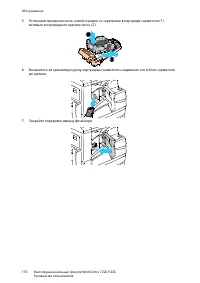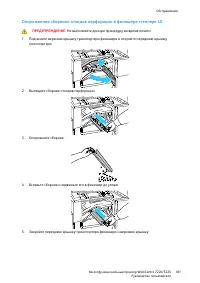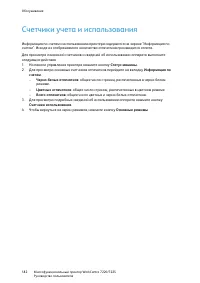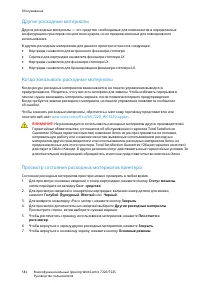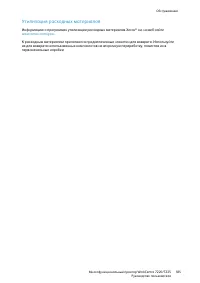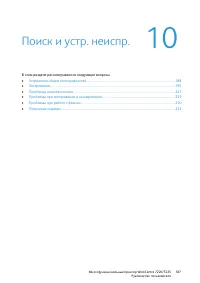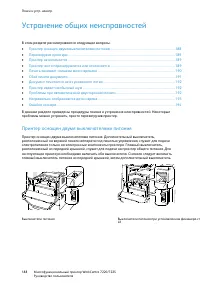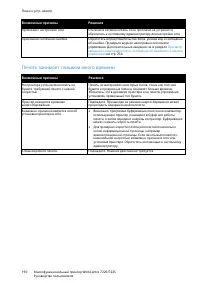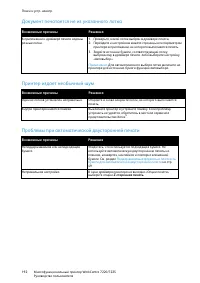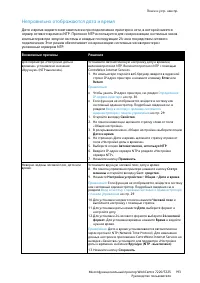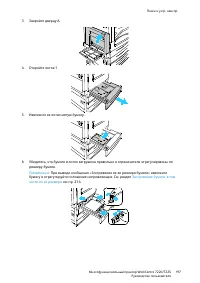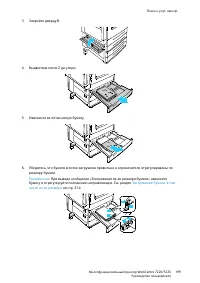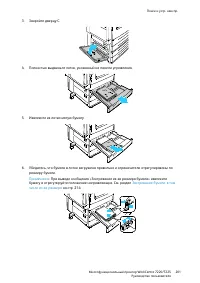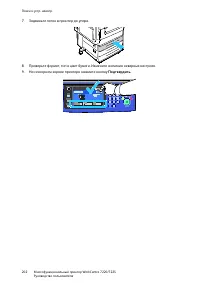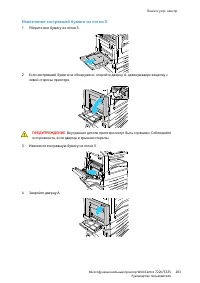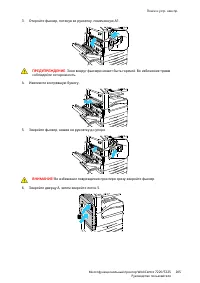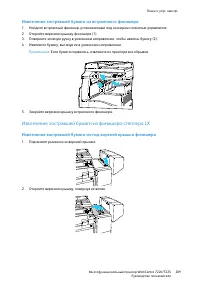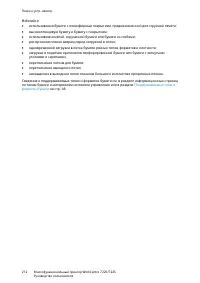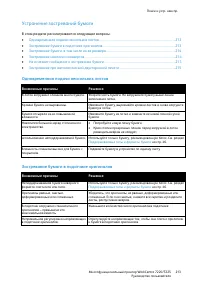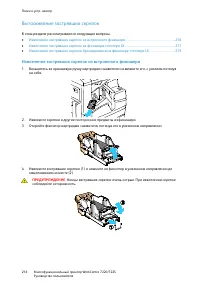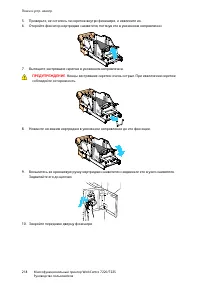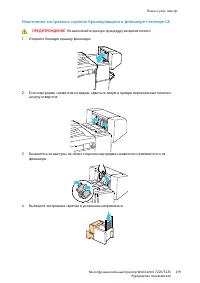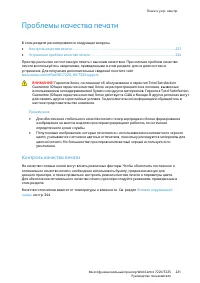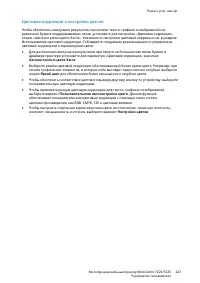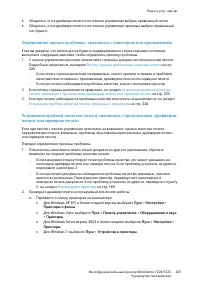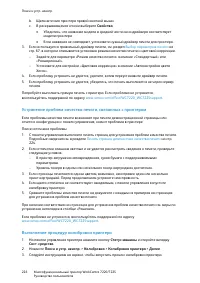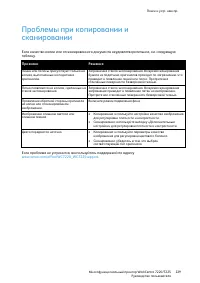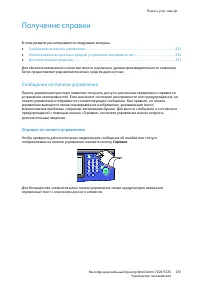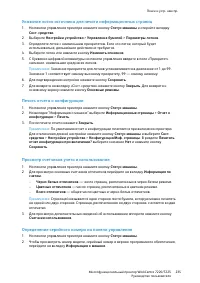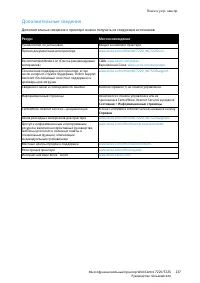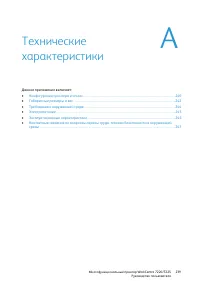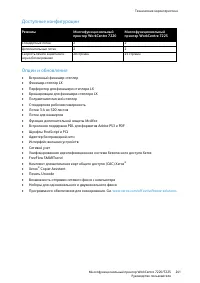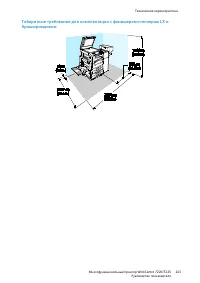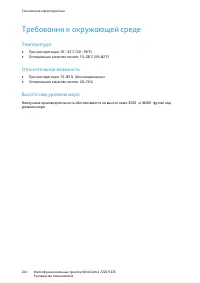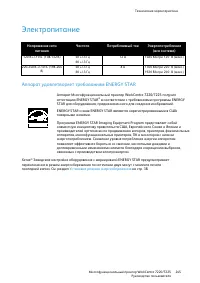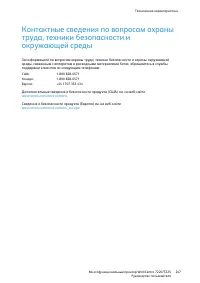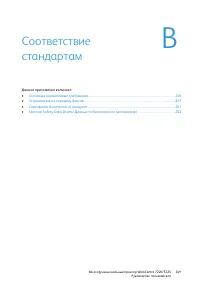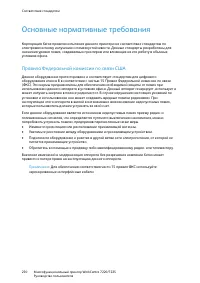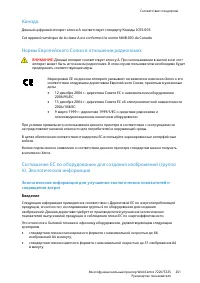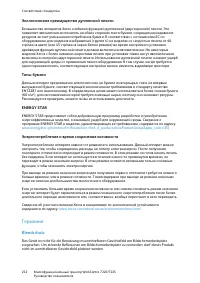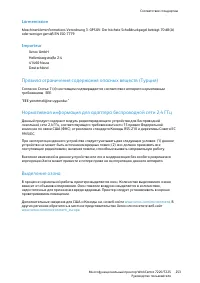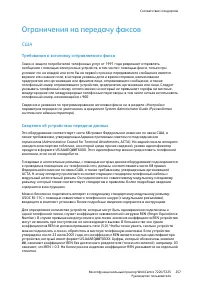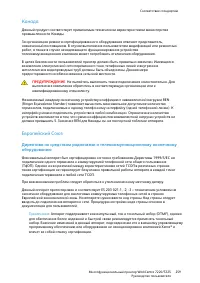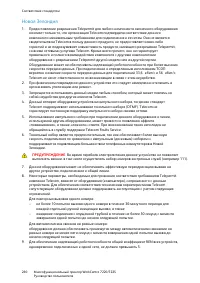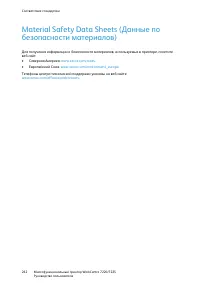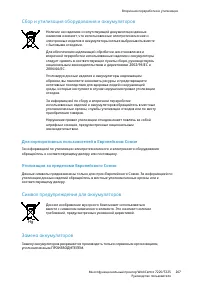МФУ Xerox WorkCentre 7220 / 7225 - инструкция пользователя по применению, эксплуатации и установке на русском языке. Мы надеемся, она поможет вам решить возникшие у вас вопросы при эксплуатации техники.
Если остались вопросы, задайте их в комментариях после инструкции.
"Загружаем инструкцию", означает, что нужно подождать пока файл загрузится и можно будет его читать онлайн. Некоторые инструкции очень большие и время их появления зависит от вашей скорости интернета.
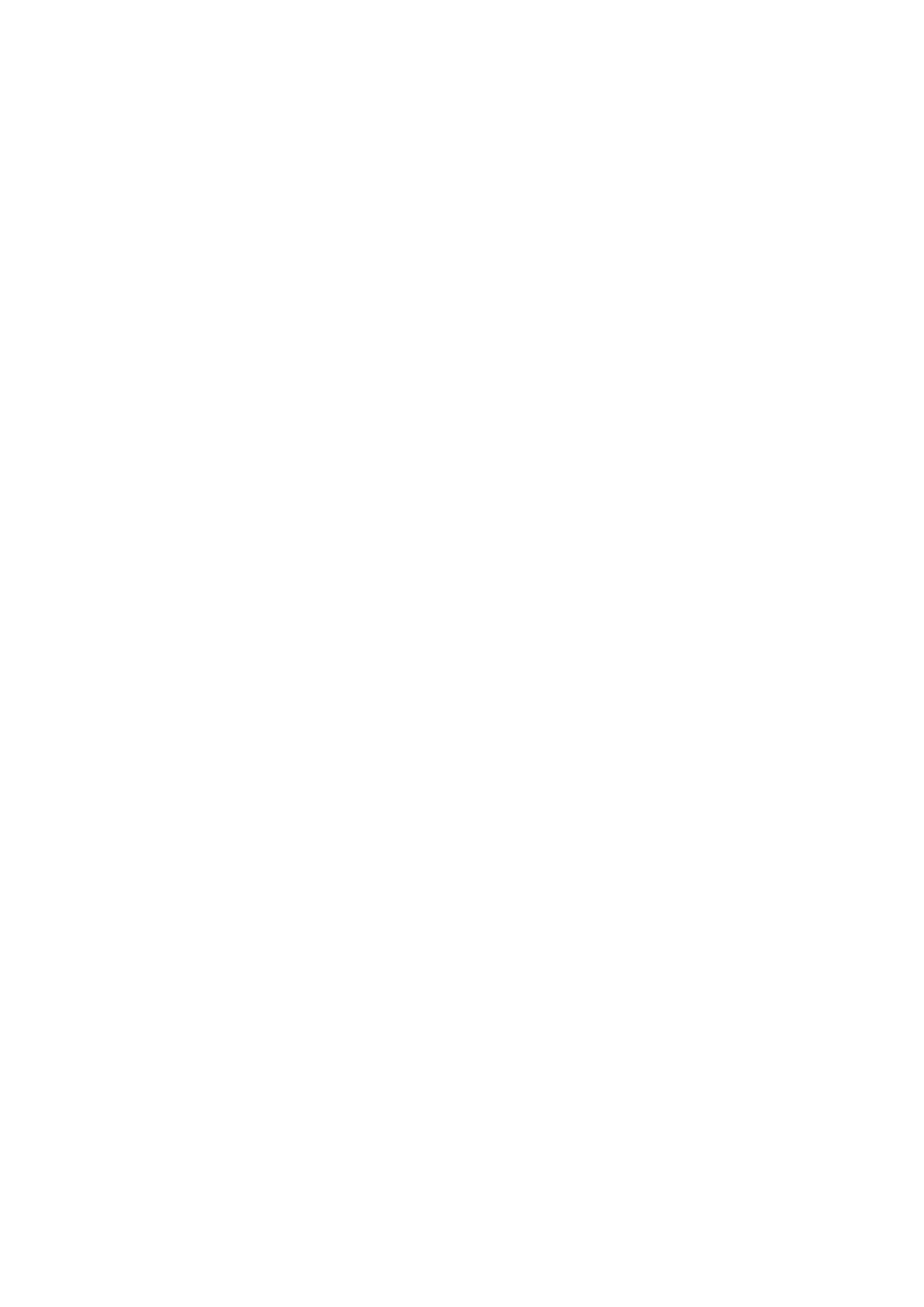
Печать
Многофункциональный принтер WorkCentre 7220/7225
81
Руководство пользователя
Печать водяного знака:
1.
Выберите
Опции документа
>
Водяной знак
.
2.
Выберите водяной знак в меню «Водяной знак»/
3.
Нажмите
Слои
и выберите способ печати водяного знака:
−
Печать на заднем плане
: водяной знак печатается за текстом и графикой документа.
−
Вместе с работой
: водяной знак печатается в сочетании с текстом и графикой
документа. При печати вместе с работой водяной знак будет прозрачным, то есть
виден будет и водяной знак, и содержимое документа.
−
Печать на переднем плане
: водяной знак печатается поверх текста и графики
документа.
4.
Нажмите
Страницы
и выберите страницы для печати водяного знака:
−
Печать на всех страницах
: водяной знак печатается на всех страницах документа.
−
Печать только на первой странице
: водяной знак печатается только на первой
странице документа.
5.
Нажмите кнопку
OK
.
Печать зеркальных изображений
Если установлен драйвер PostScript, страницы можно печатать в зеркальном отображении. В
этом случае при печати изображения отображаются в зеркальном виде слева направо.
Создание и сохранение нестандартных размеров
Печатать на бумаге нестандартного размера можно из лотков 1-5. Настройки бумаги
нестандартного размера сохраняются в драйвере принтера и доступны для выбора во всех
приложениях. Сведения о бумаге нестандартных размеров, поддерживаемых каждым лотком,
см.
Поддерживаемые нестандартные размеры бумаги
на стр. 46.
Создание и сохранение нестандартных размеров в Windows:
1.
В драйвере принтера перейдите на вкладку
Опции печати
.
2.
Нажмите стрелку справа от поля "Бумага" и выберите
Другой формат
>
Размер отпечатка
>
Создать
.
3.
В окне "Новый настраиваемый размер" введите высоту и ширину листа. Затем нажмите
значок единиц измерений в нижнем левом углу и выберите
миллиметры
или
дюймы
.
Введите название нового размера в поле "Имя" и для сохранения нажмите кнопку
OK
.
Создание и сохранение нестандартных размеров в Macintosh:
1.
В приложении выберите
File
(Файл) >
Page Setup
(Параметры страницы).
2.
В разделе
Paper Sizes
(Размеры бумаги) выберите
Manage Custom Sizes
(Управление
нестандартными размерами).
3.
Чтобы добавить новый размер, в окне "Manage Paper Sizes" нажмите значок плюса (
+
).
4.
В верхней части окна дважды щелкните
My Custom Size
(Мой нестандартный размер) и
введите имя нового нестандартного размера.
5.
Введите высоту и ширину нового нестандартного размера.
6.
Нажмите
Print Margins
(Поля печати) и выберите принтер в списке. Или укажите значения
для верхнего, нижнего, левого и правого поля.
7.
Для сохранения настроек нажмите
OK
.
Содержание
- 3 Содержание; Безопасность
- 4 Бумага и материалы
- 5 Копирование
- 6 Работа с факсом
- 7 A Технические характеристики
- 8 B Соответствие стандартам; C Вторичная переработка и утилизация
- 9 Безопасность
- 10 Уведомления и сведения по технике; Общие инструкции
- 11 Электрическая безопасность; Шнур питания
- 12 Аварийное отключение питания
- 13 Безопасность при эксплуатации; Размещение принтера; Инструкции по эксплуатации
- 14 Расходные материалы для принтера
- 15 Безопасность при обслуживании
- 16 Символы на принтере
- 17 Контактные сведения по вопросам охраны
- 19 Режимы
- 20 Компоненты принтера; Вид спереди слева
- 22 Внутренние компоненты
- 24 Встроенный финишер-степлер
- 25 Адаптер беспроводной сети
- 26 Информационные страницы; Печать отчета о конфигурации
- 27 Функции администрирования; Доступ к принтеру; Идентификация
- 28 Авторизация; Учет; Вход в систему
- 29 CentreWare Internet Services
- 30 Получение доступа к CentreWare Internet Services
- 31 Дополнительные сведения
- 32 Горячая линия; Определение серийного номера
- 33 Установка и настройка
- 34 Краткие сведения по установке и; Физическое подключение принтера к сети; Подключение к телефонной линии
- 36 Первоначальная установка принтера
- 37 Крышка порта USB; Оптимизация работы принтера
- 38 Изменение общих настроек; Установка режима энергосбережения
- 39 Установка даты и времени с панели управления
- 40 Установка программного обеспечения; Требования к операционным системам
- 41 Установка драйверов и утилит для Macintosh OS X версии 10.5 или
- 43 Установка драйверов и утилит для UNIX и Linux
- 44 Другие драйверы
- 45 Бумага и материалы
- 46 Поддерживаемые типы и форматы бумаги; Рекомендуемые материалы; Заказ бумаги
- 47 Бумага, которая может повредить принтер
- 48 Поддерживаемые типы и плотность бумаги для 1-сторонней печати; Поддерживаемые стандартные форматы бумаги
- 49 Поддерживаемые нестандартные размеры бумаги
- 50 Загрузка бумаги; Вкладывание бумаги в лотки 1-4
- 53 Загрузка бумаги в лоток 5
- 54 листов
- 57 Печать на специальной бумаге; Конверты; Указания по печати на конвертах
- 58 Загрузка конвертов в лоток 5
- 59 Загрузка лотка для конвертов
- 60 Наклейки; Указания по печати на наклейках
- 61 Вкладывание наклеек в лотки 1-4
- 62 Загрузка наклеек в лоток 5
- 64 Глянцевые карточки; Указания по печати на глянцевой картотечной бумаге; Прозрачные пленки; Указания по печати на прозрачных пленках
- 65 Печать
- 66 Краткие сведения о печати
- 67 Выбор параметров печати; Справочная система драйвера принтера
- 68 Параметры печати Windows; Установка параметров печати для Windows
- 69 Выбор параметров финишной обработки в Windows
- 70 Параметры печати Macintosh; Выбор параметров печати в Macintosh
- 71 Управление работами; Управление работами с панели управления
- 73 Управление работами защищенной печати и задержанными; Управление работами в приложении CentreWare Internet Services
- 74 Функции печати; Двусторонняя печать; Типы бумаги для автоматической двусторонней печати; Печать двустороннего документа
- 75 Параметры макета страницы при двусторонней печати; Выбор параметров бумаги для печати; Печать нескольких страниц на одном листе
- 76 Печать брошюр; Опции изображения
- 77 Печать обложек
- 78 Печать страниц-исключений
- 79 Масштабирование
- 80 Печать водяных знаков
- 81 Печать зеркальных изображений
- 82 Выбор уведомления о завершении работы в Windows
- 83 Печать специальных типов работ; Отправка работ защищенной печати
- 84 Разблокирование защищенной работы; Пробный комплект; Отправка пробного комплекта работы печати
- 85 Отложенная печать; Отправка работы отложенной печати
- 86 Сохраненная работа; Отправка общей сохраненной работы
- 87 Отправка личной сохраненной работы
- 88 Задержанные работы печати; Разблокирование задержанных работ печати
- 89 Печать с; Печать с USB-накопителя
- 90 Печать из почтового ящика; Печать из приложения CentreWare Internet Services
- 91 Копирование
- 92 Основное копирование; Стекло экспонирования
- 93 Податчик оригиналов
- 95 Базовые настройки; Выбор черно-белых и цветных копий
- 96 Выбор лотка для бумаги
- 97 Печать копий с подборкой
- 98 Настройки качества изображения; Указание типа оригинала
- 99 Регулировка контрастности
- 100 Настройка макета; Указание ориентации оригинала
- 101 Выбор копирования книги
- 102 Стирание краев на копиях
- 103 Настройки формата готовой работы; Создание брошюр
- 104 Указание начала главы при разбивке на страницы
- 105 Добавление вставок
- 106 Добавление аннотаций
- 107 Добавление разделителей прозрачных пленок
- 108 Печать нескольких страниц на одной стороне
- 109 Копирование удостоверения
- 110 Уменьшение и увеличение изображения
- 112 Автоматическое подавление изменения фона
- 113 Дополнительные функции копирования; Компоновка работ копирования
- 114 Печать пробной копии
- 115 Загрузка сохраненных настроек
- 117 Сканирование
- 118 Основное сканирование
- 121 Сканирование в папку; Сканирование в общую папку
- 122 Сканирование в личную папку
- 123 Загрузка файлов сканирования
- 124 Сканирование в сетевые хранилища; Сканирование в предварительно заданное сетевое хранилище
- 125 Добавление назначения сканирования
- 126 Сканирование в домашний каталог
- 127 Настройка параметров сканирования; Изменение настроек основного сканирования
- 129 Выбор настроек макета
- 130 Выбор опций сохранения
- 131 Компоновка работ сканирования
- 132 Сканирование на USB-накопитель
- 133 Сканирование в электронную почту; Отправка отсканированного изображения по электронной почте
- 134 Настройка опций электронной почты
- 136 Сканирование в место назначения; Передача изображения сканирования в место назначения
- 137 Сканирование на компьютер
- 138 Быстрое сканирование
- 139 Работа с факсом
- 140 Основные сведения о работе с факсом
- 142 Отправка через встроенный факс
- 144 Настройка яркости и резкости
- 146 Настройка факса книги
- 147 Отправка текста заголовка; Отправка факса в удаленный почтовый ящик
- 148 Печать документов из локального почтового ящика; Удаление документов из локального почтового ящика
- 149 Печать и удаление защищенных факсов
- 150 Компоновка работ факса
- 152 Отправка через факс-сервер
- 153 Настройка яркости
- 156 Отправка через Интернет-факс
- 158 Выбор опций Интернет-факса
- 159 Установка разрешения
- 161 Печать отчета-подтверждения
- 162 Отправка сетевого факса
- 163 Использование адресной книги; Добавление записи получателя в адресную книгу аппарата
- 164 Изменение записи получателя в адресной книге
- 165 Изменение и удаление избранных контактов в адресной книге
- 167 Обслуживание
- 168 Общие меры предосторожности
- 169 Чистка принтера; Чистка стекла экспонирования и его крышки
- 170 Чистка роликов подачи оригиналов
- 171 Чистка принтера снаружи
- 172 Чистка принтера изнутри; Чистка лазерных окон
- 175 Регулярное обслуживание; Замена картриджа сшивателя; Замена картриджей сшивателя во встроенном финишере
- 177 Установка скрепок в основном сшивателе финишера-степлера LX
- 179 Установка скрепок в брошюровщике финишера-степлера LX
- 180 Опорожнение сборника отходов перфорации
- 181 Опорожнение сборника отходов перфорации в финишере-степлере LX
- 183 Заказ расходных материалов; Расходные материалы
- 184 Другие расходные материалы
- 185 Утилизация расходных материалов
- 186 Перемещение принтера
- 188 Устранение общих неисправностей; Принтер оснащен двумя выключателями питания
- 189 Перезагрузка принтера; Принтер не включается; Принтер часто перезагружается или отключается
- 190 Печать занимает слишком много времени
- 191 Сбой печати документа
- 193 Неправильно отображаются дата и время
- 194 Ошибки сканера
- 195 Застревания
- 196 Извлечение застрявшей бумаги; Извлечение застрявшей бумаги из лотка 1
- 198 Извлечение застрявшей бумаги из лотка 2
- 200 Извлечение застрявшей бумаги из лотков 3-4
- 203 Извлечение застрявшей бумаги из лотка 5
- 204 Устранение застреваний бумаги у дверцы A
- 206 Устранение застреваний бумаги у дверцы D
- 207 Извлечение застрявшей бумаги из податчика оригиналов
- 209 Извлечение застрявшей бумаги из встроенного финишера; Извлечение застрявшей бумаги из финишера-степлера LX; Извлечение застрявшей бумаги из-под верхней крышки финишера
- 211 Сокращение вероятности возникновения застреваний
- 213 Устранение застреваний бумаги; Одновременная подача нескольких листов; Застревание бумаги в податчике оригиналов
- 214 Застревание бумаги, в том числе из-за размера; Застревание наклеек и конвертов
- 215 Не исчезает сообщение о застревании бумаги; Застревание при автоматической двусторонней печати
- 216 Вытаскивание застрявших скрепок; Извлечение застрявших скрепок из встроенного финишера
- 217 Извлечение застрявших скрепок из финишера-степлера LX
- 220 Извлечение застрявших материалов из сборника отходов; Извлечение отходов перфоратора из финишера-степлера LX
- 221 Проблемы качества печати; Контроль качества печати
- 222 Режимы качества печати
- 223 Цветовая коррекция и настройка цветов
- 224 Устранение проблем качества печати; Печать страниц диагностики качества печати; Устранение причин неполадок, связанных с бумагой или материалом
- 225 печати или сервером печати
- 226 Устранение проблем качества печати, связанных с принтером; Выполнение процедур калибровки принтера
- 227 Проблемы с качеством печати и решения
- 230 Проблемы при работе с факсом; Проблемы при отправке факсов
- 232 Проблемы при приеме факсов
- 233 Получение справки; Сообщения на панели управления; Справка по панели управления
- 234 Просмотр сообщений о неисправностях и предупреждений на панели; Использование встроенных средств устранения неисправностей; Печать информационных страниц
- 235 Указание лотка источника для печати информационных страниц
- 236 Просмотр состояния расходных материалов принтера
- 240 Конфигурации принтера и опции; Стандартные функции
- 241 Доступные конфигурации; Опции и обновления
- 242 Базовая комплектация
- 243 брошюровщиком
- 244 Требования к окружающей среде; Температура
- 245 Электропитание; Аппарат удовлетворяет требованиям ENERGY STAR
- 246 Эксплуатационные характеристики; Разрешение печати
- 250 Основные нормативные требования; Правила Федеральной комиссии по связи США
- 251 Канада; Соглашение ЕС по оборудованию для создания изображений (группа; сокращения затрат
- 252 Германия; Blendschutz
- 253 Lärmemission; Importeur; Правила ограничения содержания опасных веществ (Турция); Нормативная информация для адаптера беспроводной сети 2,4 ГГц
- 254 Ограничения на копирование; США
- 257 Ограничения на передачу факсов; Требования к заголовку отправляемого факса; Сведения об устройствах передачи данных
- 259 оборудованию
- 260 Новая Зеландия
- 261 Сертификат безопасности продукта
- 262 Material Safety Data Sheets (Данные по
- 264 Все страны
- 265 Северная Америка
- 266 Европейский Союз; Бытовое использование
- 267 Сбор и утилизация оборудования и аккумуляторов; Для корпоративных пользователей в Европейском Союзе; Символ предупреждения для аккумуляторов; Замена аккумуляторов
- 268 Другие страны