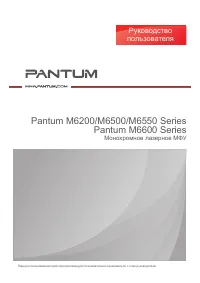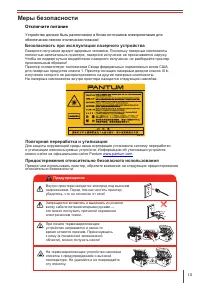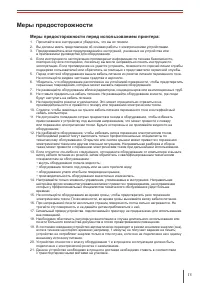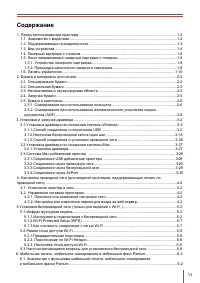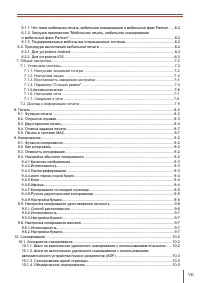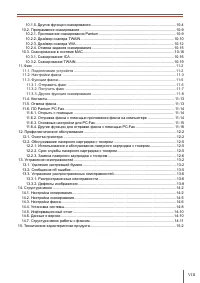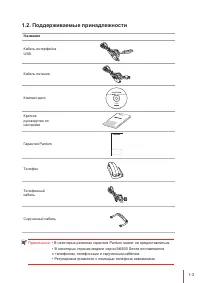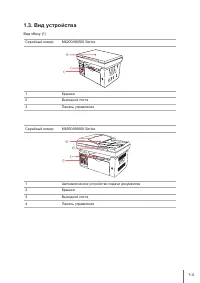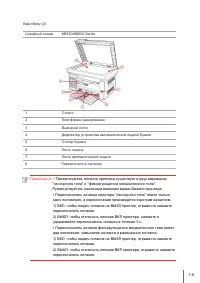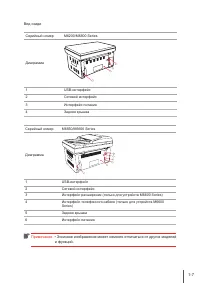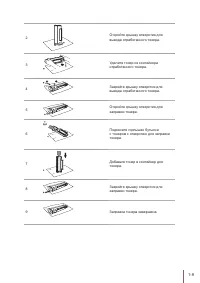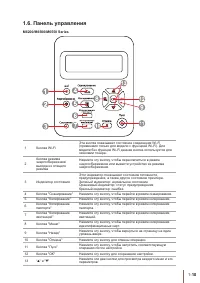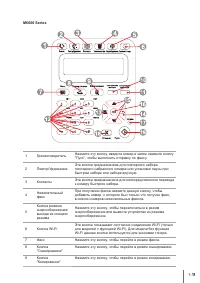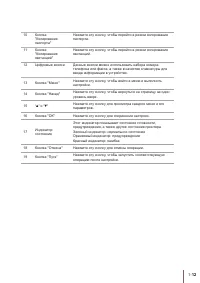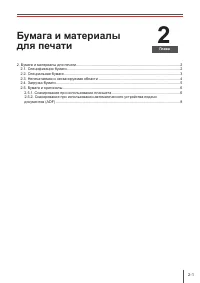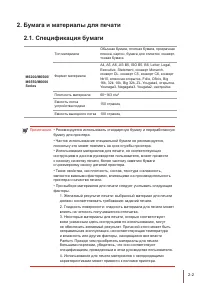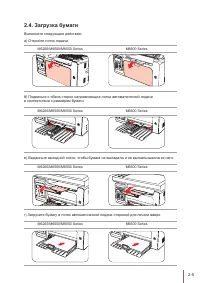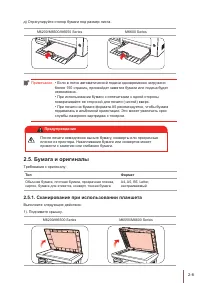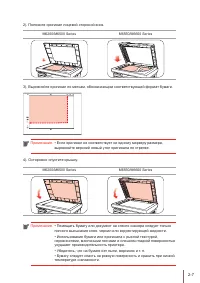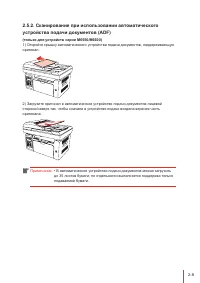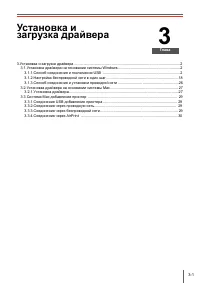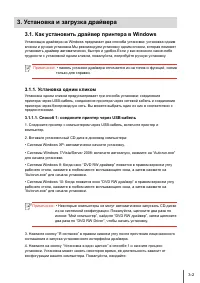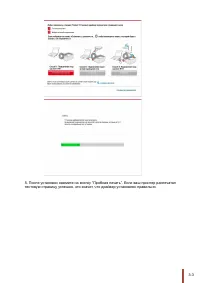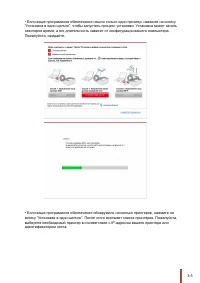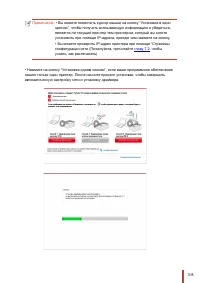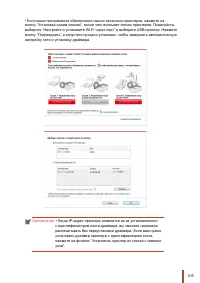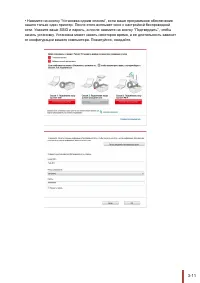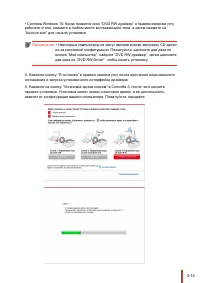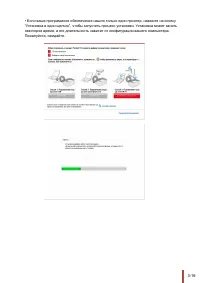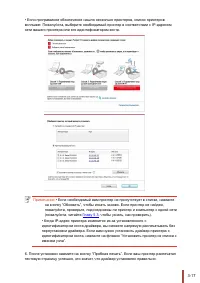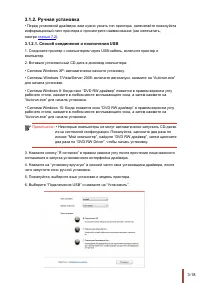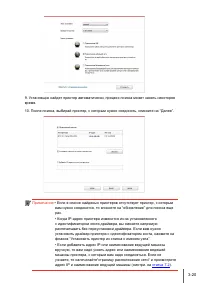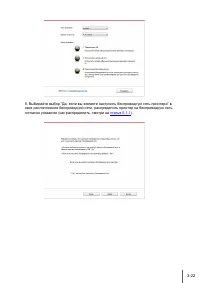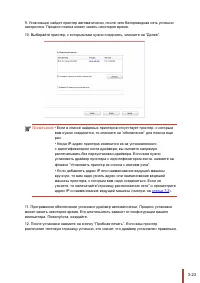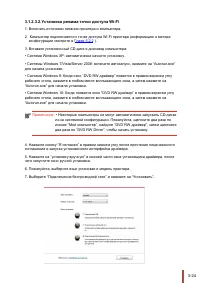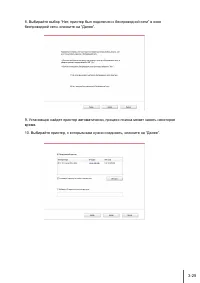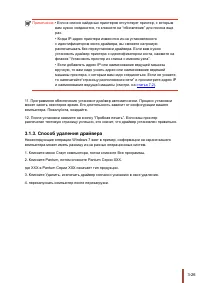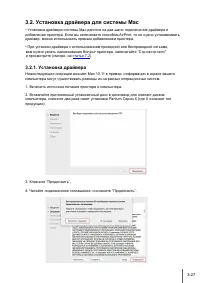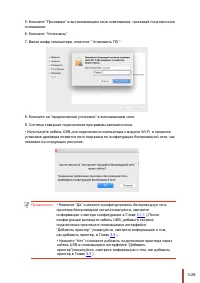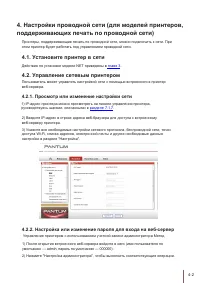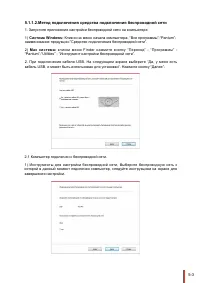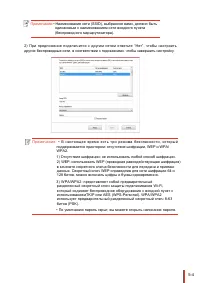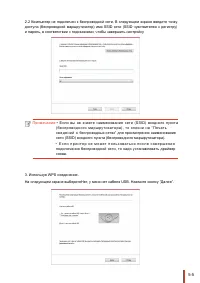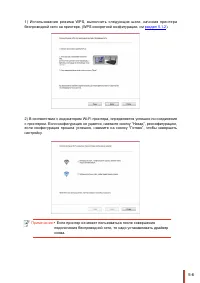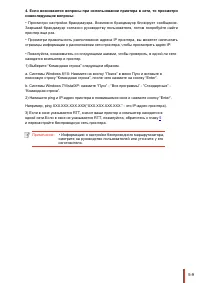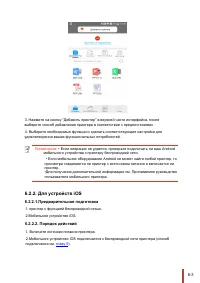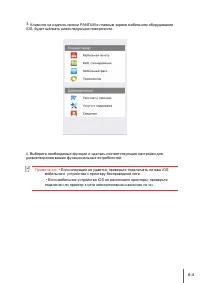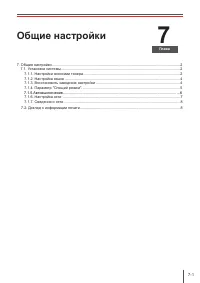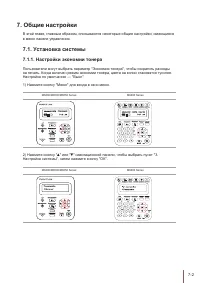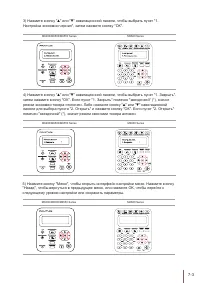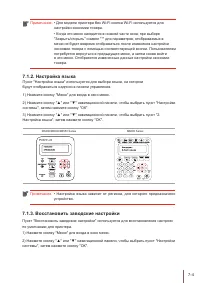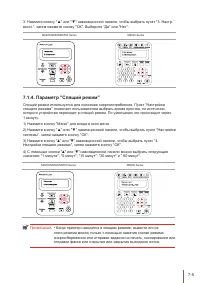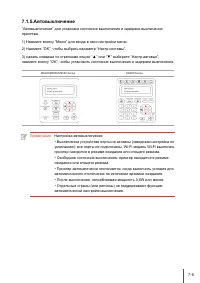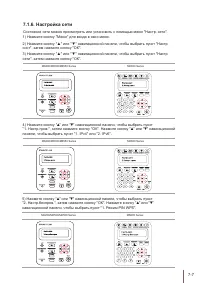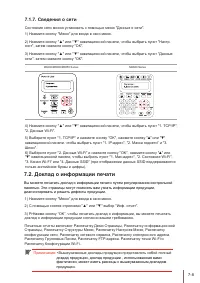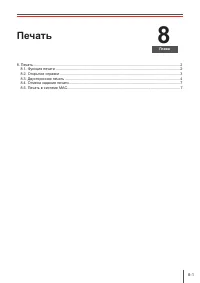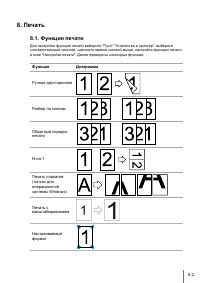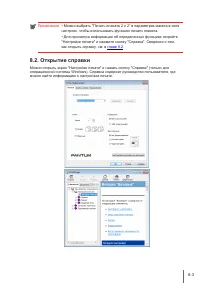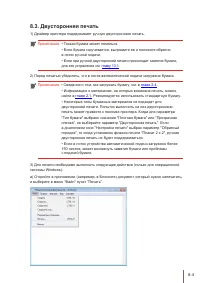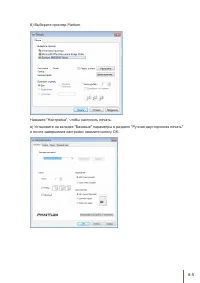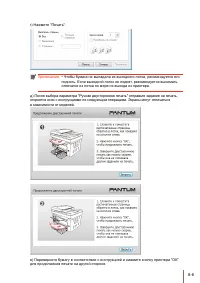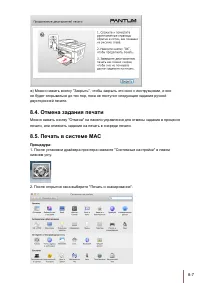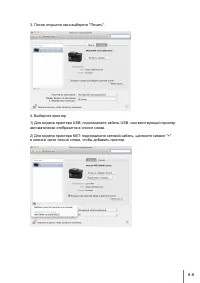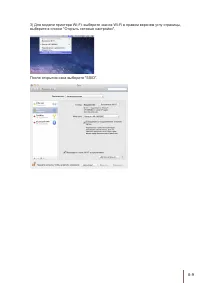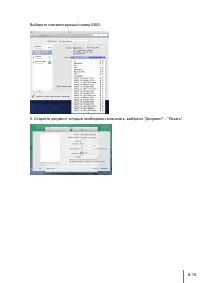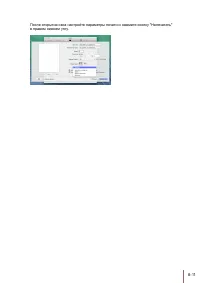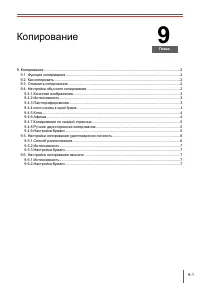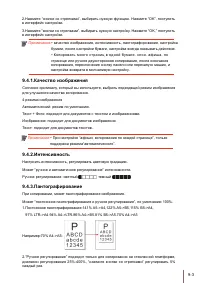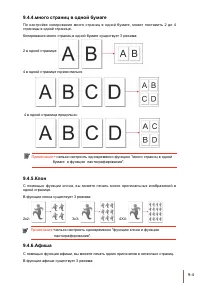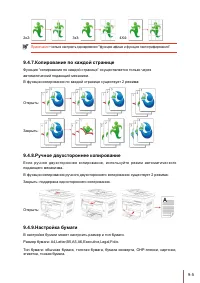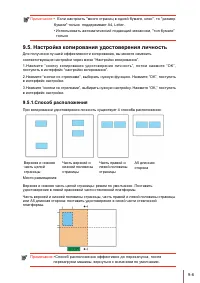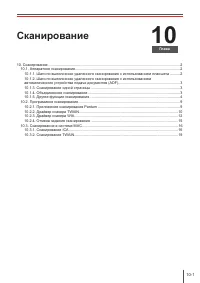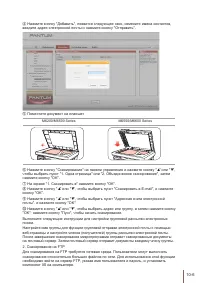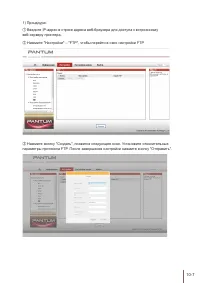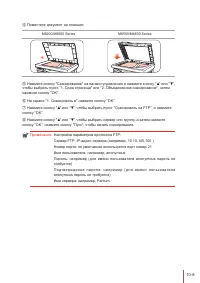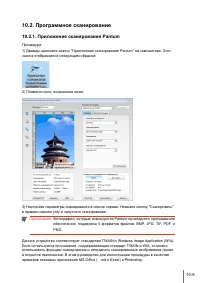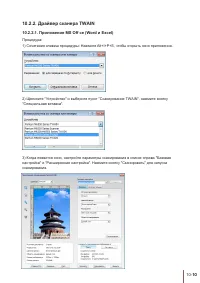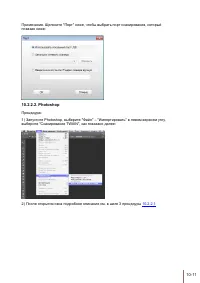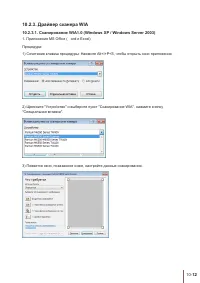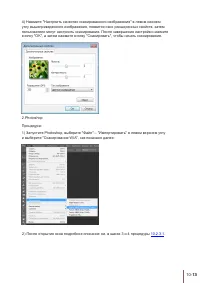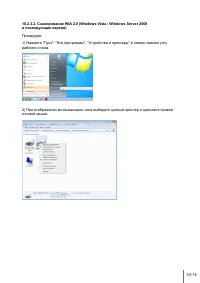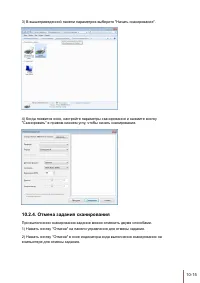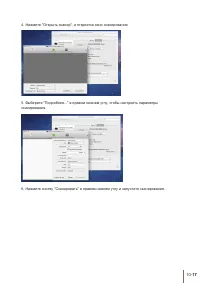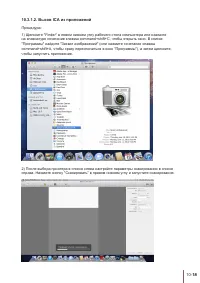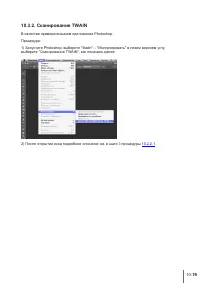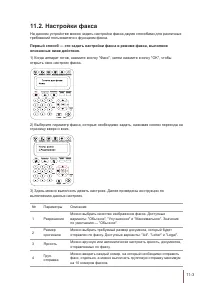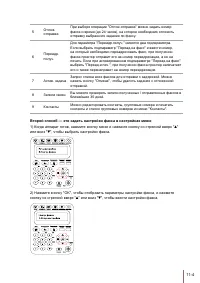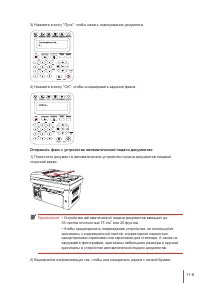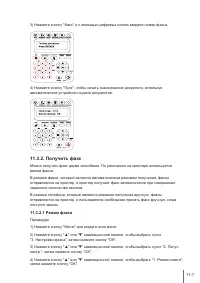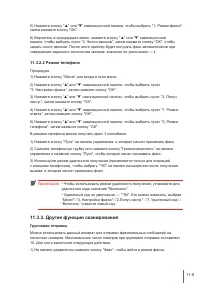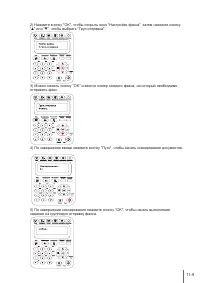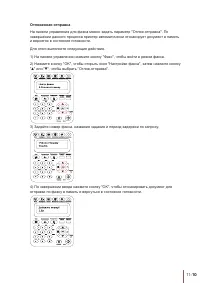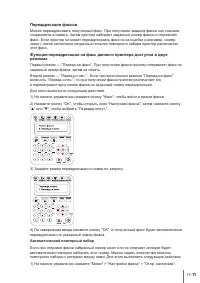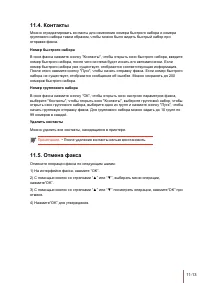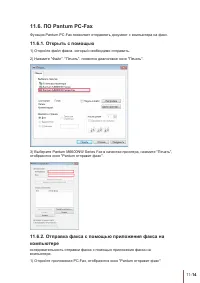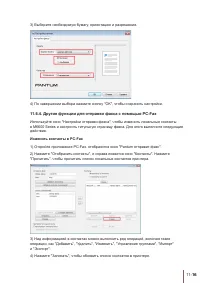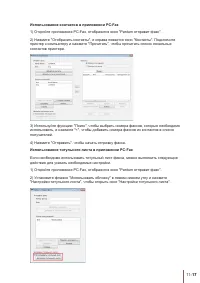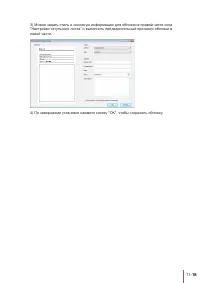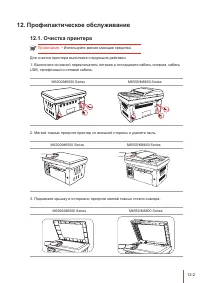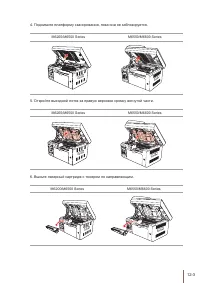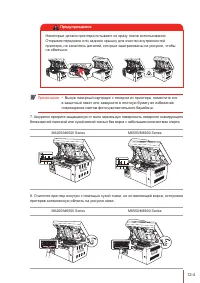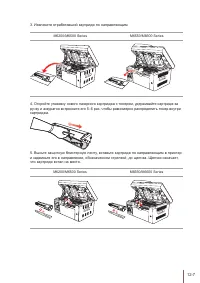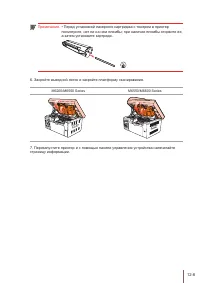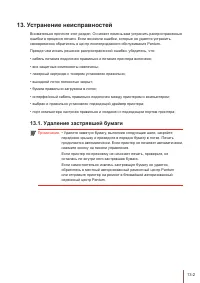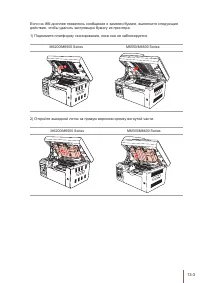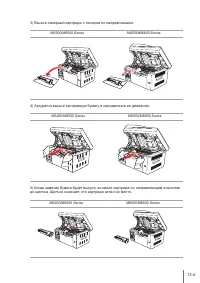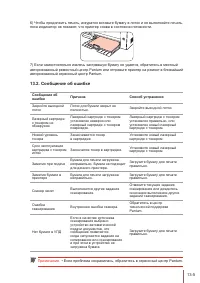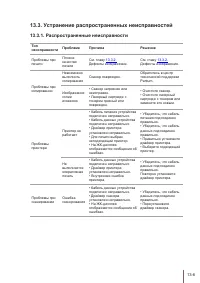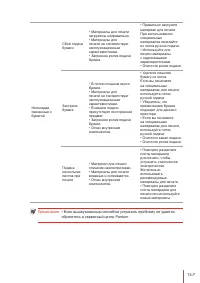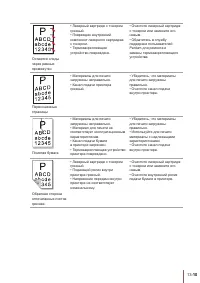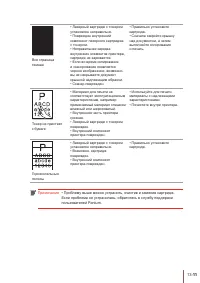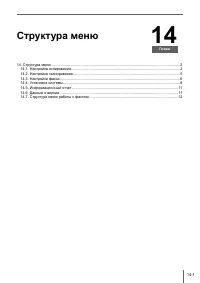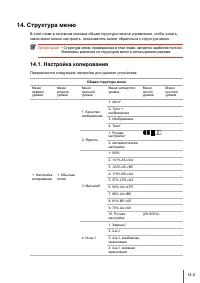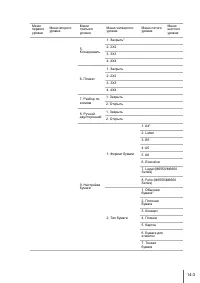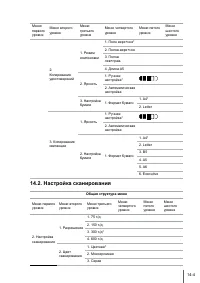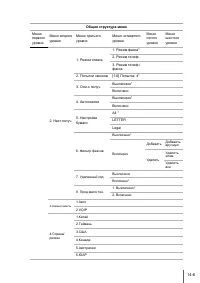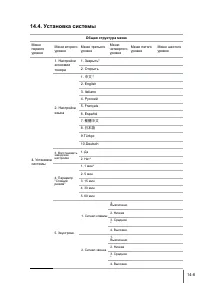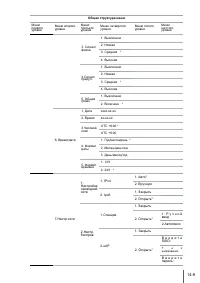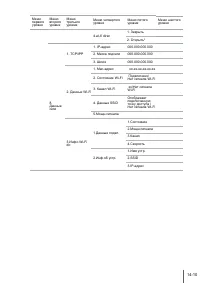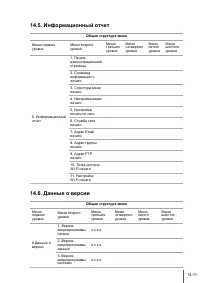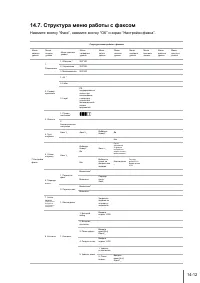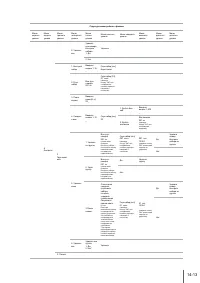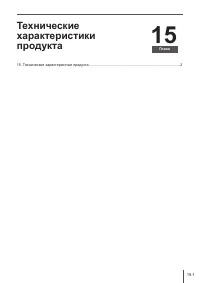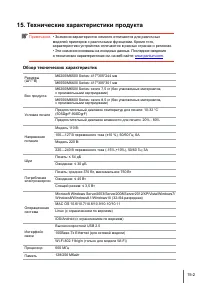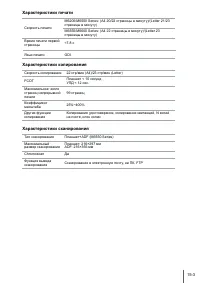МФУ Pantum M6507 - инструкция пользователя по применению, эксплуатации и установке на русском языке. Мы надеемся, она поможет вам решить возникшие у вас вопросы при эксплуатации техники.
Если остались вопросы, задайте их в комментариях после инструкции.
"Загружаем инструкцию", означает, что нужно подождать пока файл загрузится и можно будет его читать онлайн. Некоторые инструкции очень большие и время их появления зависит от вашей скорости интернета.
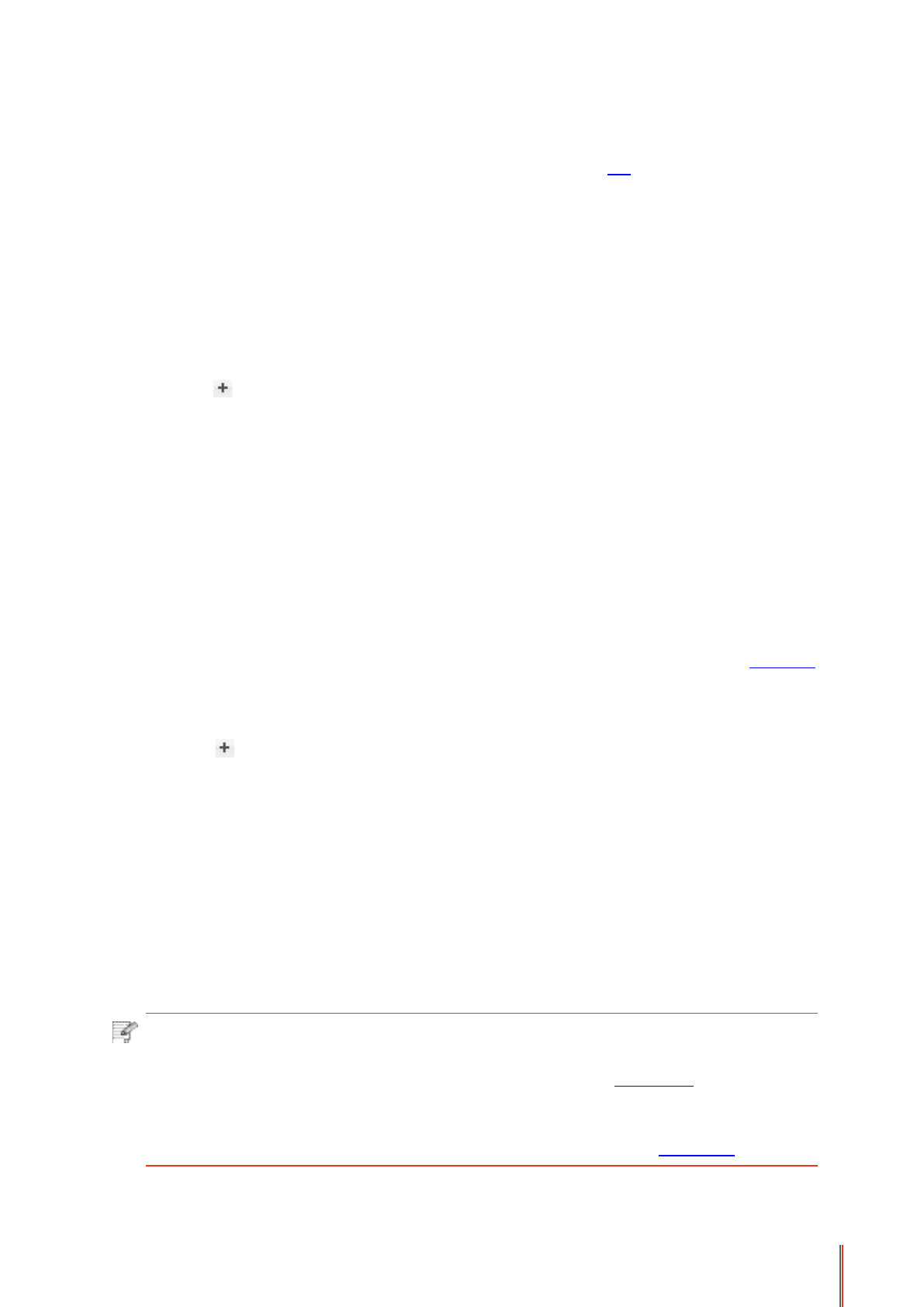
При использовании кабеля USB для подключения компьютера и модуля, не
являющегося модулем Wi-Fi, вы можете добавить принтер в появившемся в
процессе установки драйвера интерфейсе “Добавить принтер”(пожалуйста,
смотрите информацию о том, как добавить принтер, в Главе
).
Система Mac добавление принтер
3.3.1.
Добавьте принтер через USB
1. Соединять принтер с компьютером путем кабель USB, включить источник питания.
2. Войдите в “Системные настройки” компьютера-“ Принтеры и сканеры”, просмотреть
добавлеение ли принтера в списке принтера.
3. Кликните на кнопку, выбирай “Добавить принтер или сканер ”.
4. Выбирай принтер, потом выбирай соответствующий тип принтера из всплывающего
меню “Использование”.
5. Кликните “Добавление”.
3.3.2.
Добавьте принтер через проводное соединение
1. Включить источники питания принтера и компьютера.
2. Соединять компьютер с проводной сетью.
3. Соединять Ethernet со соединением сети, обеспечивать, принтер соединя кабелья со
сетью, которая соединяется с компьютером (как распределить сеть, смотри на
).
4. Войдите в “Системные настройки” компьютера-“ Принтеры и сканеры”, просмотреть
добавлеение ли принтера в списке принтера.
5. Кликните на кнопку, выбирай “Добавить принтер или сканер ”.
6. Выбирай принтер, потом выбирай соответствующий тип принтера из всплывающего
меню “Использование”.
7. Кликните “Добавление”.
3.3.3.
Добавьте принтер через беспроводное соединение
1. Включить источники питания принтера и компьютера.
2. Обеспечивать, что уже создали соединение беспроводной сети между компьютером
и принтером.
3. Войдите в “Системные настройки” компьютера-“Принтеры и сканеры”, просмотреть
добавлеение ли принтера в списке принтера.
Примечание:
• Если быть инфраструктурной меделью, то соединять принтер
беспроводной сети с входным пунктом (беспроводный
маршрутизатор), как соединять, смотри. на
• В случае применения режима точки доступа Wi-Fi напрямую подключите
беспроводного клиента к принтеру с функцией беспроводной сети.
Информацию о методе подключения смотрите в
3-
29
Содержание
- 2 Товарный знак; Авторское право
- 4 II; Меры безопасности; Безопасность при эксплуатации лазерного устройства; Повторная переработка и утилизация; Предостережения относительно безопасного использования; Отключите питание
- 5 Меры предосторожности; Меры предосторожности перед использованием принтера:
- 6 Информация о нормативных требованиях
- 7 Содержание
- 10 Перед использованием
- 11 Перед использованием принтера
- 17 Легко заправляемый лазерный картридж с тонером
- 22 Бумага и материалы
- 23 Бумага и материалы для печати
- 25 Непечатаемая и несканируемая области
- 31 Как установить драйвер принтера в Windows; Установка и загрузка драйвера
- 36 установите драйвер
- 39 II. Соедините компьютер с роутером через сетевой кабель
- 56 Установка драйвера для системы Mac; Установка драйвера
- 58 Система Mac добавление принтер; Добавьте принтер через USB; Добавьте принтер через беспроводное соединение
- 60 Настройки проводной сети
- 61 поддерживающих печать по проводной сети)
- 63 Установка беспроводной сети (только для
- 71 мобильное сканирование
- 72 Знакомство с функциями мобильной печати,; Что такое мобильная печать, мобильное сканирование и; Процедура выполнения мобильной печати; Предварительная подготовка
- 75 Общие настройки
- 83 Печать
- 94 Копирование
- 97 много страниц в одной бумаге
- 99 Настройка копирования удостоверения личность
- 101 Сканирование
- 102 использованием планшета
- 103 использованием автоматического устройства подачи
- 138 Профилактическое
- 139 Профилактическое обслуживание
- 142 Обслуживание лазерного картриджа с тонером; с тонером
- 146 Устранение
- 147 Устранение неисправностей
- 151 Устранение распространенных неисправностей
- 157 Структура меню
- 170 Технические
- 171 Технические характеристики продукта; Обзор технических характеристик
Характеристики
Остались вопросы?Не нашли свой ответ в руководстве или возникли другие проблемы? Задайте свой вопрос в форме ниже с подробным описанием вашей ситуации, чтобы другие люди и специалисты смогли дать на него ответ. Если вы знаете как решить проблему другого человека, пожалуйста, подскажите ему :)