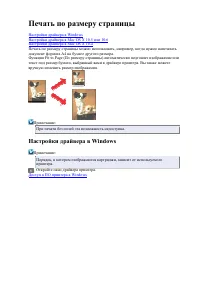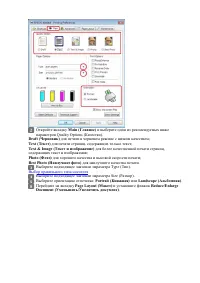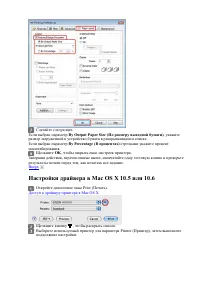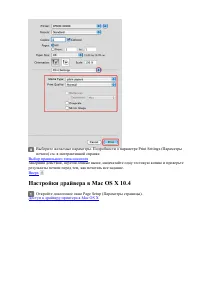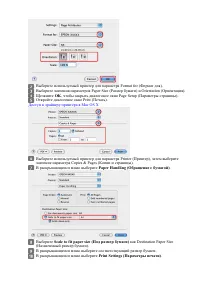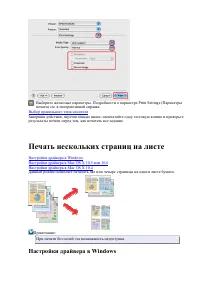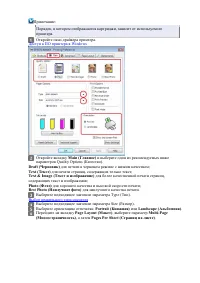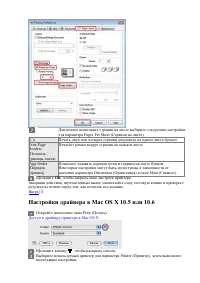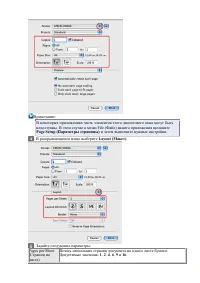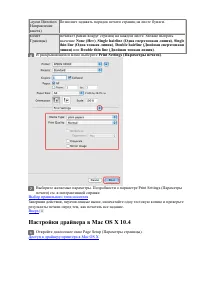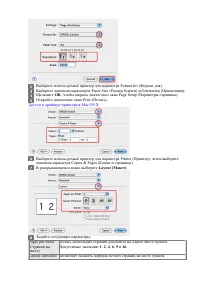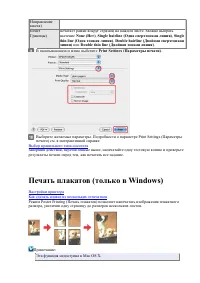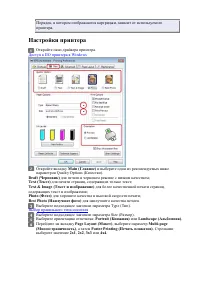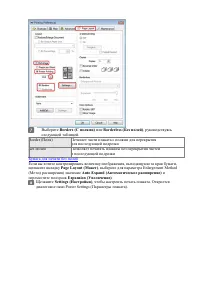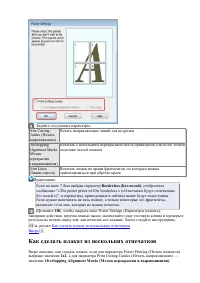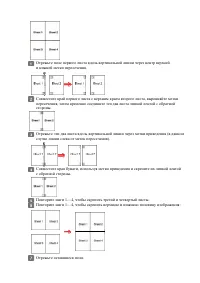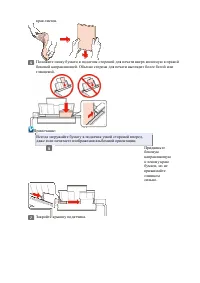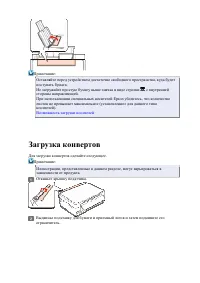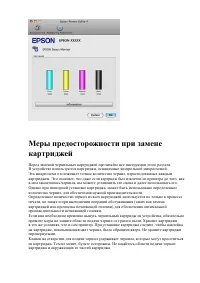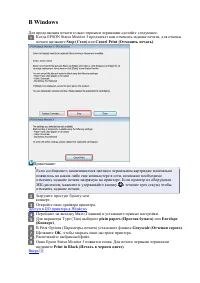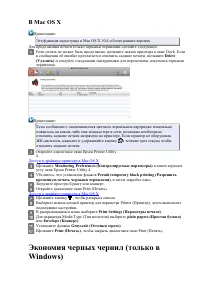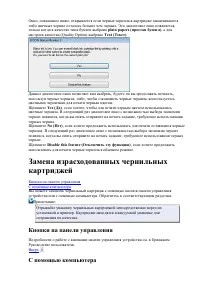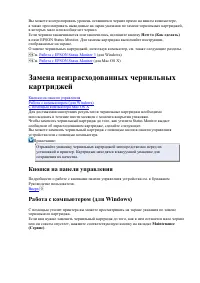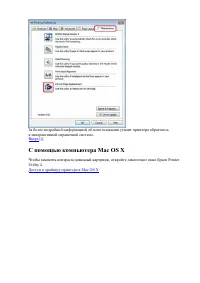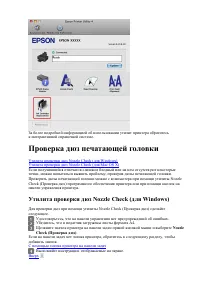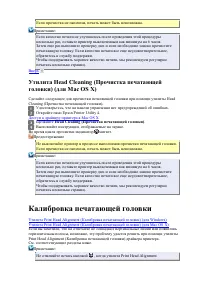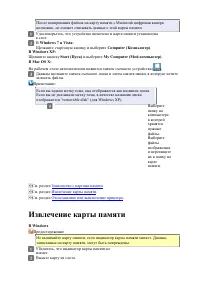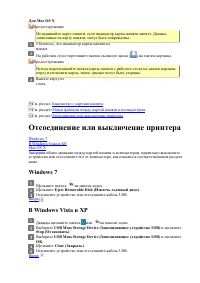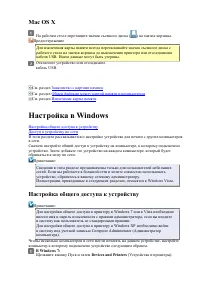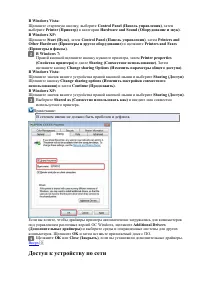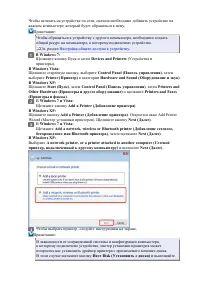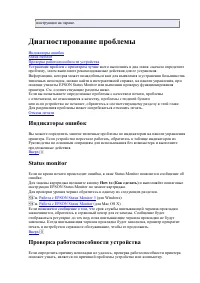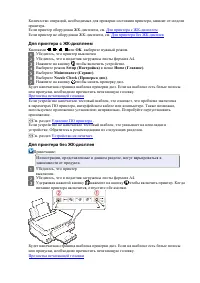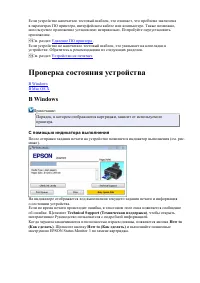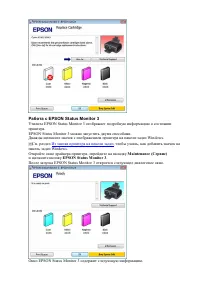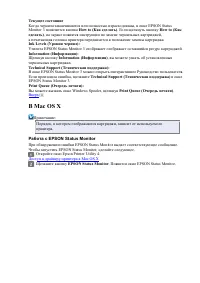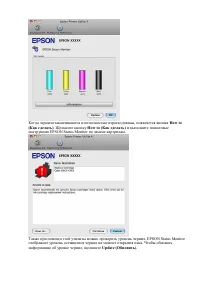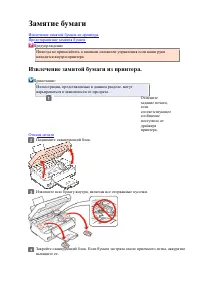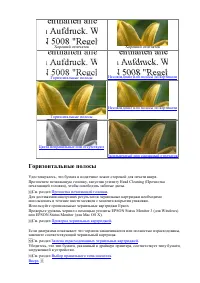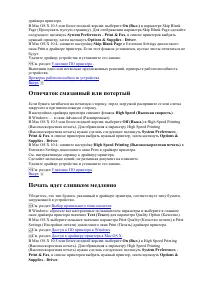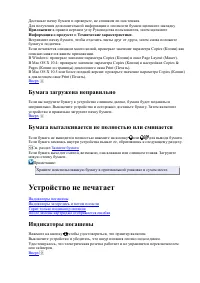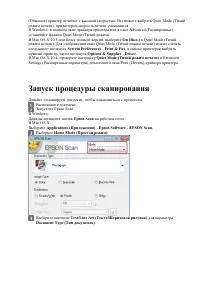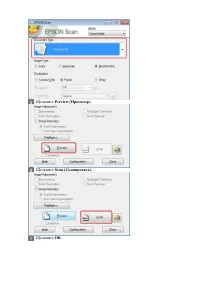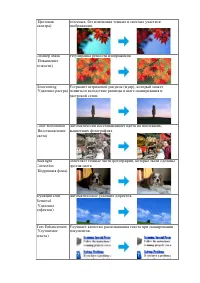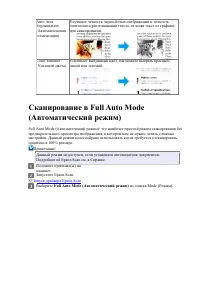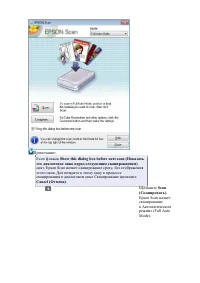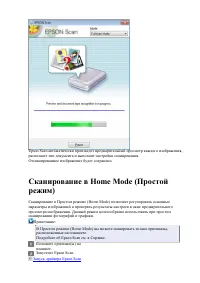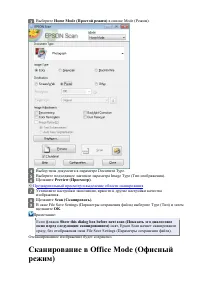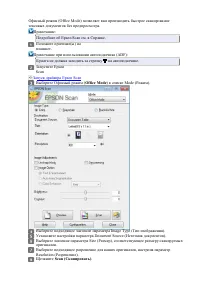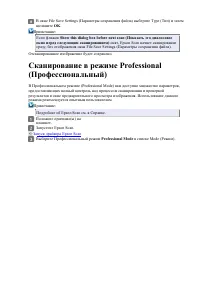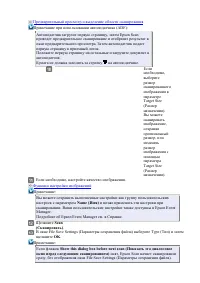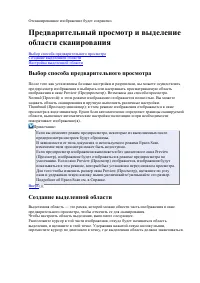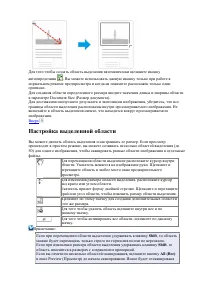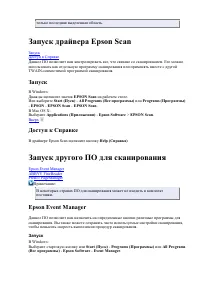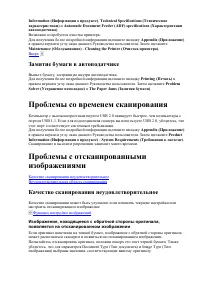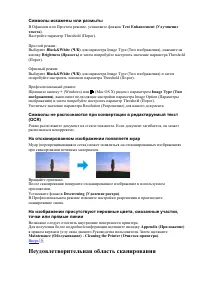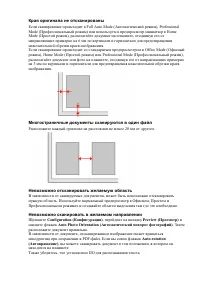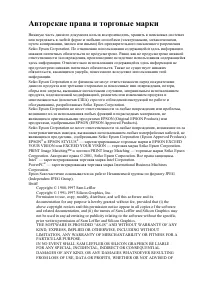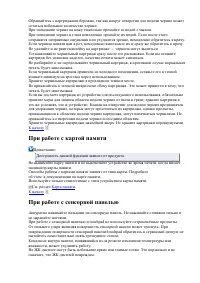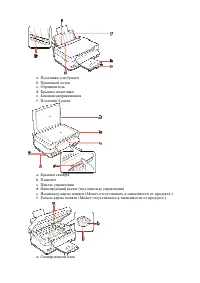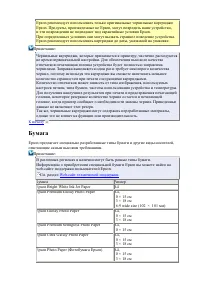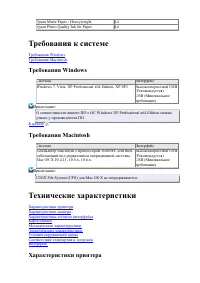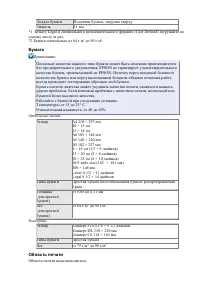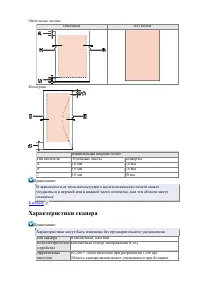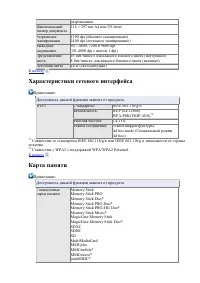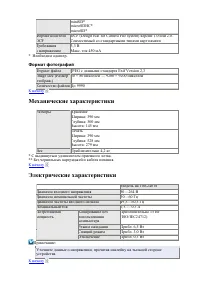МФУ Epson Stylus SX440W - инструкция пользователя по применению, эксплуатации и установке на русском языке. Мы надеемся, она поможет вам решить возникшие у вас вопросы при эксплуатации техники.
Если остались вопросы, задайте их в комментариях после инструкции.
"Загружаем инструкцию", означает, что нужно подождать пока файл загрузится и можно будет его читать онлайн. Некоторые инструкции очень большие и время их появления зависит от вашей скорости интернета.
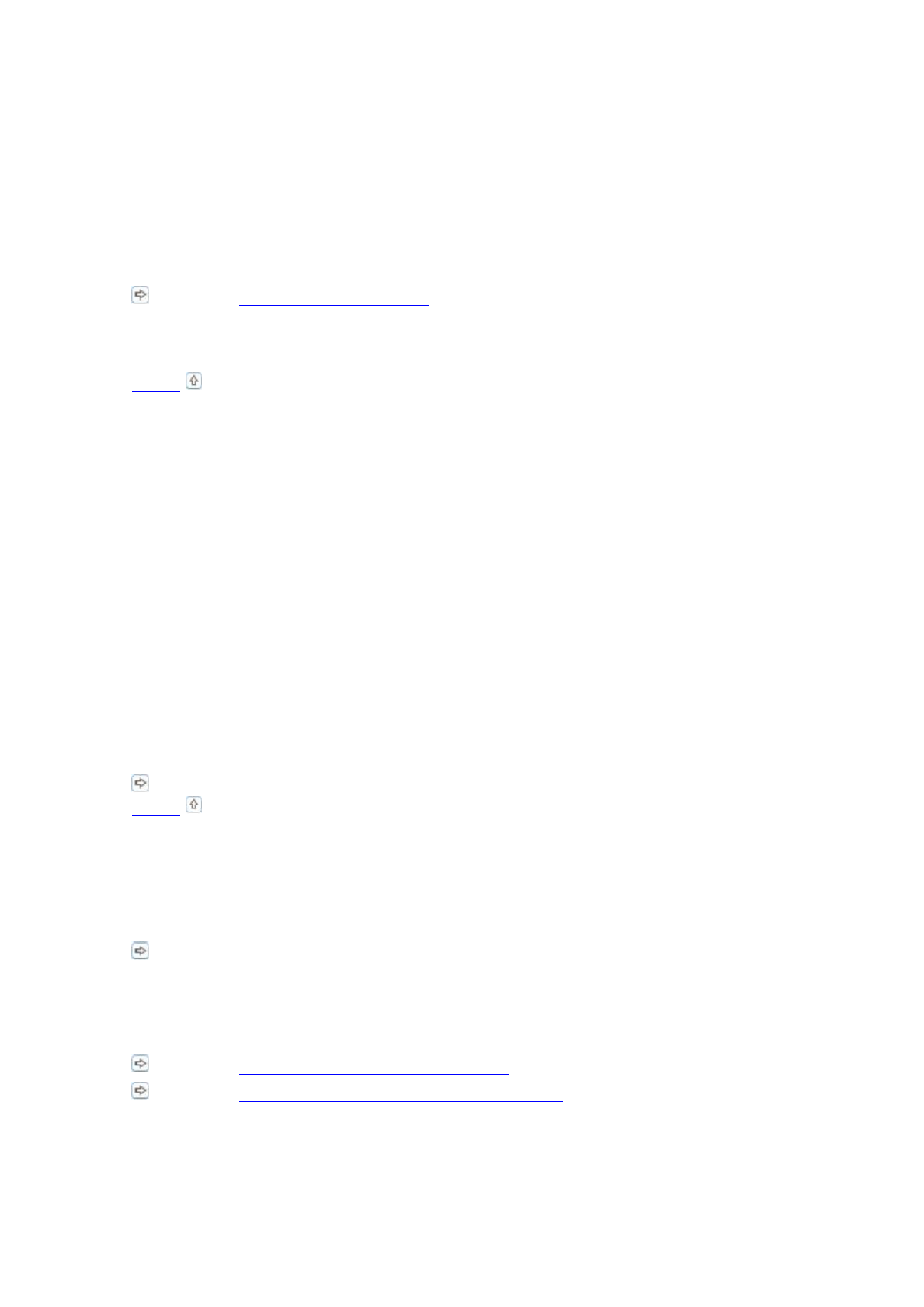
драйвера принтера.
В Mac OS X 10.5 или более поздней версии: выберите
On (Вкл.)
в параметре Skip Blank
Page (Пропускать пустую страницу). Для отображения параметра Skip Blank Page сделайте
следующее: щелкнуть
System Preferences
-
Print & Fax
, в списке принтеров выбрать
нужный принтер, затем щелкнуть
Options & Supplies
-
Driver
.
В Mac OS X 10.4: снимите настройку
Skip Blank Page
в Extension Settings диалогового
окна Print в драйвере принтера. Если этот флажок установлен, пустые листы печататься не
будут.
Удалите драйвер устройства и установите его заново.
См. раздел
Удаление ПО принтера
.
Выполнив одно или несколько предложенных решений, проверьте работоспособность
устройства.
Проверка работоспособности устройства
Вверх
Отпечаток смазанный или потертый
Если бумага загибается на печатную сторону, перед загрузкой распрямите ее или слегка
закрутите в противоположную сторону.
В настройках драйвера принтера снимите флажок
High Speed (Высокая скорость)
.
В Windows — в окне Advanced (Расширенные).
В Mac OS X 10.5 или более поздней версии: выберите
Off (Выкл.)
в High Speed Printing
(Высокоскоростная печать). Для обращения к параметру High Speed Printing
(Высокоскоростная печать) нужно сделать следующее: щелкнуть
System Preferences
-
Print & Fax
, в списке принтеров выбрать нужный принтер, затем щелкнуть
Options &
Supplies
-
Driver
.
В Mac OS X 10.4: снимите настройку
High Speed Printing (Высокоскоростная печать)
в
Extension Settings диалогового окна Print в драйвере принтера.
См. интерактивную справку к драйверу принтера.
Сделайте несколько копий, не размещая документ на планшете.
Удалите драйвер устройства и установите его заново.
См. раздел
Удаление ПО принтера
.
Вверх
Печать идет слишком медленно
Убедитесь, что тип бумаги, указанный в драйвере принтера, соответствует типу бумаги,
загруженной в устройство.
См. раздел
Выбор правильного типа носителя
.
В Windows: сбросьте все настроенные пользователем параметры и выберите в главном
окне драйвера принтера значение
Text (Текст)
для параметра Quality Option (Качество).
В Mac OS X выберите меньшее значение параметра Print Quality (Качество печати) в Print
Settings (Настройки печати) диалогового окна Print (Печать) драйвера принтера.
См. раздел
Доступ к ПО принтера в Windows
.
См. раздел
Доступ к драйверу принтера в Mac OS X
.
В Mac OS X 10.5 или более поздней версии: выберите
On (Вкл.)
в High Speed Printing
(Высокоскоростная печать). Для обращения к параметру High Speed Printing
(Высокоскоростная печать) нужно сделать следующее: щелкнуть
System Preferences
-
Print & Fax
, в списке принтеров выбрать нужный принтер, затем щелкнуть
Options &
Supplies
-
Driver
.
Содержание
- 3 Настройки драйвера в Mac OS X 10.5 или 10.6
- 5 Настройки драйвера в Mac OS X 10.4
- 7 Печать нескольких страниц на листе; Настройки драйвера в Windows
- 14 Настройки принтера
- 16 Как сделать плакат из нескольких отпечатков
- 18 Возможность загрузки носителей
- 19 Хранение носителей; Загрузка бумаги
- 21 Загрузка конвертов
- 26 В Windows
- 27 В Mac OS X
- 28 Кнопки на панели управления; С помощью компьютера
- 30 С помощью компьютера Mac OS X
- 31 Проверка дюз печатающей головки; Утилита проверки дюз Nozzle Check (для Windows)
- 32 Утилита проверки дюз Nozzle Check (для Mac OS X); Прочистка печатающей головки
- 33 Калибровка печатающей головки
- 34 Знакомство с картами памяти
- 35 Копирование файлов в компьютер; Сохранение файлов на карту памяти
- 36 Извлечение карты памяти
- 37 Отсоединение или выключение принтера
- 38 Mac OS X; Настройка в Windows; Настройка общего доступа к устройству
- 39 Доступ к устройству по сети
- 41 Диагностирование проблемы; Индикаторы ошибок; Проверка работоспособности устройства
- 43 Проверка состояния устройства
- 47 Замятие бумаги; Извлечение замятой бумаги из принтера.
- 48 Предотвращение замятия бумаги; Проблемы с качеством печати
- 49 Горизонтальные полосы
- 50 Несовпадение или полосы по вертикали; Цвета неправильные или отсутствуют; Расплывчатый или смазанный отпечаток
- 51 Неправильные или искаженные символы
- 54 Бумага подается неправильно; Бумага не подается; Бумага подается по несколько листов сразу
- 55 Бумага загружена неправильно; Устройство не печатает; Индикаторы погашены
- 56 Индикаторы загорелись и потом погасли; Горит только индикатор питания; После замены картриджа отображается ошибка
- 57 Другие проблемы
- 58 Запуск процедуры сканирования
- 60 Функции настройки изображений
- 70 Выбор способа предварительного просмотра; Создание выделенной области
- 71 Настройка выделенной области
- 72 Запуск драйвера Epson Scan; Запуск; Доступ к Справке; Запуск другого ПО для сканирования
- 73 ABBYY FineReader
- 74 Удаление ПО; Проблемы при запуске сканирования
- 75 С помощью кнопок на панели управления
- 76 Проблемы с подачей бумаги; Бумага становится грязной
- 77 Замятие бумаги в автоподатчике; Проблемы со временем сканирования; Качество сканирования неудовлетворительное
- 78 Неудовлетворительная область сканирования
- 80 Авторские права и торговые марки
- 81 Важные инструкции по безопасности; При установке данного устройства
- 82 Выбор места для установки устройства
- 83 При работе с устройством; Работа с принтером при беспроводном подключении; При работе с чернильными картриджами
- 84 При работе с картой памяти; При работе с сенсорной панелью
- 85 Ограничения на копирование; Очистка устройства; Очистка внешних деталей устройства
- 86 Очистка внутренних поверхностей устройства; Детали устройства
- 88 Чернила и бумага; Чернильные картриджи
- 89 Бумага
- 90 Требования к системе; Требования Windows; Технические характеристики; Характеристики принтера
- 92 Характеристики сканера
- 93 Характеристики сетевого интерфейса; Карта памяти
- 94 Механические характеристики; Электрические характеристики
- 95 Условия окружающей среды; Соответствие стандартам и допускам
- 96 Интерфейс