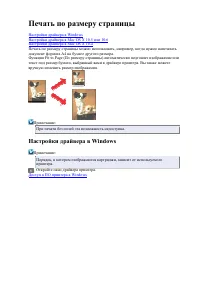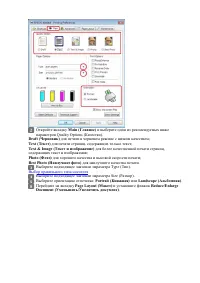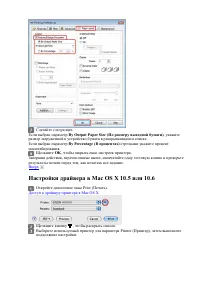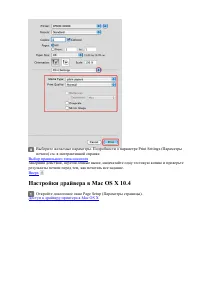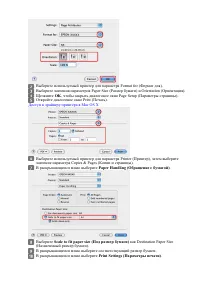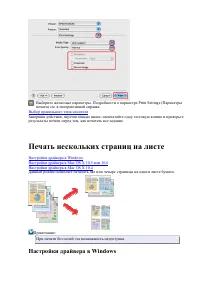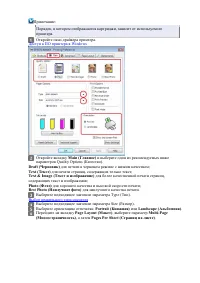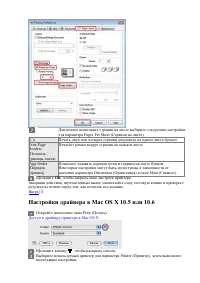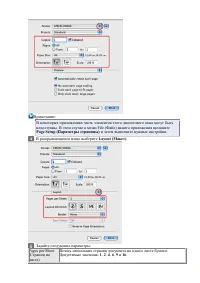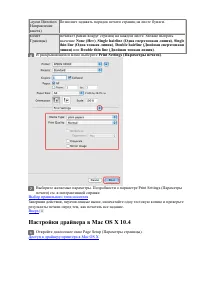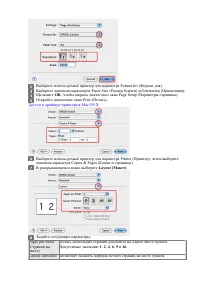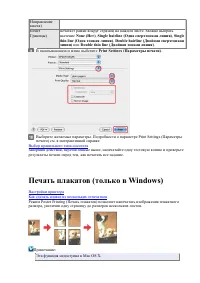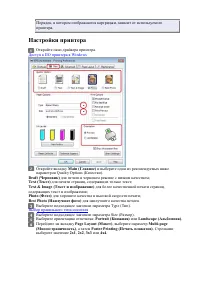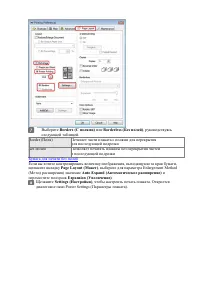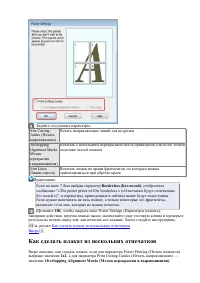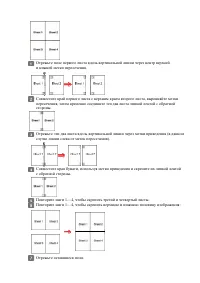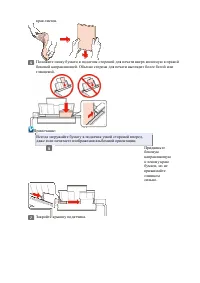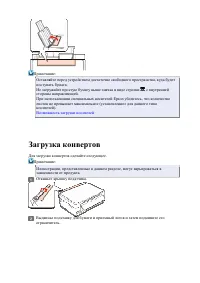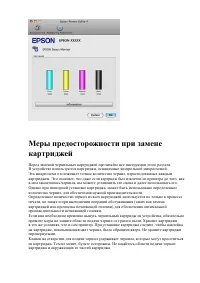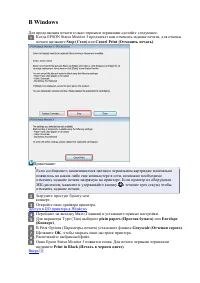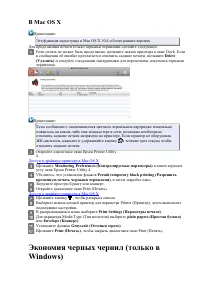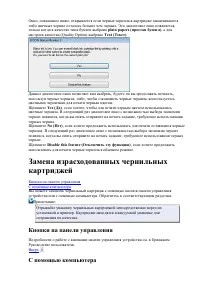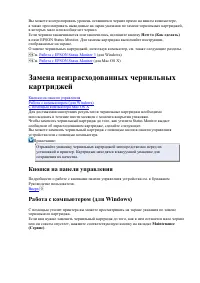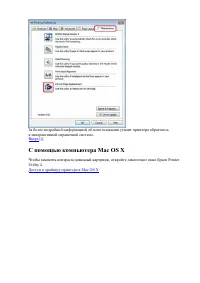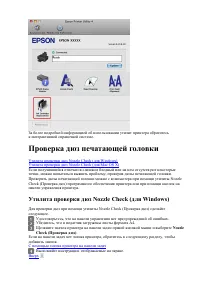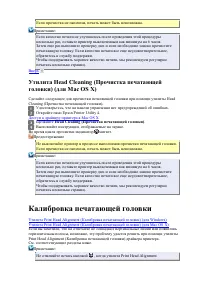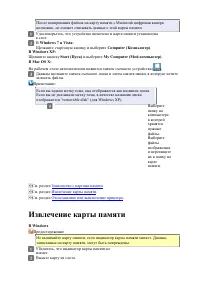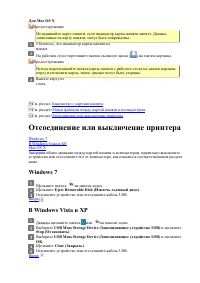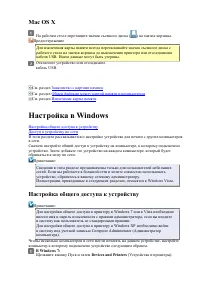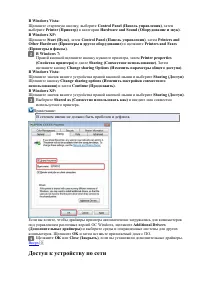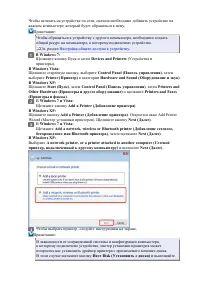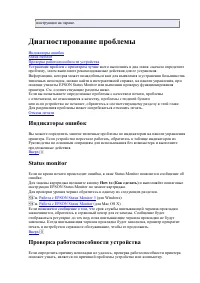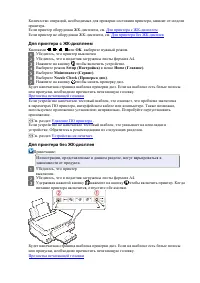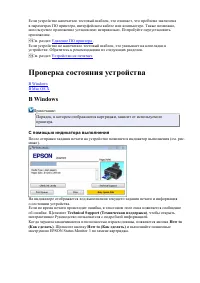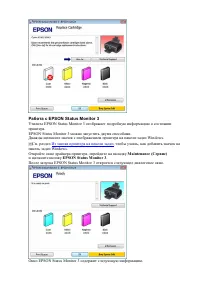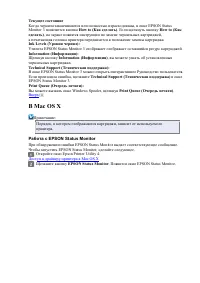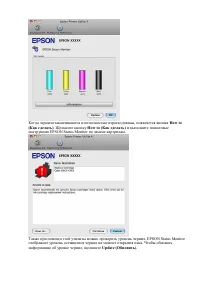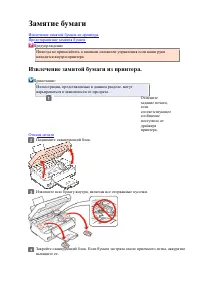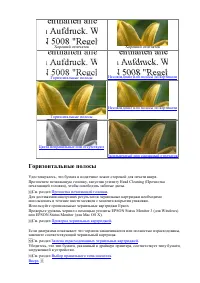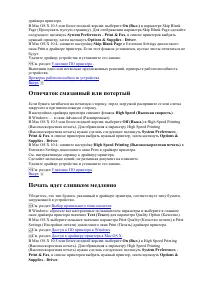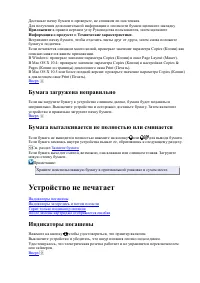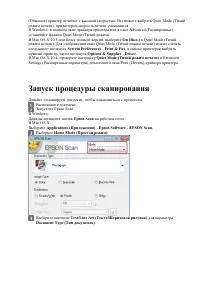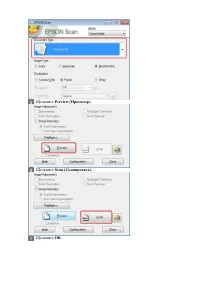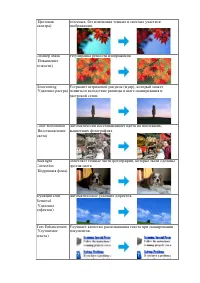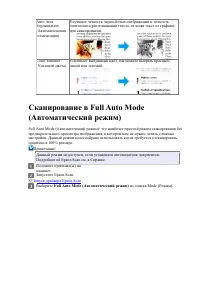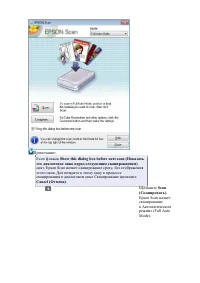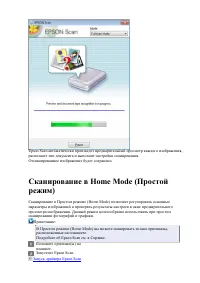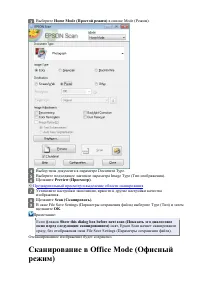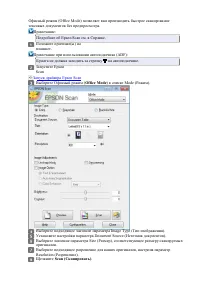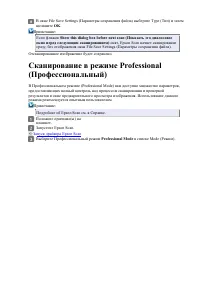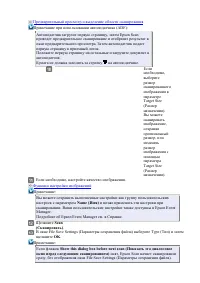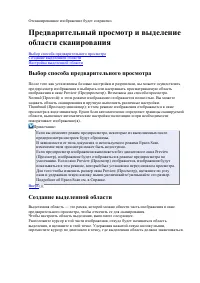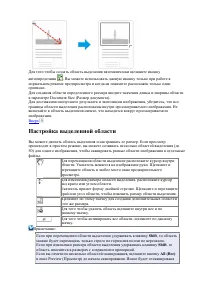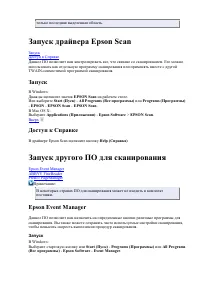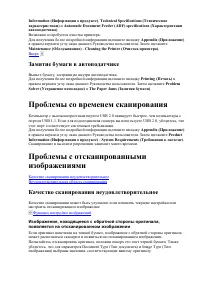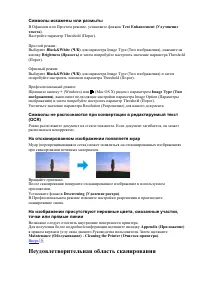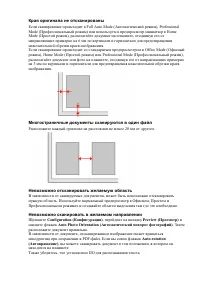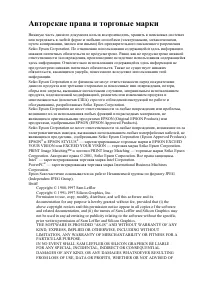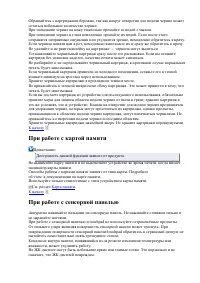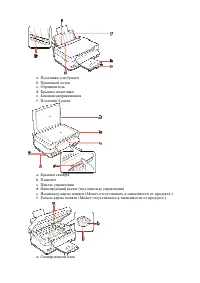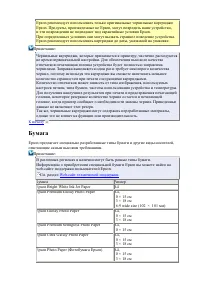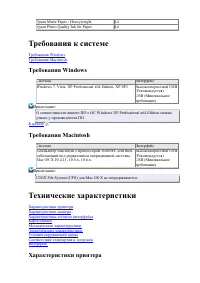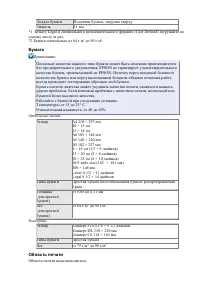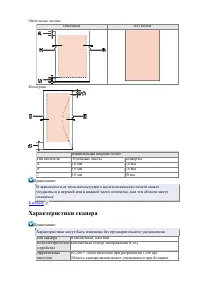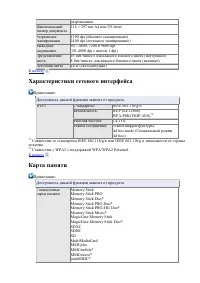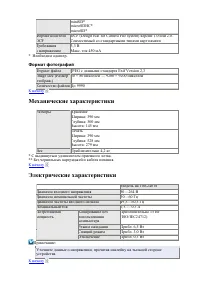МФУ Epson Stylus SX440W - инструкция пользователя по применению, эксплуатации и установке на русском языке. Мы надеемся, она поможет вам решить возникшие у вас вопросы при эксплуатации техники.
Если остались вопросы, задайте их в комментариях после инструкции.
"Загружаем инструкцию", означает, что нужно подождать пока файл загрузится и можно будет его читать онлайн. Некоторые инструкции очень большие и время их появления зависит от вашей скорости интернета.
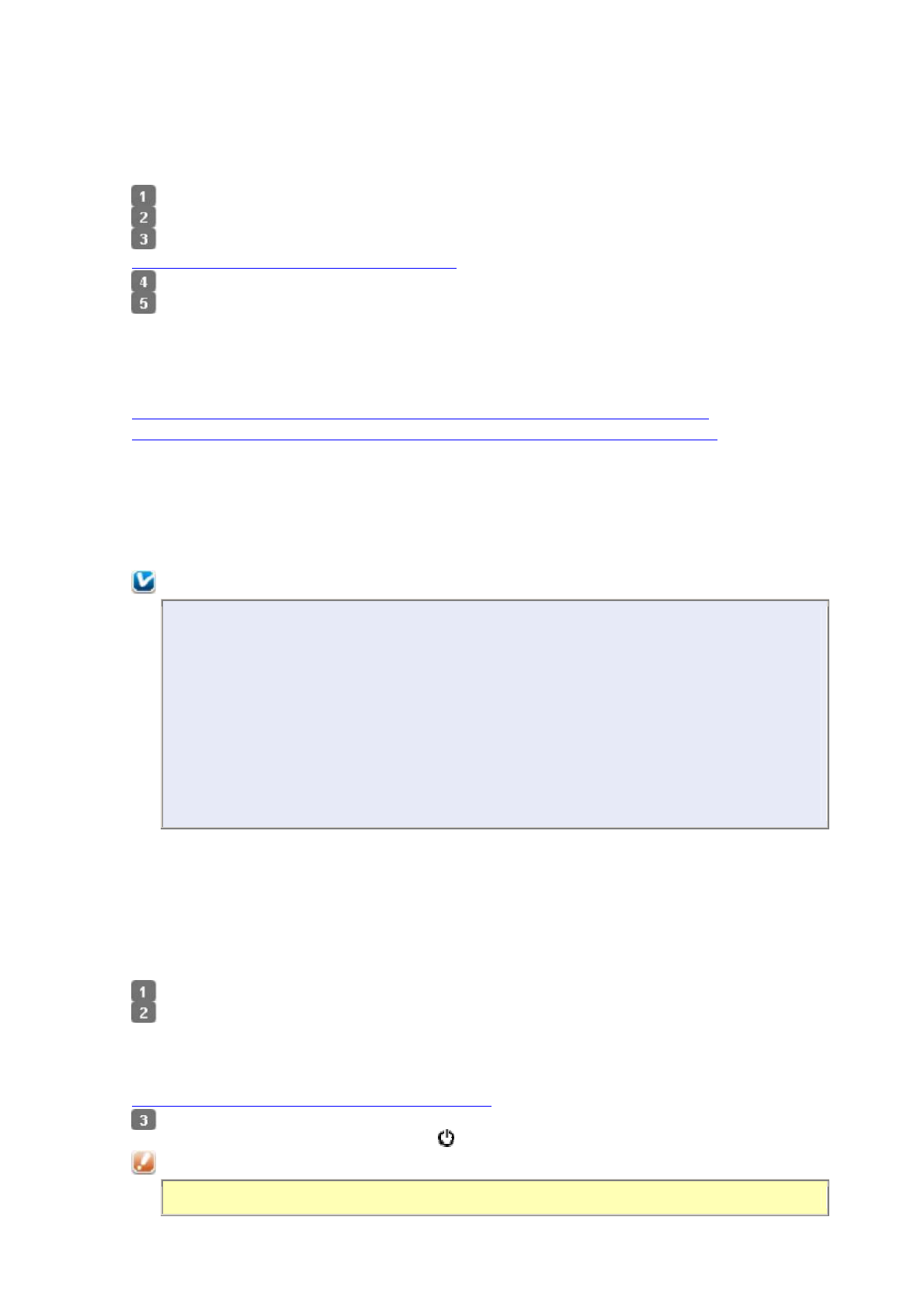
Утилита проверки дюз Nozzle Check (для Mac OS X)
Для проверки дюз при помощи утилиты Nozzle Check (Проверка дюз) сделайте
следующее.
Удостоверьтесь, что на панели управления нет предупреждений об ошибках.
Убедитесь, что в податчик загружены листы формата A4.
Откройте диалоговое окно Epson Printer Utility 4.
Доступ к драйверу принтера в Mac OS X
Щелкните
Nozzle Check (Проверка дюз)
.
Выполняйте инструкции, отображаемые на экране.
Прочистка печатающей головки
Утилита Head Cleaning (Прочистка печатающей головки) (для Windows)
Утилита Head Cleaning (Прочистка печатающей головки) (для Mac OS X)
Если получившееся при печати изображение слишком бледное или на нем отсутствуют
некоторые точки, решить проблему может прочистка печатающей головки, которая
гарантирует правильную подачу чернил.
Прочистить печатающую головку можно с компьютера при помощи утилиты Head
Cleaning (Прочистка печатающей головки) из программного обеспечения принтера или
при помощи кнопок на панели управления.
Примечание:
Т.к. при прочистке печатающей головки используются чернила из всех
картриджей, чтобы избежать ненужной траты чернил, прочищайте печатающую
головку, только когда качество печати резко снижается (например, отпечаток
смазан, цвета неправильные или отсутствуют).
При помощи утилиты Nozzle Check (Проверка дюз) выполните процедуру
проверки дюз, чтобы убедиться, что прочистка необходима. Это позволяет
экономить чернила.
Когда чернила заканчиваются вы, возможно, не сможете прочистить
печатающую головку. Если чернила израсходованы, вы не сможете прочистить
печатающую головку. В таком случае необходимо сначала заменить картридж.
Утилита Head Cleaning (Прочистка печатающей
головки) (для Windows)
Сделайте следующее для прочистки печатающей головки при помощи утилиты Head
Cleaning (Прочистка печатающей головки).
Удостоверьтесь, что на панели управления нет предупреждений об ошибках.
Щелкните значок принтера на панели задач правой кнопкой мыши и выберите
Head
Cleaning (Прочистка печатающей головки)
.
Если на панели задач нет значка принтера, обратитесь к следующему разделу, чтобы
добавить значок.
С помощью значка принтера на панели задач
Выполняйте инструкции, отображаемые на экране.
Во время цикла прочистки индикатор
мигает.
Предостережение
Не выключайте принтер в процессе выполнения прочистки печатающей головки.
Содержание
- 3 Настройки драйвера в Mac OS X 10.5 или 10.6
- 5 Настройки драйвера в Mac OS X 10.4
- 7 Печать нескольких страниц на листе; Настройки драйвера в Windows
- 14 Настройки принтера
- 16 Как сделать плакат из нескольких отпечатков
- 18 Возможность загрузки носителей
- 19 Хранение носителей; Загрузка бумаги
- 21 Загрузка конвертов
- 26 В Windows
- 27 В Mac OS X
- 28 Кнопки на панели управления; С помощью компьютера
- 30 С помощью компьютера Mac OS X
- 31 Проверка дюз печатающей головки; Утилита проверки дюз Nozzle Check (для Windows)
- 32 Утилита проверки дюз Nozzle Check (для Mac OS X); Прочистка печатающей головки
- 33 Калибровка печатающей головки
- 34 Знакомство с картами памяти
- 35 Копирование файлов в компьютер; Сохранение файлов на карту памяти
- 36 Извлечение карты памяти
- 37 Отсоединение или выключение принтера
- 38 Mac OS X; Настройка в Windows; Настройка общего доступа к устройству
- 39 Доступ к устройству по сети
- 41 Диагностирование проблемы; Индикаторы ошибок; Проверка работоспособности устройства
- 43 Проверка состояния устройства
- 47 Замятие бумаги; Извлечение замятой бумаги из принтера.
- 48 Предотвращение замятия бумаги; Проблемы с качеством печати
- 49 Горизонтальные полосы
- 50 Несовпадение или полосы по вертикали; Цвета неправильные или отсутствуют; Расплывчатый или смазанный отпечаток
- 51 Неправильные или искаженные символы
- 54 Бумага подается неправильно; Бумага не подается; Бумага подается по несколько листов сразу
- 55 Бумага загружена неправильно; Устройство не печатает; Индикаторы погашены
- 56 Индикаторы загорелись и потом погасли; Горит только индикатор питания; После замены картриджа отображается ошибка
- 57 Другие проблемы
- 58 Запуск процедуры сканирования
- 60 Функции настройки изображений
- 70 Выбор способа предварительного просмотра; Создание выделенной области
- 71 Настройка выделенной области
- 72 Запуск драйвера Epson Scan; Запуск; Доступ к Справке; Запуск другого ПО для сканирования
- 73 ABBYY FineReader
- 74 Удаление ПО; Проблемы при запуске сканирования
- 75 С помощью кнопок на панели управления
- 76 Проблемы с подачей бумаги; Бумага становится грязной
- 77 Замятие бумаги в автоподатчике; Проблемы со временем сканирования; Качество сканирования неудовлетворительное
- 78 Неудовлетворительная область сканирования
- 80 Авторские права и торговые марки
- 81 Важные инструкции по безопасности; При установке данного устройства
- 82 Выбор места для установки устройства
- 83 При работе с устройством; Работа с принтером при беспроводном подключении; При работе с чернильными картриджами
- 84 При работе с картой памяти; При работе с сенсорной панелью
- 85 Ограничения на копирование; Очистка устройства; Очистка внешних деталей устройства
- 86 Очистка внутренних поверхностей устройства; Детали устройства
- 88 Чернила и бумага; Чернильные картриджи
- 89 Бумага
- 90 Требования к системе; Требования Windows; Технические характеристики; Характеристики принтера
- 92 Характеристики сканера
- 93 Характеристики сетевого интерфейса; Карта памяти
- 94 Механические характеристики; Электрические характеристики
- 95 Условия окружающей среды; Соответствие стандартам и допускам
- 96 Интерфейс