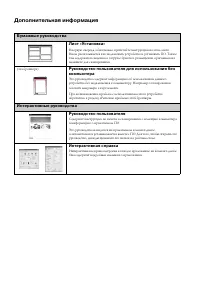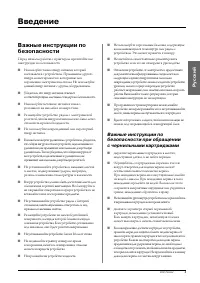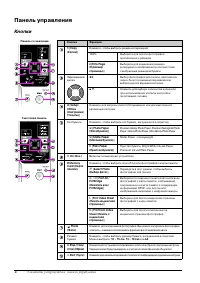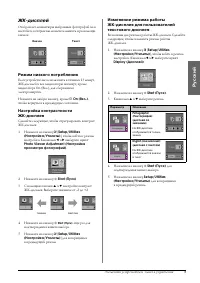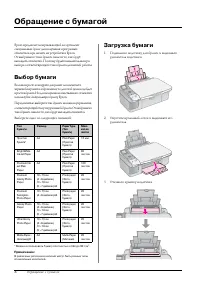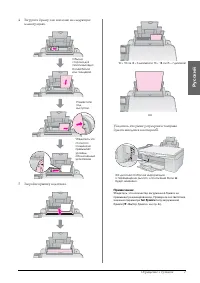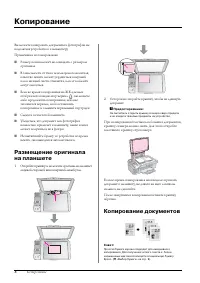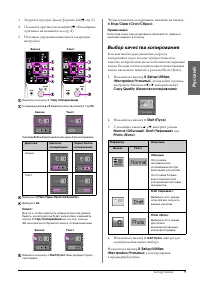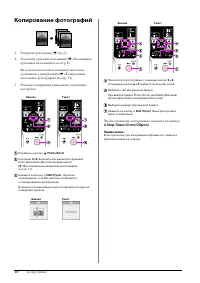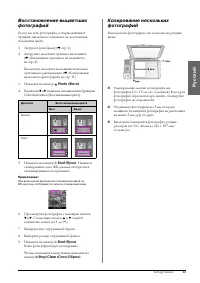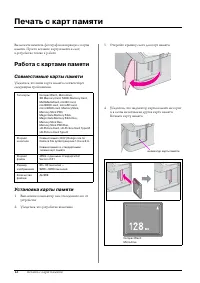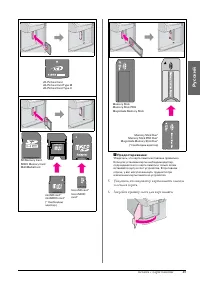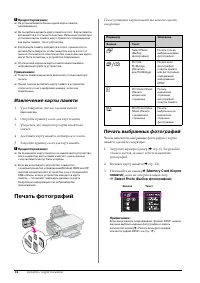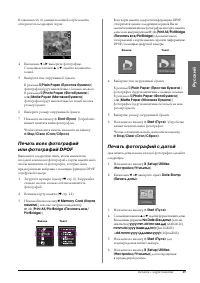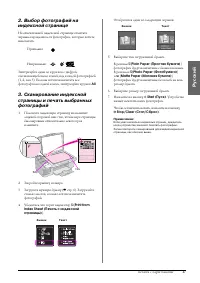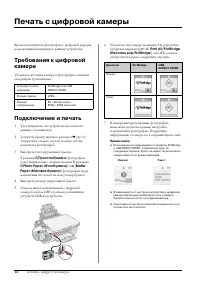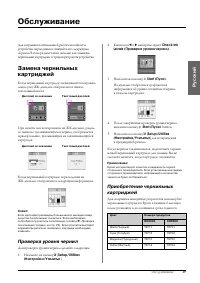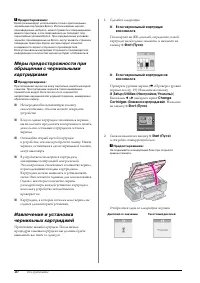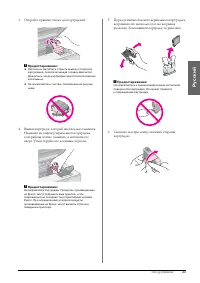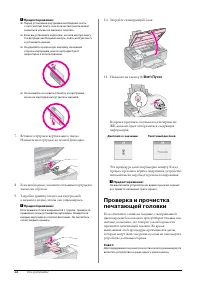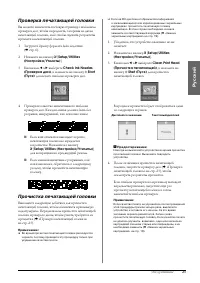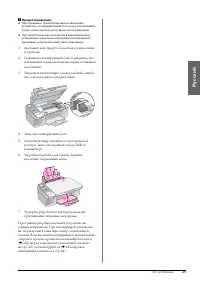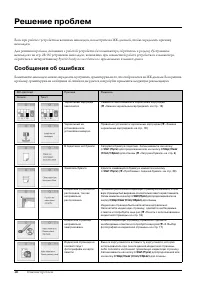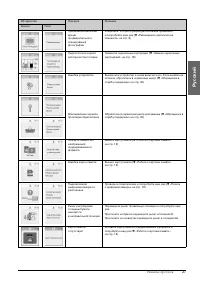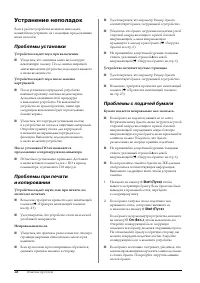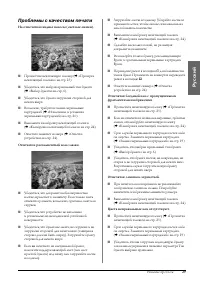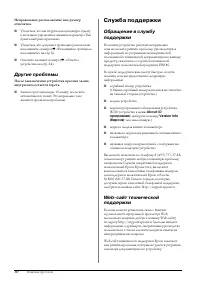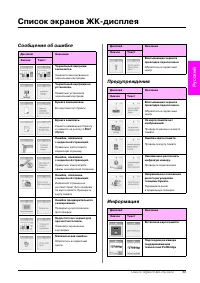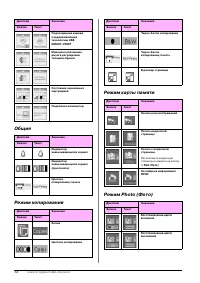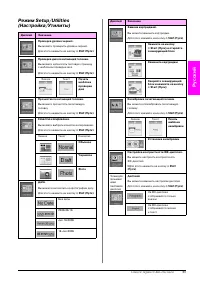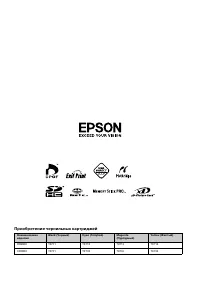МФУ Epson Stylus CX5900 - инструкция пользователя по применению, эксплуатации и установке на русском языке. Мы надеемся, она поможет вам решить возникшие у вас вопросы при эксплуатации техники.
Если остались вопросы, задайте их в комментариях после инструкции.
"Загружаем инструкцию", означает, что нужно подождать пока файл загрузится и можно будет его читать онлайн. Некоторые инструкции очень большие и время их появления зависит от вашей скорости интернета.
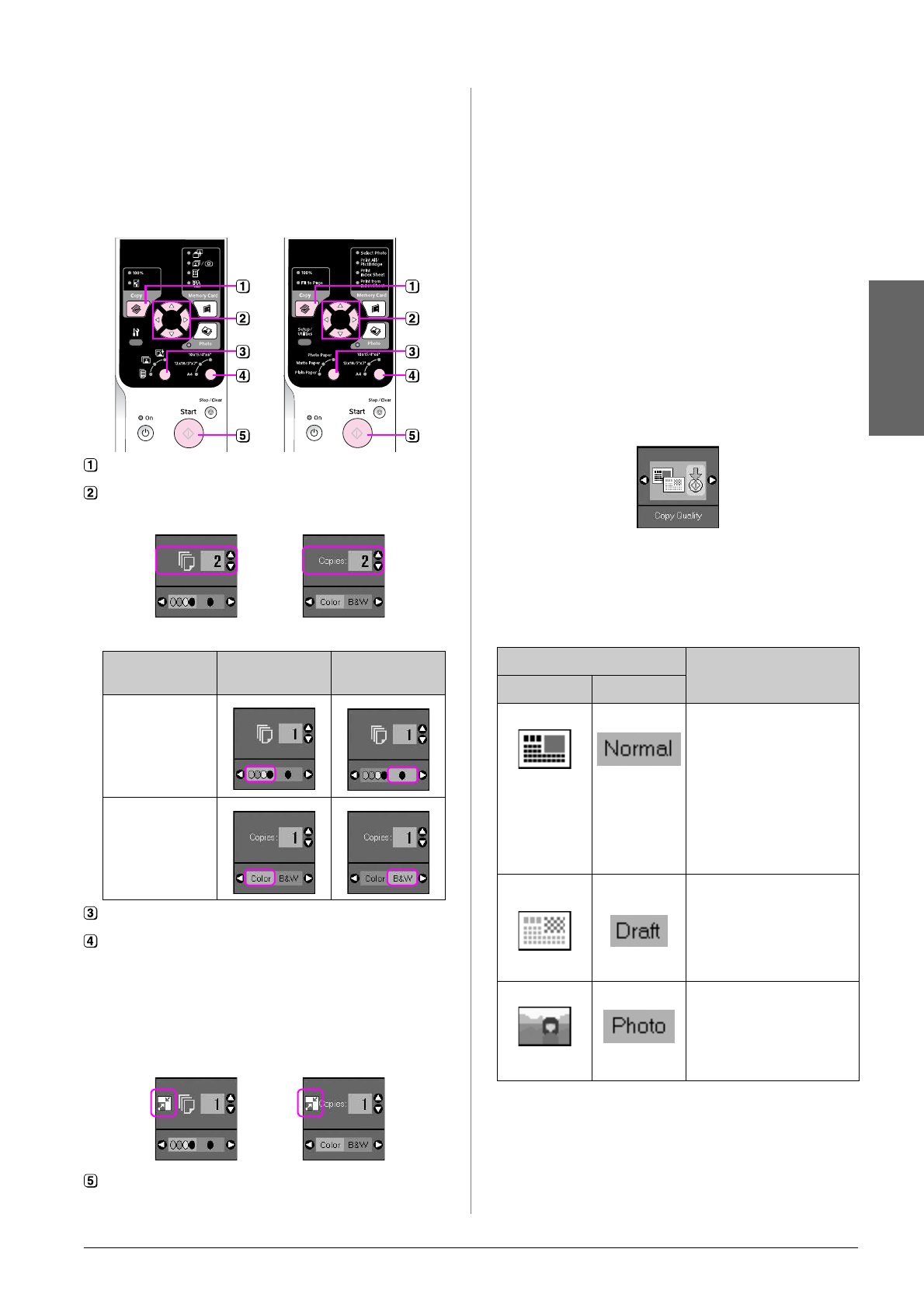
Копирование
9
Русский
1.
Загрузите простую бумагу формата А4 (
2.
Положите оригинал на планшет (
оригинала на планшете» на стр. 8).
3.
На панели управления выполните следующие
настройки.
Чтобы остановить копирование, нажмите на кнопку
y
Stop/Clear (Стоп/Сброс)
.
Примечание:
Если края копии при копировании обрезаются, сдвиньте
оригинал немного в сторону.
Выбор качества копирования
Если вам необходимо увеличить скорость
копирования и при этом не требуется высокое
качество изображения, вы можете печатать черновые
копии. Если вы хотите получить высококачественные
копии, вы можете печатать в режиме Photo (Фото).
1.
Нажмите на кнопку
F
[
Setup/Utilities
(Настройка/Утилиты)
], чтобы войти в режим
настройки. Кнопками
l
и
r
выберите пункт
Copy Quality (Качество копирования)
.
2.
Нажмите на кнопку
x
Start (Пуск)
.
3.
С помощью кнопок
u
и
d
выберите режим
Normal (Обычный)
,
Draft (Черновик)
или
Photo (Фото)
.
4.
Нажмите на кнопку
x
Start (Пуск)
еще раз для
подтверждения вашего выбора.
Нажмите на кнопку
F
[
Setup/Utilities
(Настройка/Утилиты)
] для возвращения
в предыдущий режим.
Нажмите на кнопку
r
Copy (Копирование)
.
С помощью кнопок
u
и
d
задайте количество копий (от 1 до 99).
Кнопками
l
и
r
выберите цветное или черно-белое копирование.
Дисплей
Цветное
копирование
Черно-белое
копирование
Значок
Текст
Выберите
l
[
Plain Paper (Простая бумага)
].
Выберите
A4
.
Совет:
Для того, чтобы подогнать размер копии под размер
бумаги, на которой она будет напечатана, нажимайте
кнопку
r
Copy (Копирование)
до тех пор, пока на
ЖК-дисплее не отобразится значок, показанный ниже.
Нажмите на кнопку
x
Start (Пуск)
. Ваш документ будет
скопирован.
Значок
Текст
Значок
Текст
Значок
Текст
Параметр
Описание
Значок
Текст
Обычный:
Этот режим
автоматически
устанавливается при
включении устройства.
Этот режим больше
всего подходит для
копирования текстовых
документов
Draft (Черновик):
Выберите этот режим
если для вас скорость
важнее качества
Photo (Фото):
Выберите этот режим
для печати
высококачественных
копий фотографий
Содержание
- 2 Дополнительная информация; Бумажные руководства
- 3 Русский; Введение
- 4 Авторские права; Панель управления
- 5 Элементы устройства и панель управления; Элементы устройства
- 6 Кнопки
- 7 Режим низкого потребления
- 8 Обращение с бумагой; Выбор бумаги; Загрузка бумаги
- 10 Копирование; Копирование документов
- 11 Выбор качества копирования
- 12 Копирование фотографий
- 14 Печать с карт памяти; Работа с картами памяти; Совместимые карты памяти
- 16 Извлечение карты памяти; Печать фотографий; Печать выбранных фотографий
- 17 Печать фотографий с датой
- 18 Печать индексной страницы
- 20 Печать с цифровой камеры; Подключение и печать
- 21 Обслуживание; Проверка уровня чернил
- 25 Проверка печатающей головки; Прочистка печатающей головки
- 26 Очистка устройства
- 28 Решение проблем; Сообщения об ошибках
- 30 Устранение неполадок; Проблемы установки; Проблемы с подачей бумаги
- 31 Проблемы с качеством печати
- 32 Другие проблемы; Служба поддержки
- 33 Список экранов ЖК-дисплея; Сообщения об ошибке
- 34 Общие
- 36 Приобретение чернильных картриджей