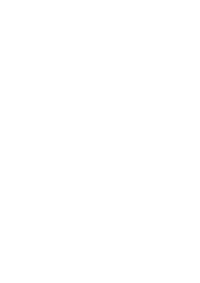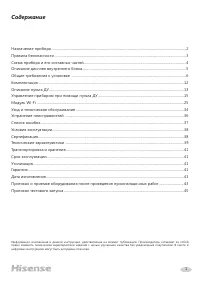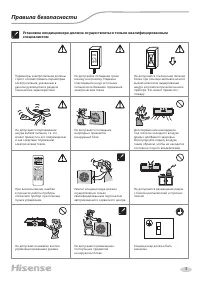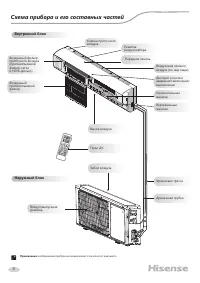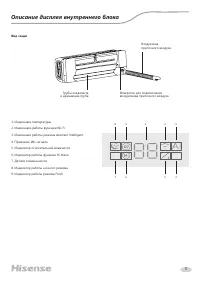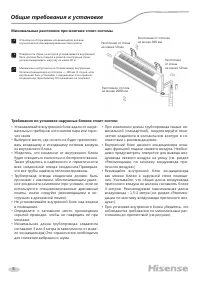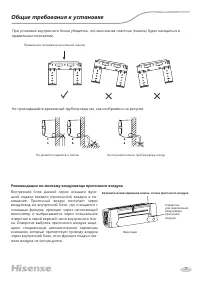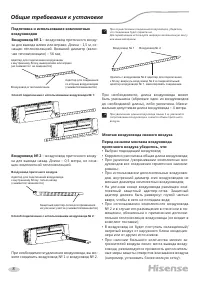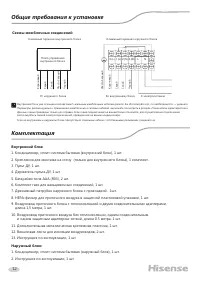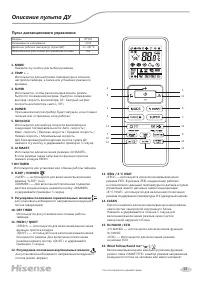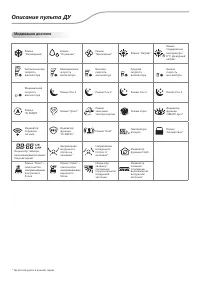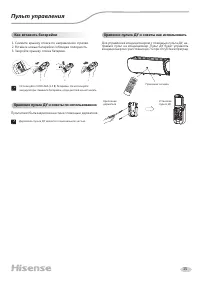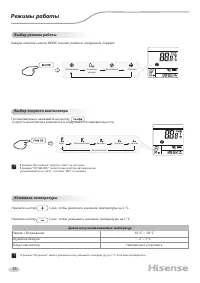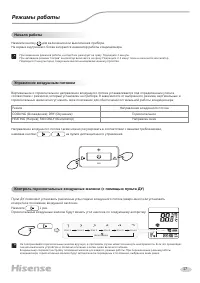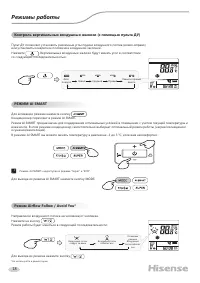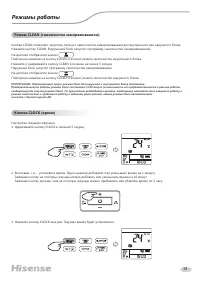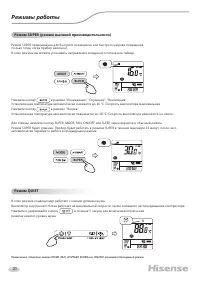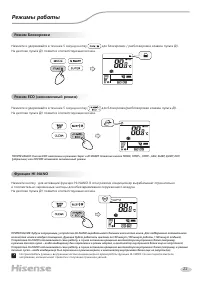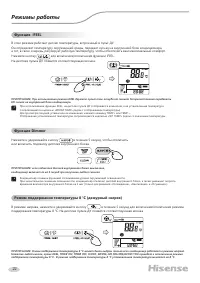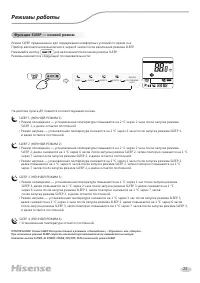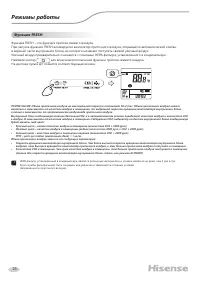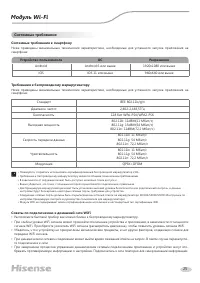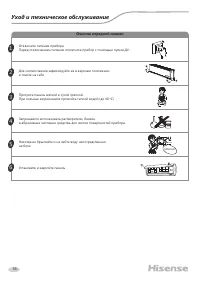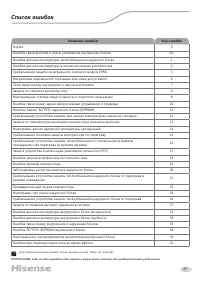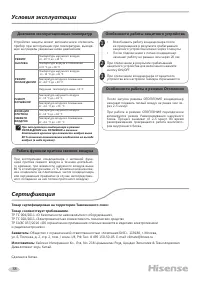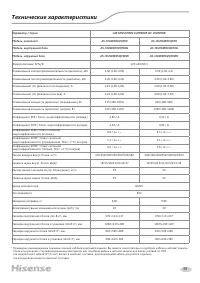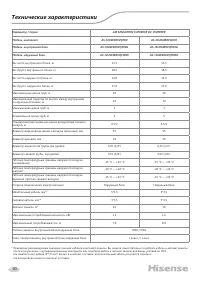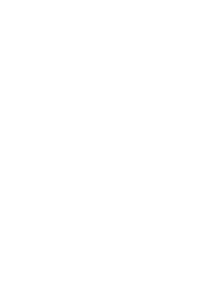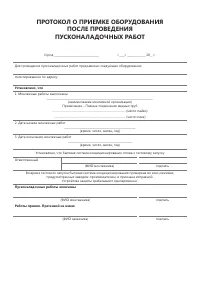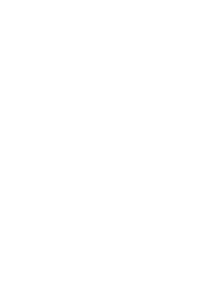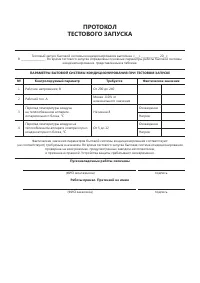Кондиционеры Hisense AS-13UW4RXVQF00G/AS-13UW4RXVQF00W - инструкция пользователя по применению, эксплуатации и установке на русском языке. Мы надеемся, она поможет вам решить возникшие у вас вопросы при эксплуатации техники.
Если остались вопросы, задайте их в комментариях после инструкции.
"Загружаем инструкцию", означает, что нужно подождать пока файл загрузится и можно будет его читать онлайн. Некоторые инструкции очень большие и время их появления зависит от вашей скорости интернета.
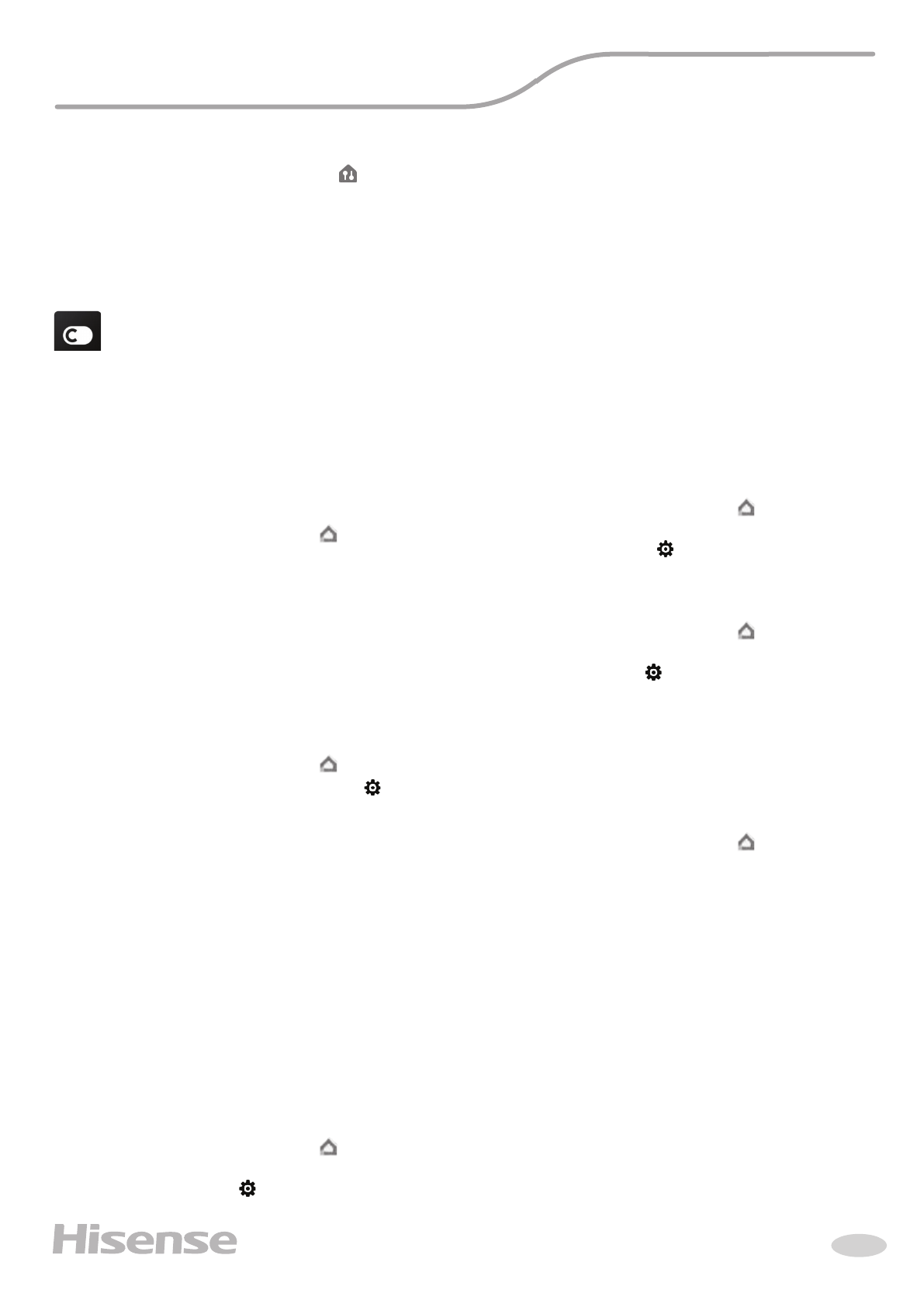
31
Модуль Wi-Fi
11. Как мне проверить, подключено ли мое устройство к Amazon Echo?
Пожалуйста, выберите значок Устройства . Вы найдете список устройств.
12. Должны ли мои бытовые приборы и Amazon Echo находиться в одной сети WiFi?
Нет необходимости находиться в одной сети WiFi, возможно нахождение в разных сетях.
Соединение с Google Ассистентом
Пользователям необходимо иметь учетную запись
ConnectLife
в приложении
ConnectLife
. Чтобы создать учет-
ную запись, загрузите приложение ConnectLife из Play Store (Android) или App Store (IOS) и создайте Облачную
учетную запись для Вашего бытового прибора.
Шаг 1: Вход в приложение ConnectLife
Войдите в приложение ConnectLife с помощью своей
учетной записи ConnectLife. Убедитесь, что учетная запись
подтверждена, и устройства, которыми необходимо
управлять с помощью Echo, сохранены в учетной записи.
Шаг 2: Соедините умные бытовые приборы со
своим звуковым устройством
1. Откройте приложение Google Home
;
2. Нажмите
Добавить
в левом верхнем углу ->
Настроить
устройство
-> Было ли что-то уже установлено?
3. Найдите
ConnectLife
и Выберите его из списка.
4. Следуйте инструкциям в приложении, чтобы завершить
настройку.
Шаг 3: Управляйте умными бытовыми приборами
Установка имен для устройств
Вы можете выбрать имена для вызова умных бытовых
приборов.
1. Откройте приложение Google Home
;
2. Выберите
Ваше устройство
->
Настройки
->
Имя
.
3. Введите имя - >нажмите
Сохранить
.
ПРИМЕЧАНИЕ: Имена устройств являются альтернативным
способом обозначения умных приборов в приложении Google
Home. Имена, которые Вы присвоили умным приборам в
приложении Google Home, не отображаются в приложении
производителя устройства.
Привязка устройств к комнате
Для простоты управления устройствами привяжите их
к комнате в доме. Вы можете создать новый дом или
добавить устройства в уже существующую комнату.
Каждое устройство можно добавить только в одну
комнату.
Примечание: Все живущие в доме могут управлять
всеми бытовыми приборами в этом доме.
Добавить устройство в комнату в Вашем нынешнем
доме
Вы можете выбрать имена для вызова умных бытовых
приборов.
1. Откройте приложение Google Home
;
2. Нажмите на устройство, которое Вы хотите добавить
в комнату ->
Настройки
->
Комната
->
Выбрать
комнату
->
Сохранить
.
Сменить комнату для устройства
1. Коснитесь устройства ->
Настройки
->
Комната
->
Выберите комнату
->
Далее
.
Добавить устройство в новую комнату в Вашем
нынешнем доме
1. Откройте приложение Google Home
;
2. Нажмите на устройство, которое Вы хотите добавить
в комнату ->
Настройки
-> пролистайте вниз и
нажмите
Добавить новую комнату
-> введите имя
комнаты ->
нажмите Сохранить.
Добавить устройство в комнату другого дома
1. Откройте приложение Google Home
;
2. Нажмите на устройство, которое Вы хотите добавить в
комнату ->
Настройки
->
Дом
-> выберите дом
->
Далее
-> выберите комнату
->
Далее
.
ПРИМЕЧАНИЕ: данное действие удалит устройство из
комнаты, где оно находилось ранее. Устройство по-прежнему
связано с первым домом, но будет отображаться в разделе
«Локальные устройства», а не в комнате.
Создание и управление комнатами
Добавить устройство в новую комнату в Вашем
нынешнем доме
1. Откройте приложение Google Home
;
2. Выберите сверху дом, в котором Вы хотите добавить
комнату.
3. Сверху справа коснитесь своей учетной записи.
4. Нажмите
Настройки Ассистента
->
Ассистент
->
Управление домом
.
5. Коснитесь любого из Ваших устройств
->
Комната
.
ПРИМЕЧАНИЕ: Выбранное устройство будет удалено из
комнаты, в которой оно находилось, и добавлено в новую. Вы
можете переместить устройство обратно в первую комнату
после создания новой комнаты.
6. Пролистайте вниз и нажмите
Добавить новую комнату
->
введите название комнаты
->
ОК
.
Переименовать комнату
1. Сверху выберите дом с комнатой, которую хотите
переименовать.
2. Коснитесь названия комнаты, которое Вы хотите
изменить.
Содержание
- 4 Условные обозначения, используемые в данной инструкции
- 5 Правила безопасности; специалистом
- 6 Схема прибора и его составных частей; Наружный блок
- 7 Описание дисплея внутреннего блока; Вид сзади
- 8 Общие требования к установке; Минимальные расстояния при монтаже сплит-системы
- 9 Рекомендации по монтажу воздуховода приточного воздуха
- 12 Требования по установке наружных блоков сплит-систем:
- 13 Установочные данные для наружного блока
- 14 Схемы межблочных соединений; Комплектация; Внутренний блок
- 15 Пульт дистанционного управления; Описание пульта ДУ; ON TIMER; C HEAT
- 16 Индикация дисплея
- 17 Пульт может быть закреплен на стене с помощью держателя.; Как вставить батарейки; Пульт управления; Хранение пульта ДУ и советы как использовать; Для управления кондиционером с помощью пульта ДУ, на-
- 18 Режимы работы; Выбор режима работы; Диапазон устанавливаемых температур
- 19 Начало работы
- 20 Контроль вертикальных воздушных жалюзи (с помощью пульта ДУ); РЕЖИМ AI SMART
- 21 Нажмите кнопку CLOCK еще раз. Текущее время будет установлено.
- 22 Режим SUPER (режим высокой производительности)
- 23 Режим Блокировки
- 25 Функция SLEEP — ночной режим
- 26 Функция FRESH
- 27 Системные требования
- 28 Откройте приложение; Параметры производительности Wi-Fi модуля; Модель WiFi модуля; Передаваемая частота
- 29 Удаление устройств; Коротко об автоматических функциях; Не удается пройти регистрацию; Не удается войти в учетную запись
- 30 Голосовое управление; ConnectLife
- 34 О голосовых командах; Синхронизировать все устройства; Шаг 4: Управление умными бытовыми приборами
- 35 Устранение неполадок Google Ассистента; В каком диапазоне устанавливается температура?; Google Home снизить температуру на 2 градуса
- 36 Уход и техническое обслуживание; Очистка передней панели
- 37 Чистка и замена воздушного фильтра; использовании кондиционера.
- 38 Устранение неисправностей
- 39 Cписок ошибок; Название ошибки
- 40 Диапазон эксплуатационных температур; ТР ТС 004/2011 «О безопасности низковольтного оборудования»,
- 41 Технические характеристики
- 43 Дата изготовления
- 45 Пусконаладочные работы окончены
- 47 Контролируемый параметр