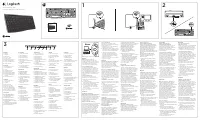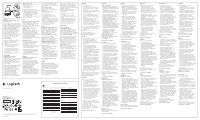Клавиатуры Logitech Wireless K270 - инструкция пользователя по применению, эксплуатации и установке на русском языке. Мы надеемся, она поможет вам решить возникшие у вас вопросы при эксплуатации техники.
Если остались вопросы, задайте их в комментариях после инструкции.
"Загружаем инструкцию", означает, что нужно подождать пока файл загрузится и можно будет его читать онлайн. Некоторые инструкции очень большие и время их появления зависит от вашей скорости интернета.
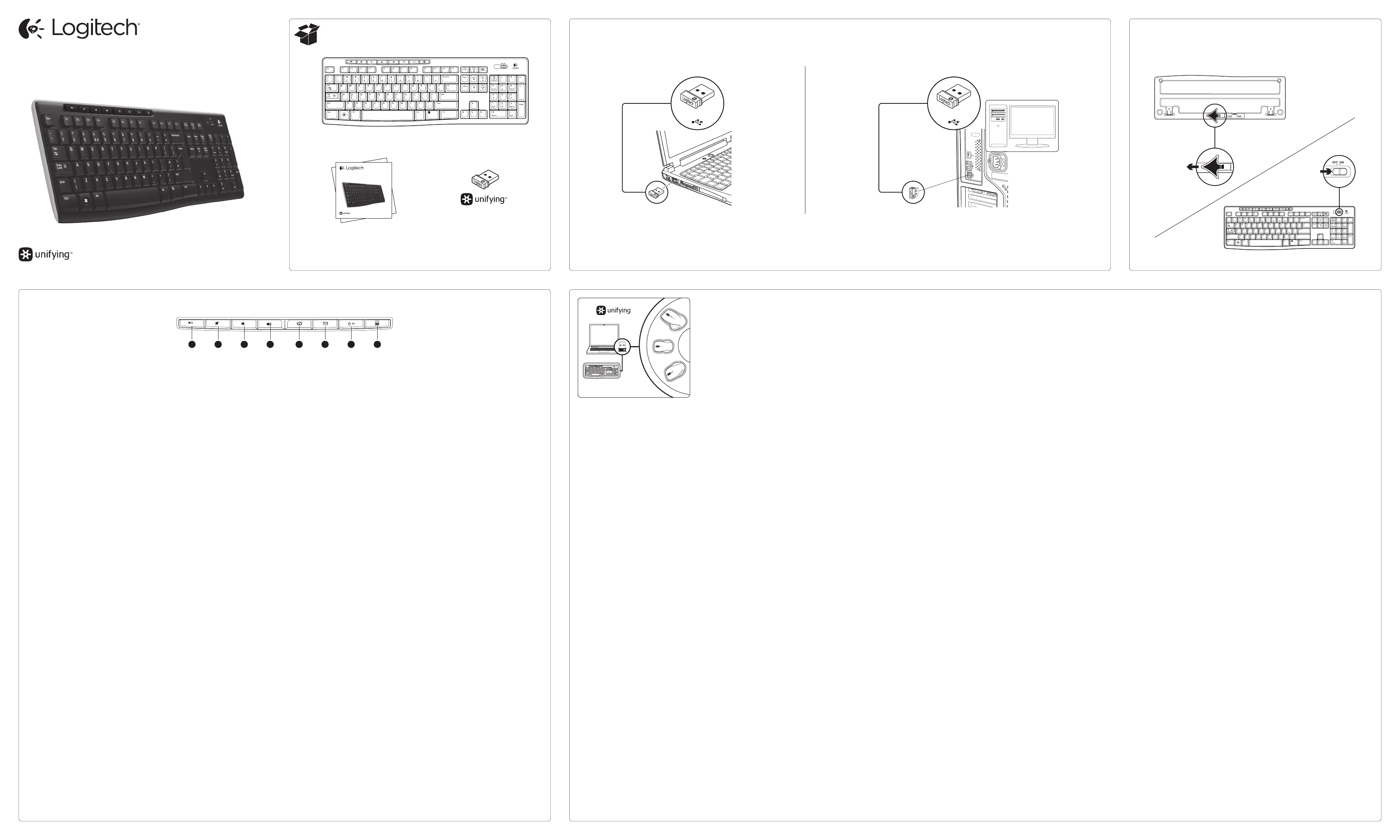
USB
USB
1
2
1
2
3
4
5
6
7
8
English
Features
1.
Play/pause
2.
Mute volume
3.
Decrease volume
4.
Increase volume
5.
Navigate to Internet home
6.
Launch email application
7.
Place PC in standby mode
8.
Launch calculator
Deutsch
Tastaturfunktionen
1.
Wiedergabe/Pause
2.
Ton aus
3.
Lautstärke verringern
4.
Lautstärke erhöhen
5.
Internet-Startseite aufrufen
6.
E-Mail-Anwendung starten
7.
PC in den Standby-Modus
versetzen
8.
Taschenrechner starten
Français
Fonctions du clavier
1.
Lecture/pause
2.
Sourdine
3.
Baisser le volume
4.
Augmenter le volume
5.
Page d’accueil Internet
6.
Démarrage de l’application
de messagerie électronique
7.
Mise en veille de l’ordinateur
8.
Démarrage de la calculatrice
По-русски
Функции клавиатуры
1.
Воспроизведение/пауза
2.
Отключить звук
3.
Уменьшение громкости
4.
Увеличение громкости
5.
Перейти к домашней странице
в Интернете
6.
Запустить почтовую программу
7.
Перевести ПК в ждущий режим
8.
Запустить калькулятор
Po polsku
Funkcje klawiatury
1.
Odtwarzanie/Pauza
2.
Wyciszanie dźwięku
3.
Zmniejszanie głośności
4.
Zwiększanie głośności
5.
Przechodzenie do strony głównej
w Internecie
6.
Uruchamianie aplikacji poczty
7.
Przełączanie komputera
w stan wstrzymania
8.
Uruchamianie kalkulatora
Українська
Функції клавіатури
1.
Відтворення/пауза
2.
Вимкнути гучність
3.
Зменшення рівня гучності
4.
Збільшення рівня гучності
5.
Перехід до домашньої веб-
сторінки
6.
Запустити програму
для електронної пошти
7.
Перевести ПК у режим
очікування
8.
Запустити калькулятор
Magyar
A billentyűzet
szolgáltatásai
1.
Lejátszás/szünet
2.
Hangerő elnémítása
3.
Hangerő csökkentése
4.
Hangerő növelése
5.
Internet kezdőlapjának
megnyitása
6.
Levelezőalkalmazás indítása
7.
Számítógép készenléti
üzemmódba helyezése
8.
Számológép megnyitása
Slovenčina
Funkcie klávesnice
1.
Prehranie/pozastavenie
2.
Stlmenie hlasitosti
3.
Zníženie hlasitosti
4.
Zvýšenie hlasitosti
5.
Prechod na domovskú stránku
v sieti Internet
6.
Spustenie aplikácie na prácu
s e-mailom
7.
Prepnutie počítača
do pohotovostného režimu
8.
Spustenie kalkulačky
Български
Функции на клавиатурата
1.
Изпълнение/пауза
2.
Заглушаване на силата на звука
3.
Намаляване на силата на звука
4.
Увеличаване на силата на звука
5.
Придвижване в началната
страница за Интернет
6.
Стартиране на приложение
за електронна поща
7.
Поставяне на компютъра
в режим на готовност
8.
Стартиране на калкулатора
Română
Caracteristici tastatură
1.
Redare/Pauză
2.
Anulare volum
3.
Scădere volum
4.
Creştere volum
5.
Navigare la pagina Internet
de pornire
6.
Lansare aplicaţia de e-mail
7.
Trecere PC în modul standby
8.
Lansare calculator
Hrvatski
Značajke tipkovnice
1.
Reprodukcija/stanka
2.
Isključivanje zvuka
3.
Smanjivanje glasnoće
4.
Pojačavanje glasnoće
5.
Navigacija na internetsku
početnu stranicu
6.
Pokretanje aplikacije za e-poštu
7.
Postavlja računalo u stanje
čekanja
8.
Pokretanje kalkulatora
Srpski
Funkcije tastature
1.
Reprodukuj/pauziraj
2.
Privremeno isključi zvuk
3.
Utišaj zvuk
4.
Pojačaj zvuk
5.
Dođi do Internet matične stranice
6.
Pokreni aplikaciju e-pošte
7.
Postavi računar u stanje
pripravnosti
8.
Pokreni kalkulator
Slovenščina
Funkcije tipkovnice
1.
Predvajanje/premor
2.
Izklopi zvok
3.
Zmanjšanje glasnosti
4.
Povečanje glasnosti
5.
Krmarjenje do internetne
domače strani
6.
Zagon e-poštnega programa
7.
Postavite osebni računalnik
v stanje pripravljenosti
8.
Zagon kalkulatorja
Eesti
Klaviatuuri funktsioonid
1.
Esita/paus
2.
Heli vaigistamine
3.
Helitugevuse vähendamine
4.
Helitugevuse suurendamine
5.
Interneti-brauseri avalehele
liikumine
6.
E-posti rakenduse käivitamine
7.
Arvuti lülitamine ooterežiimile
8.
Kalkulaatori käivitamine
Latviski
Tastatūras apraksts
1.
Atskaņot/pauzēt
2.
Izslēgt skaņu
3.
Samazināt skaļumu
4.
Palielināt skaļumu
5.
Pāriet uz interneta sākumlapu
6.
Palaist e-pasta lietotni
7.
Iestatīt datoru gaidstāves režīmā
8.
Palaist kalkulatoru
Lietuvių
Klaviatūros funkcijos
1.
Groti / pristabdyti
2.
Nutildyti garsą
3.
Sumažinti garsumą
4.
Padidinti garsumą
5.
Eiti į pagrindinį interneto puslapį
6.
Paleisti el. pašto programą
7.
Įjungti kompiuterio
budėjimo režimą
8.
Paleisti skaičiuotuvą
Italiano
Caratteristiche
della tastiera
1.
Riproduzione/Pausa
2.
Disattivazione audio
3.
Riduce il volume
4.
Aumenta il volume
5.
Apre la pagina iniziale di Internet
6.
Avvia l’applicazione di posta
elettronica predefinita
7.
Attiva la modalità standby
per il PC
8.
Avvia la Calcolatrice
Česká verze
Funkce klávesnice
1.
Přehrání/pozastavení
2.
Ztlumení hlasitosti
3.
Snížení hlasitosti
4.
Zvýšení hlasitosti
5.
Přechod na domovskou stránku
v síti Internet
6.
Spuštění aplikace pro práci
s e-mailem
7.
Přepnutí počítače
do pohotovostního režimu
8.
Spuštění kalkulačky
Getting started with
Logitech® Wireless Keyboard K270
K270
Getting started with
Logitech® Wireless Keyboard K270
English
Plug it. Forget it. Add to it.
Your new Logitech product ships with
a Logitech® Unifying receiver. Did you know
you can add a compatible Logitech wireless
device that uses the same receiver as
your current Logitech Unifying product?
Are you Unifying-ready?
If you have a Logitech wireless device
that’s Unifying-ready, you can pair it with
additional Unifying devices. Just look for
the orange Unifying logo on the new device
or its packaging. Build your ideal combo.
Add something. Replace something. It’s easy,
and you’ll use only one USB port for up to
six devices.
Getting started is easy
If you’re ready to pair your device(s)
via Unifying, here’s what you need to do:
1.
Make sure your Unifying receiver
is plugged in.
2.
If you haven’t already,
download the Logitech® Unifying software
from www.logitech.com/unifying.
3.
Start the Unifying software* and follow
the onscreen instructions to pair the
new wireless device with your existing
Unifying receiver.
*Go to Start / All Programs / Logitech / Unifying /
Logitech Unifying Software
Deutsch
Empfänger anschließen.
Eingesteckt lassen. Geräte hinzufügen.
Im Lieferumfang Ihres neuen Logitech-
Produkts ist ein Logitech® Unifying-Empfänger
enthalten. Wussten Sie schon, dass Sie über
denselben Empfänger ganz einfach weitere
kompatible kabellose Logitech-Geräte
anschließen können?
Sind Sie bereit für Unifying?
Wenn Sie ein kabelloses Logitech-Gerät haben,
das die Unifying-Technologie unterstützt,
können Sie es mit anderen Unifying-Geräten
pairen. Achten Sie auf das orangefarbene
Unifying-Logo auf dem neuen Gerät oder
der Verpackung. Stellen Sie Ihre ideale
Kombination zusammen. Fügen Sie
ein Gerät hinzu. Ersetzen Sie ein anderes.
Die Einrichtung ist unkompliziert und Sie
benötigen nur einen USB-Anschluss für bis zu
sechs Geräte.
Es ist ganz einfach
Wenn Sie eines oder mehrere Geräte
über Unifying einrichten möchten, führen Sie
folgende Schritte durch:
1.
Vergewissern Sie sich, dass Ihr Unifying-
Empfänger eingesteckt ist.
2.
Laden Sie die Logitech® Unifying-Software
unter www.logitech.com/unifying herunter,
wenn Sie dies nicht bereits getan haben.
3.
Starten Sie die Unifying-Software*
und folgen Sie den Anweisungen auf
dem Bildschirm, um das neue kabellose
Gerät mit Ihrem vorhandenen Unifying-
Empfänger zu pairen.
* Wählen Sie „Start/Programme/Logitech/Unifying/
Logitech Unifying Software“.
Français
Branchez-le. Oubliez-le. Complétez-le.
Votre nouveau produit Logitech est livré
avec un récepteur Logitech® Unifying.
Saviez-vous qu’il est possible d’ajouter
un dispositif Logitech sans fil compatible
utilisant le même récepteur que votre produit
Logitech Unifying actuel?
Etes-vous compatible Unifying?
Si vous possédez un dispositif Logitech sans fil
compatible Unifying, vous pouvez le coupler
à d’autres dispositifs Unifying. Recherchez la
présence du logo Unifying de couleur orange
sur le nouveau dispositif ou son emballage.
Créez votre combinaison parfaite. Ajoutez un
dispositif. Remplacez-en un. C’est très simple,
et vous pouvez utiliser un seul port USB pour
six dispositifs.
L’installation est très facile.
Si vous êtes prêt à associer vos dispositifs en
utilisant le récepteur Unifying, voici comment
procéder:
1.
Vérifiez que le récepteur Unifying
est correctement branché.
2.
Si ce n’est déjà fait, téléchargez le logiciel
Logitech® Unifying à partir du site
www.logitech.com/unifying.
3.
Lancez le logiciel Unifying* et suivez
les instructions à l’écran pour coupler
le nouveau dispositif sans fil au récepteur
Unifying existant.
*Cliquez sur Démarrer / Tous les programmes /
Logitech / Unifying / Logiciel Logitech Unifying
По-русски
Подключите. Забудьте. Пользуйтесь.
Новое изделие Logitech комплектуется
приемником Logitech® Unifying. Знаете ли вы,
что к одному приемнику можно подключать
несколько совместимых беспроводных
устройств Logitech?
Вы готовы к использованию
технологии Unifying?
При наличии беспроводного устройства
Logitech, совместимого со стандартом
Unifying, его можно подключать
одновременно с другими устройствами
стандарта Unifying. О совместимости
свидетельствует наличие оранжевой
эмблемы Unifying на корпусе или упаковке
приобретаемого устройства.
Создавайте идеальные комбинации.
Добавляйте. Заменяйте. Это легко. И при этом
к одному USB-порту одновременно можно
подключить до шести устройств.
Приступить к работе очень просто.
Когда все готово к подключению
устройств стандарта Unifying,
выполните следующие действия.
1.
Убедитесь, что приемник Unifying
подключен к порту.
2.
Если ПО Logitech® Unifying еще не
было
загружено, то загрузите его по адресу
www.logitech.com/unifying.
3.
Чтобы подключить новое беспроводное
устройство к имеющемуся приемнику
Unifying, запустите программу Unifying*
и следуйте инструкциям на экране.
* Воспользуйтесь пунктами меню Пуск /
Все программы / Logitech / Unifying /
Logitech Unifying Software.
Po polsku
Podłącz. Zapomnij. Dodaj kolejne.
Twój nowy produkt marki Logitech jest
wyposażony w odbiornik Logitech® Unifying.
Czy wiesz, że możesz dodać do komputera
kompatybilne urządzenie bezprzewodowe
firmy Logitech, które używa tego samego
odbiornika Logitech Unifying?
Czy masz już urządzenia Unifying?
Jeżeli masz urządzenie bezprzewodowe
Logitech działające z odbiornikiem Unifying,
możesz je powiązać z dodatkowymi
urządzeniami Unifying. Aby to sprawdzić,
poszukaj pomarańczowego logo Unifying
na nowym urządzeniu lub jego opakowaniu.
Stwórz idealny zestaw. Dodaj coś. Zamień coś
innego. To łatwe, a do jednego portu USB
możesz podłączyć aż sześć urządzeń.
Konfiguracja jest łatwa
Jeżeli chcesz powiązać urządzenia
z odbiornikiem Unifying, wykonaj następujące
czynności:
1.
Sprawdź, czy odbiornik Unifying
jest podłączony.
2.
Jeżeli nie masz jeszcze oprogramowania
Logitech® Unifying, pobierz je ze strony
www.logitech.com/unifying.
3.
Uruchom oprogramowanie Unifying*
i postępuj zgodnie z instrukcjami
na ekranie, aby powiązać nowe urządzenie
bezprzewodowe z dotychczasowym
odbiornikiem Unifying.
*Wybierz polecenie Start > Wszystkie programy >
Logitech > Unifying > Oprogramowanie Logitech
Unifying
Українська
Під’єднайте. Залиште. Додайте.
До комплекту постачання продукту Logitech
входить приймач Logitech® Unifying.
Чи
знаєте
ви, що можна додати сумісний
бездротовий пристрій Logitech, в якому
використовується достоту такий приймач,
як у продукті Logitech Unifying?
Чи маєте ви пристрої,
сумісні
із
приймачем Unifying?
Unifying-сумісний бездротовий пристрій
Logitech можна підключити до додаткових
пристроїв Unifying. На сумісність вказує
оранжевий логотип Unifying на пристрої
чи його упаковці. Створіть ідеальний
комбінований пристрій. Додавайте.
Замінюйте. Усе просто. Один USB-порт можна
використовувати для підключення до шести
пристроїв.
Початок роботи без зайвих зусиль
Щоб підключити пристрій або пристрої
за допомогою приймача Unifying,
виконайте
такі дії.
1.
Переконайтеся, що приймач Unifying
під’єднано.
2.
Якщо це не так, завантажте програмне
забезпечення Logitech® Unifying
за
адресою www.logitech.com/unifying.
3.
Запустіть програмне забезпечення
Unifying* і дотримуйтеся вказівок
на
екрані, щоб підключити бездротовий
пристрій до приймача Unifying.
*Перейдіть до меню “Пуск”/”Усі програми”/
“Logitech”/”Unifying”/”Logitech Unifying Software”.
Magyar
Csatlakoztassa. Felejtse el. Adja hozzá.
Új Logitech termékéhez Logitech® Unifying
vevőegység tartozik. Tudta, hogy jelenlegi
Logitech Unifying termékét bővítheti azonos
vevőegységet használó, kompatibilis,
vezeték nélküli Logitech eszközzel?
Készen áll a Unifying használatára?
Ha rendelkezik Unifying vevőegységgel
ellátott vezeték nélküli Logitech eszközzel,
párosíthatja azt további Unifying
eszközökkel. Keresse az új eszközön vagy
csomagolásán a narancsszínű Unifying
emblémát. Az eszközöket saját igényei szerint
kombinálhatja. Hozzáadhat valamit, és igény
szerint le is cserélheti. Egyszerű, ráadásul
egyetlen USB-porthoz akár hat eszközt
is csatlakoztathat.
A használatbavétel egyszerű
A Unifying vevőegységen keresztüli
eszközpárosításhoz kövesse az alábbi
lépéseket:
1.
Győződjön meg arról, hogy a Unifying
vevőegység csatlakoztatva van.
2.
Ha még nem tette meg, töltse le a Logitech®
Unifying szoftvert a www.logitech.com/
unifying webhelyről.
3.
Indítsa el a Unifying szoftvert*,
majd a képernyőn látható utasításokat
követve párosítsa az új vezeték nélküli
eszközt a meglévő Unifying vevőegységgel.
*Válassza a Start > Minden program > Logitech >
Unifying > Logitech Unifying Software parancsot
Slovenčina
Zapojte. Nemyslite naň.
A
len
pridávajte zariadenia.
S novým produktom Logitech ste dostali
prijímač Logitech® Unifying. Vedeli ste,
že môžete pridať kompatibilné bezdrôtové
zariadenie Logitech, ktoré využije
rovnaký prijímač ako váš súčasný produkt
Logitech Unifying?
Ste pripravení na „Unifying“?
Ak vlastníte bezdrôtové zariadenie Logitech,
ktoré je pripravené na technológiu Unifying,
môžete ho spárovať s ďalšími zariadeniami
typu Unifying. Hľadajte oranžové logo
Unifying na novom zariadení alebo
jeho balení. Vytvorte si svoju ideálnu
súpravu. Niečo pridajte. Niečo vymeňte.
Je to jednoduché a využijete tak iba jeden
port USB až pre šesť zariadení.
Začať je jednoduché
Hneď ako budete pripravení na párovanie
zariadení pomocou prijímača Unifying,
nižšie sú uvedené pokyny, ako postupovať:
1.
Uistite sa, že je prijímač Unifying zapojený.
2.
Ak ste tak už neurobili, prevezmite si
softvér Logitech® Unifying zo stránok
www.logitech.com/unifying.
3.
Spustite softvér Unifying* a riaďte sa
pokynmi na obrazovke pre spárovanie
nového bezdrôtového zariadenia s vaším
súčasným prijímačom Unifying.
*Kliknite na tlačidlo Štart a vyberte položky
All Programs (Všetky programy) / Logitech /
Unifying / Logitech Unifying Software
Български
Включете. Забравете го. Подобрете го.
Вашият нов продукт Logitech се доставя
заедно с приемник Logitech® Unifying.
Знаехте
ли, че можете да добавите съвместимо
безжично устройство Logitech, което
използва същия приемник, който използва
и
настоящият ви продукт Logitech Unifying?
В готовност ли сте за Unifying?
Ако имате безжично устройство Logitech,
което е в готовност да използва Unifying,
можете да го свържете и с други
Unifying устройства. Трябва само да
потърсите оранжевото лого на Unifying
върху устройството или опаковката му.
Направете идеалната за вас комбинация.
Добавете нещо. Сменете нещо. Лесно е,
при това ще използвате само един USB порт
за до шест устройства.
Лесно е да започнете
Ако вече сте готови да свържете своето(ите)
устройство(а) чрез Unifying, ето какво трябва
да направите:
1.
Проверете дали вашият приемник Unifying
е включен.
2.
Ако все още не сте го направили,
изтеглете
софтуера Logitech® Unifying
на адрес www.logitech.com/unifying.
3.
Изпълнете софтуера Unifying* и следвайте
екранните инструкции, за да свържете
новото безжично устройство с настоящия
си приемник Unifying.
*Отидете на “Старт/Всички програми/Logitech/
Unifying/Logitech Unifying Software”
Română
Conectaţi-l. Uitaţi de el.
Adăugaţi la acesta.
Noul dvs. produs Logitech este livrat împreună
cu un receptor Logitech® Unifying. Ştiaţi că
puteţi adăuga un dispozitiv Logitech fără fir
compatibil, care utilizează acelaşi receptor ca
şi actualul dvs. produs Logitech Unifying?
Sunteţi gata pentru Unifying?
Dacă aveţi un dispozitiv Logitech fără
fir compatibil Unifying, îl puteţi asocia cu
dispozitive suplimentare Unifying. Căutaţi sigla
portocalie Unifying pe noul dispozitiv sau pe
ambalajul acestuia. Alcătuiţi combinaţia ideală
pentru dvs. Adăugaţi ceva. Înlocuiţi ceva.
Este uşor şi veţi utiliza un singur port USB
pentru până la şase dispozitive.
Este uşor să începeţi
Dacă sunteţi gata să asociaţi dispozitivele
prin Unifying, iată ce trebuie să faceţi:
1.
Asiguraţi-vă că receptorul Unifying
este conectat.
2.
Dacă nu aţi făcut-o deja, descărcaţi
software-ul Logitech® Unifying de la adresa
www.logitech.com/unifying.
3.
Porniţi software-ul Unifying* şi urmaţi
instrucţiunile de pe ecran pentru a asocia
noul dispozitiv fără fir cu receptorul
Unifying existent.
*Accesaţi Start/All Programs (Toate programele)/
Logitech/Unifying/Logitech Unifying Software
(Software Logitech Unifying)
Hrvatski
Priključite ga. Zaboravite ga.
Dodajte mu komponente.
Vaš novi Logitechov proizvod isporučuje se
s prijamnikom Logitech® Unifying. Jeste li znali
da možete dodati kompatibilan Logitechov
bežični uređaj koji koristi jednak prijamnik kao
i vaš sadašnji Logitech Unifying proizvod?
Jeste li spremni za Unifying?
Ako posjedujete Logitechov bežični uređaj
kompatibilan s prijamnikom Unifying,
možete ga upariti s dodatnim Unifying
uređajima. Samo potražite narančasti logotip
Unifying na novom uređaju ili njegovu
pakiranju. Načinite vlastitu idealnu
kombinaciju. Dodajte nešto. Zamijenite nešto.
Jednostavno je, a upotrijebit ćete samo jednu
USB priključnicu za najviše šest uređaja.
Prvi su koraci jednostavni
Ako ste spremni za uparivanje svojih uređaja
upotrebom prijamnika Unifying, učinite ovako:
1.
Provjerite je li prijamnik Unifying priključen.
2.
Ako to još niste učinili, preuzmite softver
Logitech® Unifying na www.logitech.com/
unifying.
3.
Za uparivanje novog bežičnog uređaja
s prijamnikom Unifying, pokrenite softver
Unifying* i slijedite zaslonske upute.
*Idite na Start / All Programs (Svi programi) /
Logitech / Unifying / Logitech Unifying Software
3
Характеристики
Остались вопросы?Не нашли свой ответ в руководстве или возникли другие проблемы? Задайте свой вопрос в форме ниже с подробным описанием вашей ситуации, чтобы другие люди и специалисты смогли дать на него ответ. Если вы знаете как решить проблему другого человека, пожалуйста, подскажите ему :)