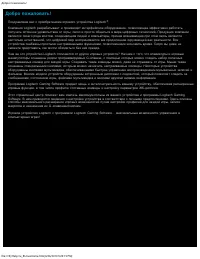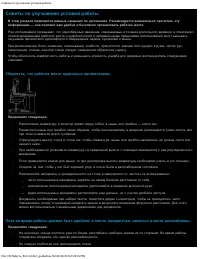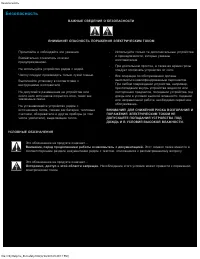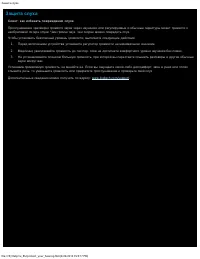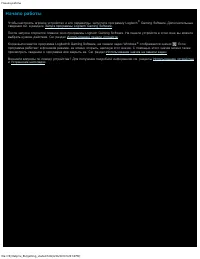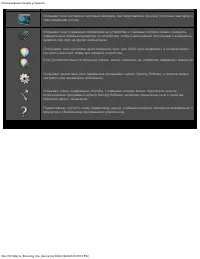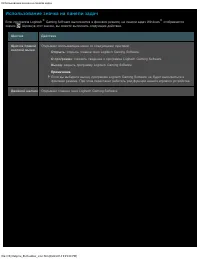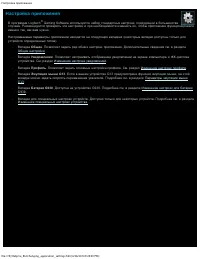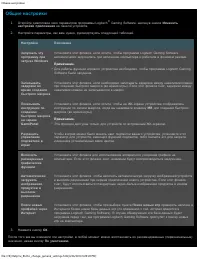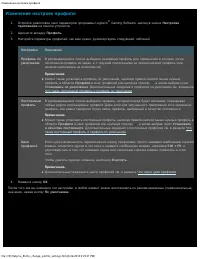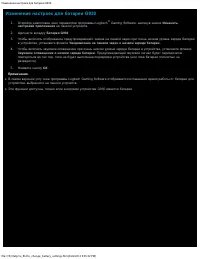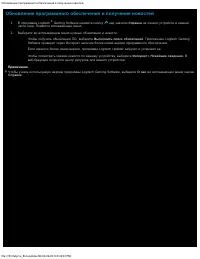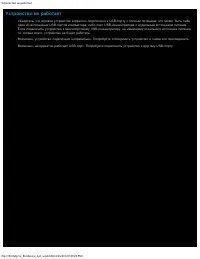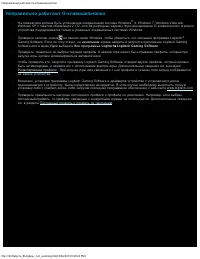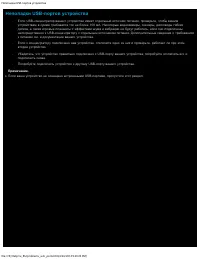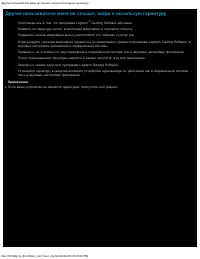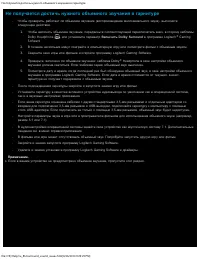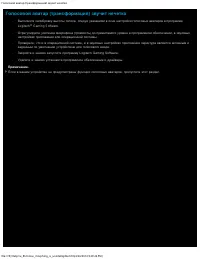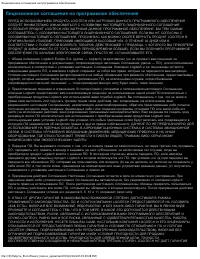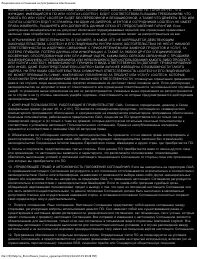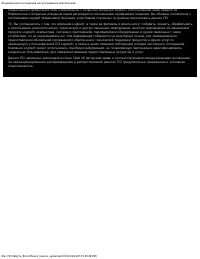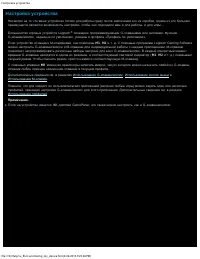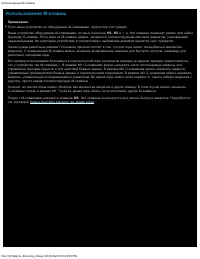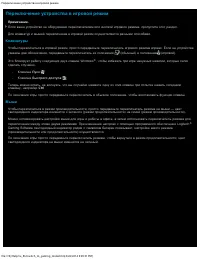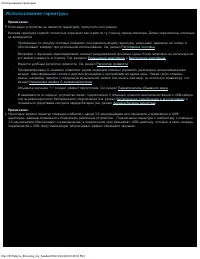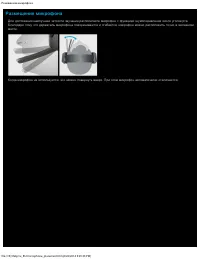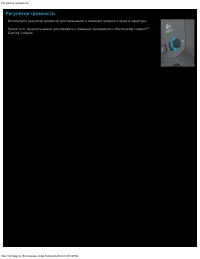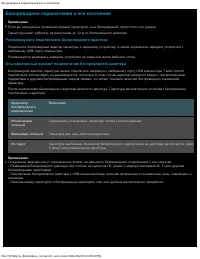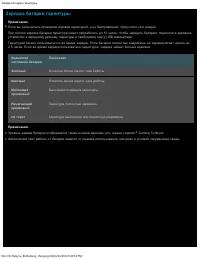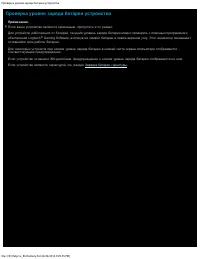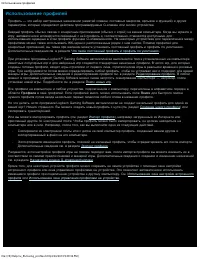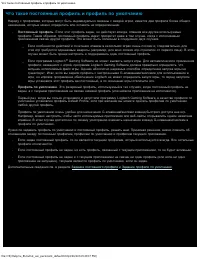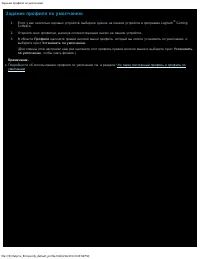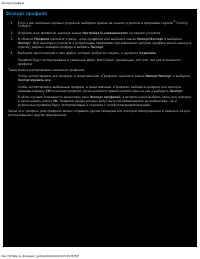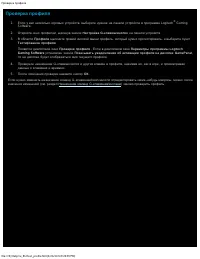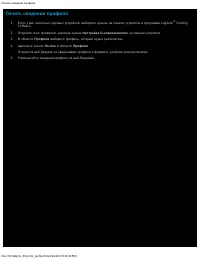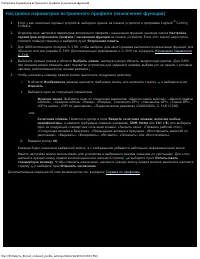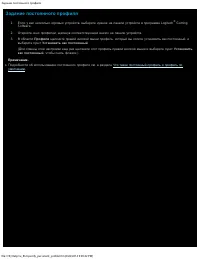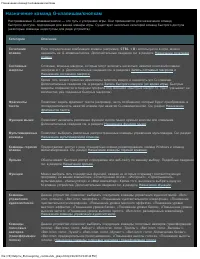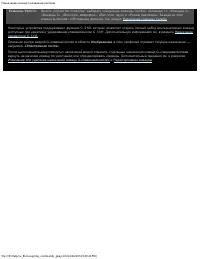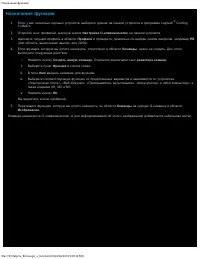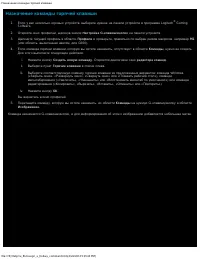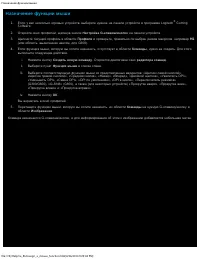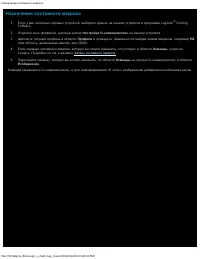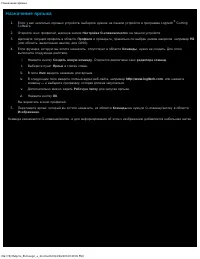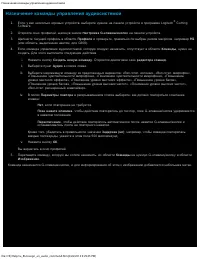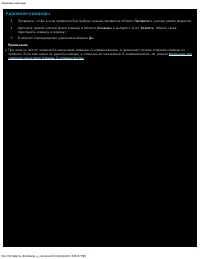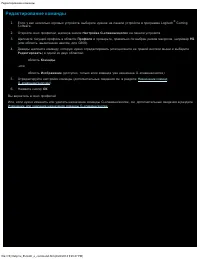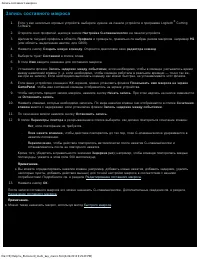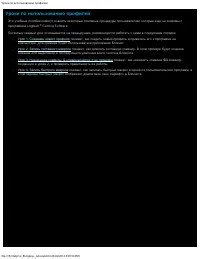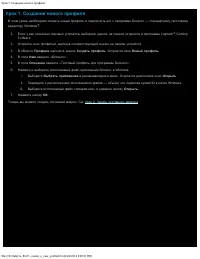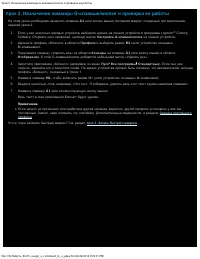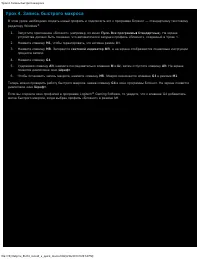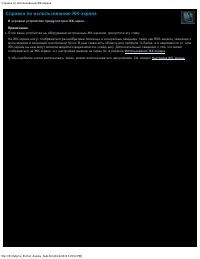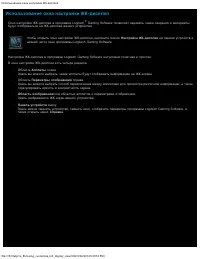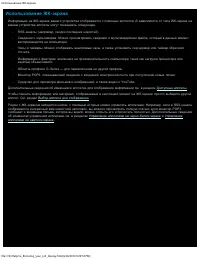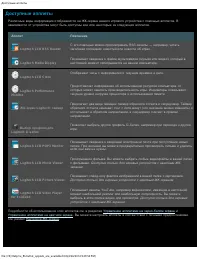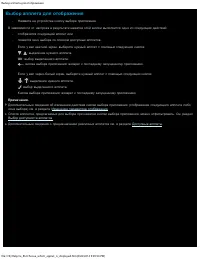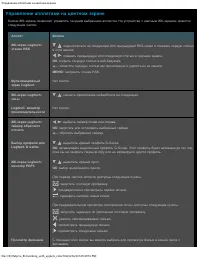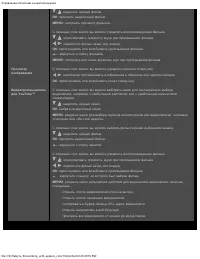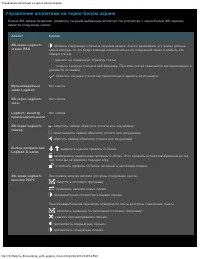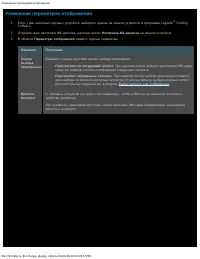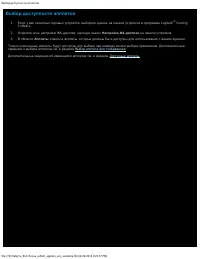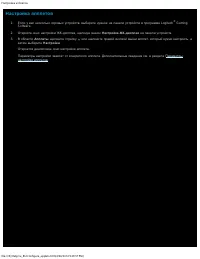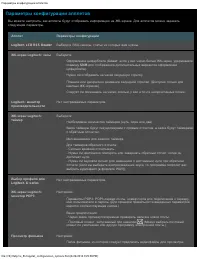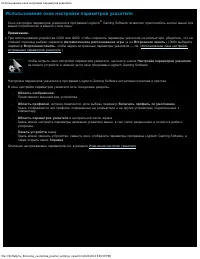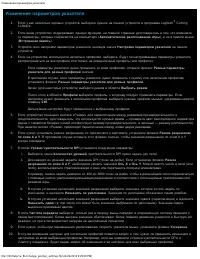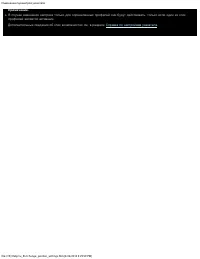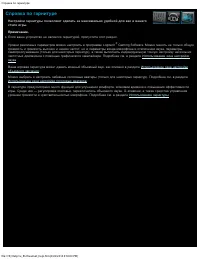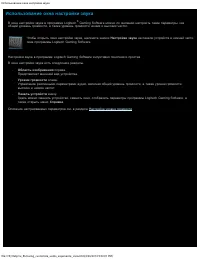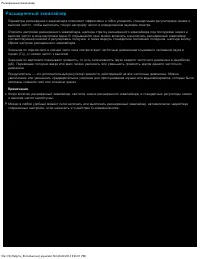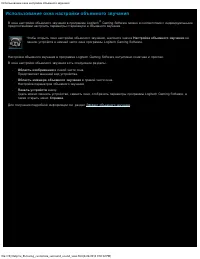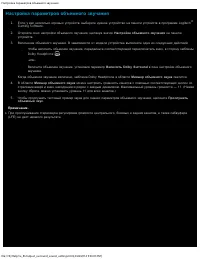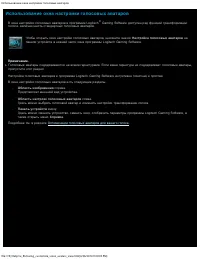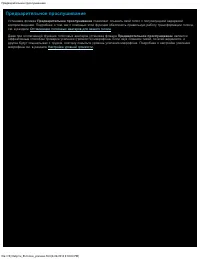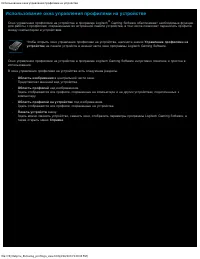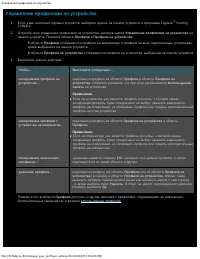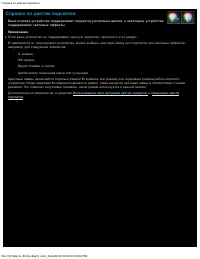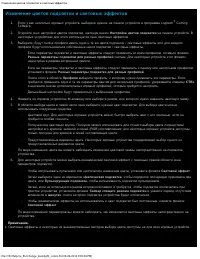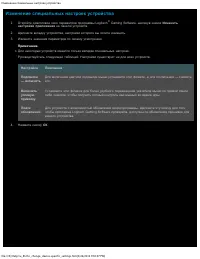Клавиатуры Logitech K120 - инструкция пользователя по применению, эксплуатации и установке на русском языке. Мы надеемся, она поможет вам решить возникшие у вас вопросы при эксплуатации техники.
Если остались вопросы, задайте их в комментариях после инструкции.
"Загружаем инструкцию", означает, что нужно подождать пока файл загрузится и можно будет его читать онлайн. Некоторые инструкции очень большие и время их появления зависит от вашей скорости интернета.
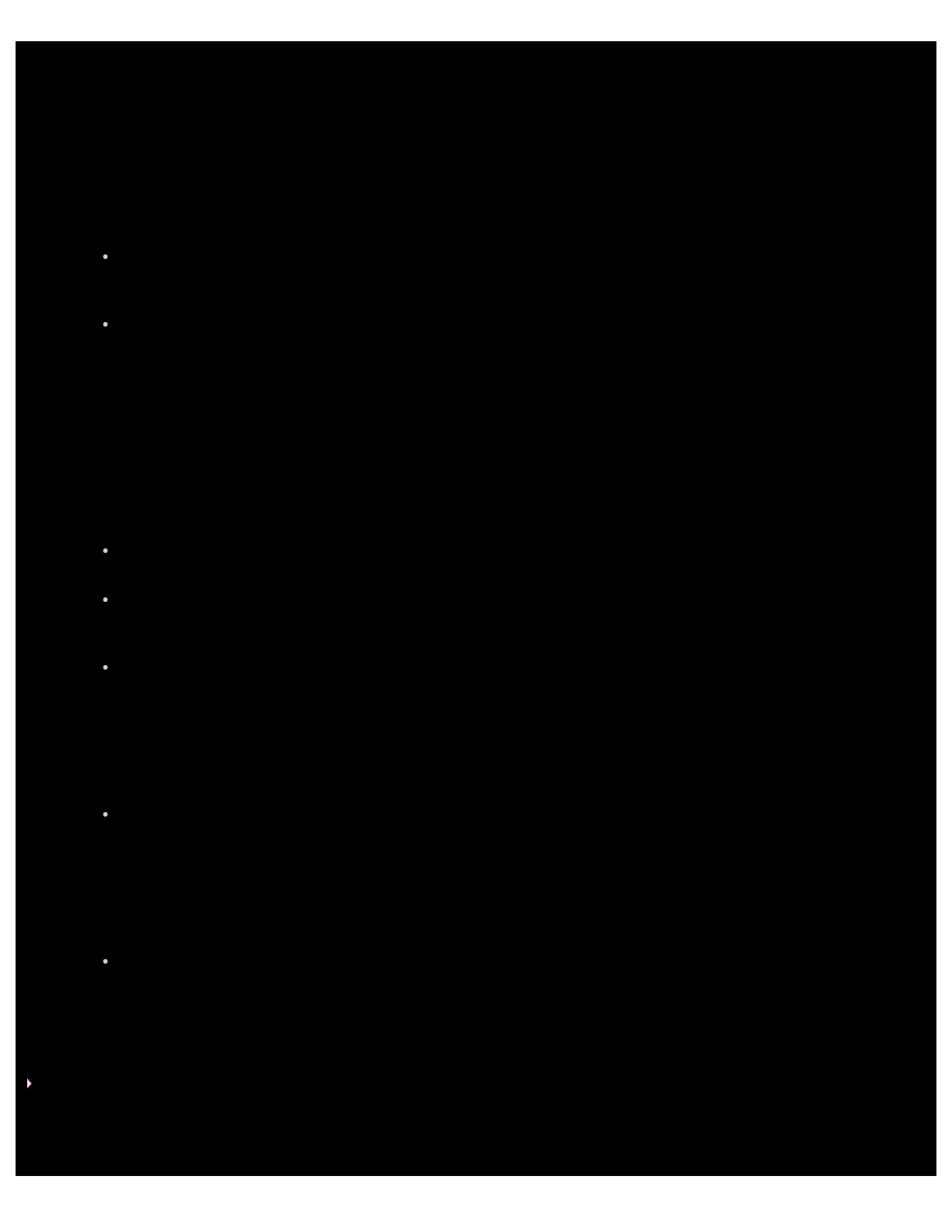
Изменение цветов подсветки и световых эффектов
file:///E|/Help/ru_RU/change_backlight_colors.htm[4/26/2014 9:30:06 PM]
Изменение цветов подсветки и световых эффектов
1 .
Если у вас несколько игровых устройств, выберите нужное на панели устройств в программе Logitech
®
Gaming
Software.
2 .
Откройте окно настройки цветов подсветки, щелкнув значок
Настройка цветов подсветки
на панели устройств. В
некоторых устройствах для этого используется окно световых эффектов.
3 .
Выберите, будут ли все профили иметь одни и те же цвета подсветки / световые эффекты или для каждого
профиля будут использоваться собственные цвета подсветки / световые эффекты.
Если параметры подсветки и световые эффекты следует применить ко всем профилям, оставьте флажок
Разные параметры подсветки для разных профилей
снятым. Для некоторых устройств этот флажок
недоступен в режиме встроенной памяти.
Если же параметры подсветки и световые эффекты следует применить к одному или нескольким профилям,
установите флажок
Разные параметры подсветки для разных профилей
.
После этого в области
Профили
выберите профиль, к которому нужно применить эти параметры. Если
требуется применить одни и те же параметры цветов для нескольких профилей, удерживайте клавишу
CTRL
и щелкните значки дополнительных игровых профилей, которые требуется настроить.
Дальнейшие настройки будут применяться к выбранным профилям.
4 .
Нажмите на игровом устройстве M-клавишу или выберите режим, для которого нужно изменить цветовую гамму.
5 .
В области выбора цвета в левой части окна выберите нужный цвет подсветки. Для выбора цвета можно
использовать следующие средства.
Цветовой круг. Для некоторых игровых устройств можно быстро выбрать цвет с его помощью, если не
требуется особая точность.
Ползунки под цветовым кругом. Ползунки можно использовать для точного выбора цвета посредством
настройки его красной, зеленой и синей (RGB) составляющих; для некоторых игровых устройств доступны
только ползунки для красной и синей составляющих цвета.
Предустановленные варианты цвета. Некоторые игровые устройства поддерживают выбор одного из
предустановленных вариантов цвета.
По мере изменения цвета вы можете наблюдать изменение цветовой гаммы непосредственно на подсветке
устройства.
6 .
Для некоторых устройств можно выбрать динамический световой эффект с помощью правой области окна
параметров подсветки.
Чтобы использовать пульсацию или циклическое изменение цвета, установите флажок
Световой эффект
.
Затем выберите один из вариантов:
Циклическая подсветка
, чтобы подсветка поочередно принимала два
цвета, или
Пульсирующая подсветка
, чтобы интенсивность подсветки пульсировала.
Затем, если не используется режим встроенной памяти и требуется, чтобы подсветка отключалась при
простое устройства, установите флажок
Таймер спящего режима подсветки
и укажите период отсутствия
активности в
минутах
, после которого подсветка устройства будет отключаться.
Чтобы динамические эффекты не использовались и цвет подсветки был постоянным, снимите флажок
Световой эффект
.
По мере изменения параметров вы можете наблюдать, как изменяются световые эффекты непосредственно на
устройстве.
Примечание.
Световые эффекты и некоторые из вышеизложенных методов выбора цвета доступны не для всех игровых устройств.
Характеристики
Остались вопросы?Не нашли свой ответ в руководстве или возникли другие проблемы? Задайте свой вопрос в форме ниже с подробным описанием вашей ситуации, чтобы другие люди и специалисты смогли дать на него ответ. Если вы знаете как решить проблему другого человека, пожалуйста, подскажите ему :)