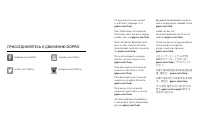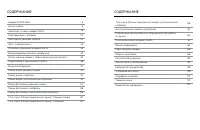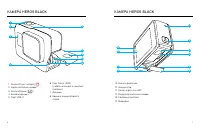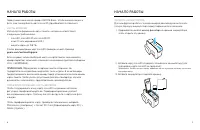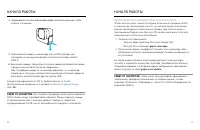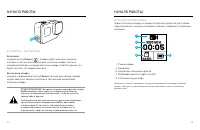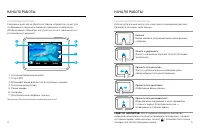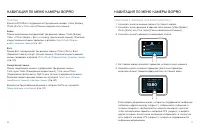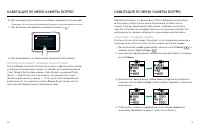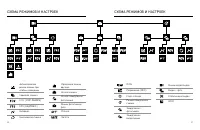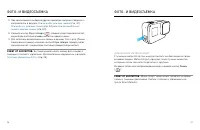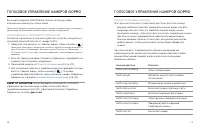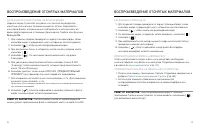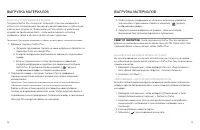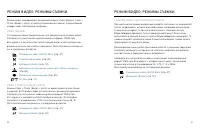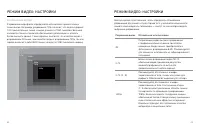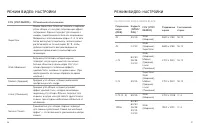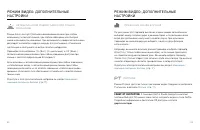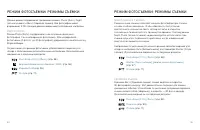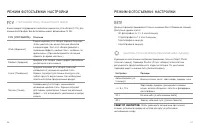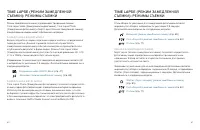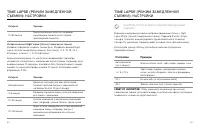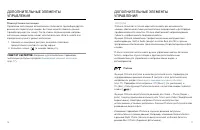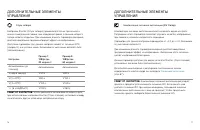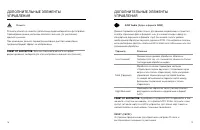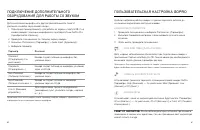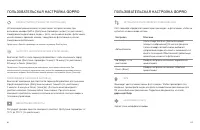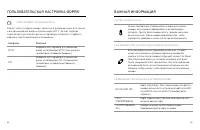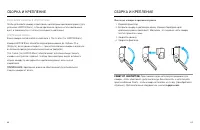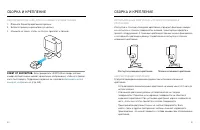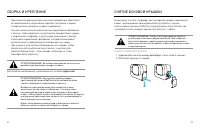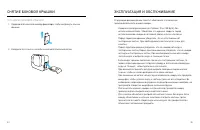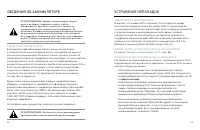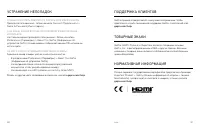Видеокамеры GoPro HERO5 - инструкция пользователя по применению, эксплуатации и установке на русском языке. Мы надеемся, она поможет вам решить возникшие у вас вопросы при эксплуатации техники.
Если остались вопросы, задайте их в комментариях после инструкции.
"Загружаем инструкцию", означает, что нужно подождать пока файл загрузится и можно будет его читать онлайн. Некоторые инструкции очень большие и время их появления зависит от вашей скорости интернета.
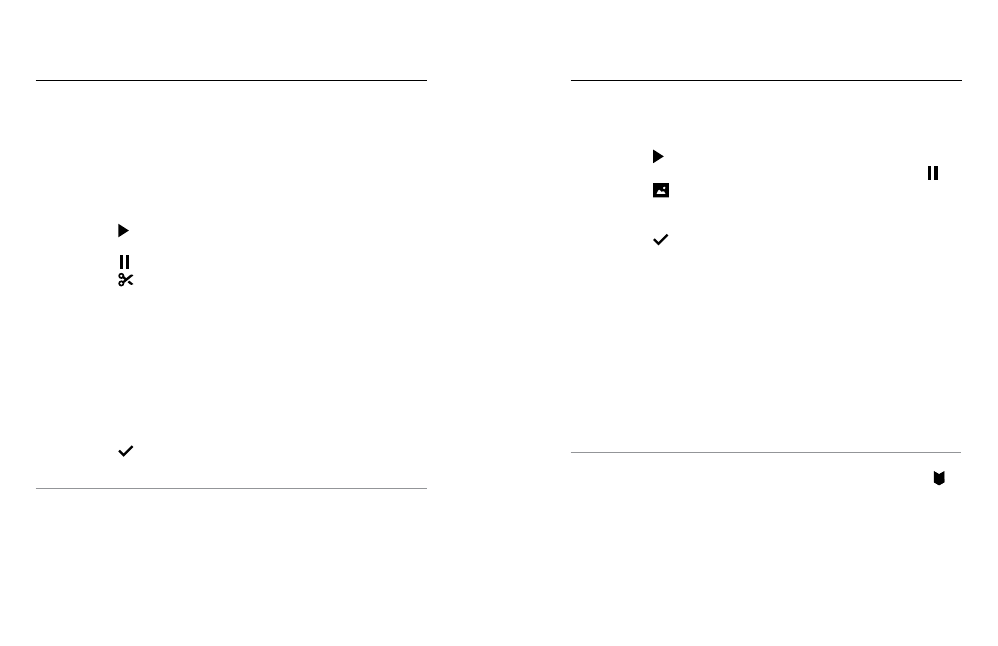
32
33
С О ЗД А НИЕ
К РАТ К И Х
К ЛИПОВ
Н А
О С НОВЕ
ВИ ДЕО
Нарезка
видео
позволяет
создавать
из
отснятых
видеофайлов
короткие
к липы
ваших
любимых
моментов
.
К липы
сохраняются
как
новые
файлы
,
которые
можно
публиковать
и
исполь зовать
во
время
редак тирования
с
помощью
приложения
Capture
или
функции
Quik д ля ПК
.
1.
Для
открытия
галереи
проведите
по
экрану
пальцем
вправо
,
затем
коснитесь
видео
,
содержащего
клип
,
который
вы
хотите
сохранить
.
2.
Коснитесь
[ ],
чтобы
начать
воспроизведение
видео
.
3.
При
достижении
точки
,
с
которой
вы
хотите
начать
создание
клипа
,
коснитесь
[ ].
4.
Коснитесь
[
].
По
умолчанию
продолжительность
clip
равна
5
секундам
.
5.
Для
увеличения
продолжительности
clip
коснитесь
значка
5 SEC
(5
секунд
),
затем
коснитесь
нужного
значения
продолжительности
клипа
(15
или
30
секунд
).
6.
Коснитесь
дисплея
,
затем
значка
PREVIEW (
ПРЕДВАРИТЕЛЬНЫЙ
ПРОСМОТР
)
для
просмотра
clip
клипа
перед
его
сохранением
.
7.
Для
изменения
начальной
точки
клипа
коснитесь
«
–
1».
Для
изменения
конечной
точки
коснитесь
«+1».
Примечание
.
При
изменении
начальной
или
конечной
точки
продолжительность
clip
остается
неизменной
.
8.
Коснитесь
[
].
Клип
clip
сохраняется
в
качестве
отдельного
файла
видео
,
исходный
файл
остается
неизменным
.
СОВЕТ ОТ ЭКСПЕРТОВ
.
После
создания
клипов
из
видеоматериалов
можно
удалить
оригинальный
файл
и
освободить
место
на
карте
microSD.
ВОСПРОИЗВЕДЕНИЕ
ОТСНЯТЫХ
МАТЕРИА ЛОВ
С ОХ РА НЕНИЕ
С ТОП
-
К А ДРА
1.
Для
открытия
галереи
проведите
по
экрану
пальцем
вправо
,
затем
коснитесь
видео
,
содержащего
клип
,
который
вы
хотите
сохранить
.
2.
Коснитесь
[ ],
чтобы
начать
воспроизведение
видео
.
3.
По
достижении
кадра
,
который
вы
хотите
сохранить
,
коснитесь
[ ].
4.
Коснитесь
[
].
5.
При
необходимости
для
выбора
нужного
кадра
используйте
полосу
прокрутки
в
нижней
части
экрана
.
6.
Коснитесь
[
].
Клип
сохраняется
в
виде
файла
фотографии
,
исходный
видеофайл
остается
неизменным
.
ПР О С М ОТ Р
ВИ ДЕО
И
Ф ОТО
Н А
КОМПЬ Ю Т ЕР Е
Чтобы
воспроизвес ти
видео
и
фото
на
компьютере
,
необходимо
сначала
передать
эти
файлы
на
компьютер
.
Подробные
сведения
см
.
в
разделе
ПР О С М ОТ Р
М АТ ЕР И А ЛОВ
Н А
М ОБИ ЛЬ НОМ
УС Т Р ОЙС Т ВЕ
1.
Подключите
камеру
к
приложению
Capture.
Подробные
сведения
см
.
в
разделе
2.
Используйте
элементы
управления
в
приложении
для
воспроизведения
отснятых
материалов
на
вашем
смартфоне
или
планшете
.
СОВЕТ ОТ ЭКСПЕРТОВ
.
При
воспроизведении
видео
с
помощью
приложения
Capture
можно
отметить
лучшие
моменты
,
коснувшись
[
]
для
добавления
метки
HiLight.
ВОСПРОИЗВЕДЕНИЕ
ОТСНЯТЫХ
МАТЕРИА ЛОВ
Содержание
- 3 GoPro; СОДЕРЖ АНИЕ
- 4 Micro HDMI; microSD; К АМЕРА
- 5 ЗА Р Я Д К А; НАЧА ЛО
- 6 СОВЕТ; ОБНОВЛЕНИЕ; СОВЕТ ОТ ЭКСПЕРТОВ
- 7 ВК ЛЮЧЕНИЕ; ЭКРАН
- 8 GPS; С ЕНС ОР НЫЙ ДИС П ЛЕЙ
- 9 НАВИГАЦИЯ; GOPRO
- 10 Photo
- 12 Спуск затвора; БЫСТРАЯ
- 13 ФОТО
- 14 HiLight
- 15 Списка
- 16 HERO5 BL ACK
- 17 Quik д ля ПК; Выгрузка
- 18 Режим
- 19 ВЫГРУЗК А
- 30 PROTUNE
- 33 Настройки
- 38 не
- 39 Установка
- 40 WAV
- 41 GoPro Pro
- 42 ПОЛЬ ЗОВАТЕ ЛЬ СК А Я
- 43 File Repair; ВА ЖНА Я
- 45 Фиксация; СБОРК А
- 47 СНЯТИЕ
- 48 УС ТА НОВК А
Характеристики
Остались вопросы?Не нашли свой ответ в руководстве или возникли другие проблемы? Задайте свой вопрос в форме ниже с подробным описанием вашей ситуации, чтобы другие люди и специалисты смогли дать на него ответ. Если вы знаете как решить проблему другого человека, пожалуйста, подскажите ему :)