Смартфоны Vertex Impress M - инструкция пользователя по применению, эксплуатации и установке на русском языке. Мы надеемся, она поможет вам решить возникшие у вас вопросы при эксплуатации техники.
Если остались вопросы, задайте их в комментариях после инструкции.
"Загружаем инструкцию", означает, что нужно подождать пока файл загрузится и можно будет его читать онлайн. Некоторые инструкции очень большие и время их появления зависит от вашей скорости интернета.
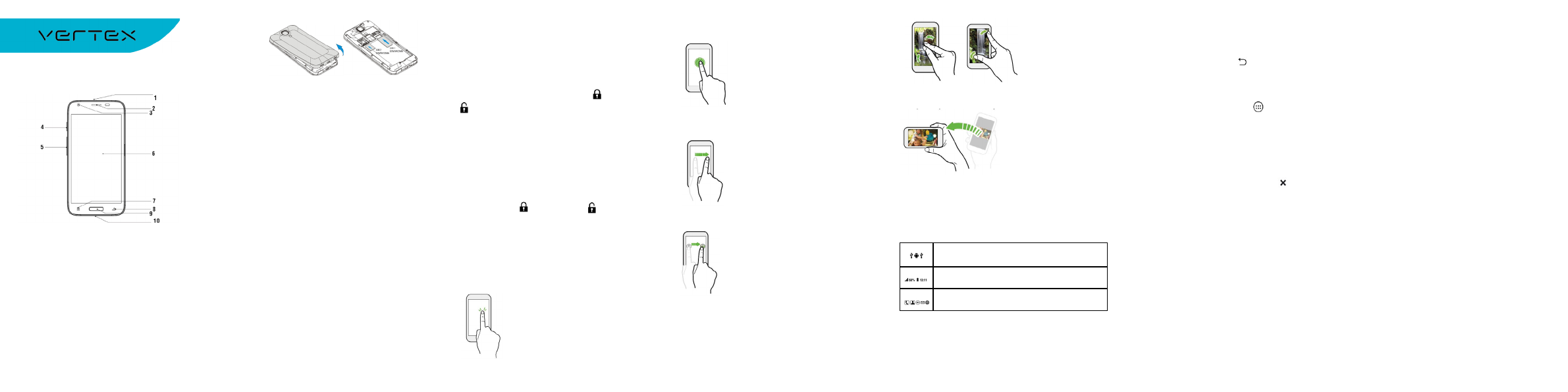
Смартфон VERTEX ImpREss m
руководСтво пользователя
конструкция телефона
1.Разъём для наушников
2.Динамик
3.Фронтальная камера
4.Клавиша вкл./выкл.
5.Клавиша регулировки громкости
6.Дисплей
7.Клавиша меню
8.Клавиша Назад
9.Клавиша Домой
10.USB разъём
начало работы
установка и удаление sIm-карты
Выключите смартфон и отключите его от зарядки, если он заряжа-
ется. Затем откройте крышку отсека аккумулятора (в верхнем пра-
вом углу на торце корпуса есть выемка, позволяющая приоткрыть
крышку). Установите SIM-карту в один из держателей SIM-карт как
показано на картинке рядом с держателем. При необходимости
установите вторую SIM-карту. После этого установите крышку
отсека аккумулятора на место и надавите на нее до щелчка.
Извлечение sIm-карт
Для извлечения SIM-карты просто потяните ее, пока карта полно-
стью не выйдет из держателя.
ваЖно:
•Слот SIM1 поддерживает WCDMA и GSM.
•Слот SIM2 поддерживает WCDMA и GSM.
Использование карты памяти microsD (в комплект не входит)
установка microsD
Выключите смартфон и отключите его от зарядки, если он
заряжается. Затем откройте крышку отсека аккумулятора. Под
аккумулятором расположен слот для карты памяти. Откройте
фиксирующую рамку (сначала сместите ее вниз, а затем потяните
верхний край на себя). Установите карту памяти в слот, контактами
вниз. Затем зафиксируйте карту, установив рамку на место (опу-
стите рамку на карту и потяните ее вверх вдоль карты).
Извлечение microsD
Во избежание потери данных отключите смартфон перед
извлечением карты памяти. После отключения снимите крышку с
батарейного отсека, откройте рамку фиксатора карты и извлеките
карту памяти из слота.
зарядка аккумулятора
Перед первым включением смартфона и после длительного
хранения устройства полностью зарядите батарею с помощью
входящего в комплект поставки сетевого адаптера питания.
1.Подключите смартфон к сетевому адаптеру с помощью
USB-кабеля.
2.Вставьте адаптер питания в сетевую розетку – начнется зарядка
аккумулятора.
включение телефона / выключение телефона
Для включения смартфона нажмите и удерживайте в течение
нескольких секунд Клавишу вкл./выкл. На экране отобразит-
ся заставка, после чего появится основной интерфейс. Для
разблокировки экрана перетащите значок
вправо до значка
. Для индивидуальной настройки метода разблокировки
экрана выберите «Приложения» > «Параметры» > «Защита» >
«Блокировка экрана».
Для выключения смартфона нажмите и удерживайте Клавишу
вкл./выкл., затем выберите Выключение и ОК.
переход в спящий режим
Для перехода в спящий режим нажмите Клавишу вкл./выкл. Экран
погаснет и смартфон перейдет в режим экономии энергии. Если
устройство не используется в течение определенного времени,
смартфон автоматически переходит в спящий режим.
Для выхода из спящего режима нажмите Клавишу вкл./выкл. и
перетащите значок
вправо до значка
. На экране отобра-
зится основной интерфейс.
Использование сенсорного экрана
Работа с емкостным экраном осуществляется с помощью пальцев
или специального стилуса для емкостных экранов. При использо-
вании сенсорного экрана можно выполнять следующие действия:
1.
нажатие:
прикоснитесь пальцем к экрану один раз. Используется
для запуска приложений, ввода текста с экранной клавиатуры,
выбора программных кнопок.
2.
длительное нажатие:
нажмите пальцем на элемент и удержи-
вайте нажатие в течение нескольких секунд. Используется для
создания ярлыка выбранного элемента, вызова дополнительных
функций.
3.
прокрутка:
прикоснитесь пальцем к экрану и проведите в
нужном направлении, не отрывая палец от поверхности дисплея.
Используется для перемещения по меню, параметрам, тексту или
изображению, а также для перемещения по рабочим столам.
4.
перемещение объекта:
нажмите пальцем на объект на экране
и переместите его, не отрывая палец от поверхности дисплея.
Используется для перемещения объектов по рабочему столу.
5.У
меньшение/увеличение масштаба просмотра:
поместите
пальцы одной руки на поверхность экрана, разведите их для
увеличения или сведите вместе для уменьшения масштаба
элемента на экране.
6.
Изменение ориентации экрана:
автоматически изменять
экранную ориентацию с книжной на альбомную и обратно можно
поворачивая телефон на бок.
рабочий стол смартфона
основной интерфейс
Основной интерфейс отображается после включения смартфона.
Здесь отображаются ярлыки приложений, значки состояния и дру-
гие элементы. Проведите пальцем горизонтально по экрану, чтобы
перейти к левым или правым дополнительным экранам.
Уровень сигнала. Индикация уровня принимаемого GSM сигнала
сетей операторов SIM1 (SIM2 аналогично).
MS. Наличие непрочитанных SMS сообщений SIM1 (SIM2
аналогично).
Пропущенные вызовы. Индикация наличия пропущенных
вызовов SIM1 (SIM2 аналогично).
панель уведомлений
Откройте панель уведомлений. Для этого нажмите на строку
в верхней части экрана и проведите пальцем вниз. На экране
появится панель уведомления. С помощью данной панели Вы
сможете:
•быстро управлять ключевыми настройками смартфона, изменять
уровень подсветки экрана, управлять режимом звонка телефона,
переключать каналы подключения;
•быстро перейти к настройкам смартфона;
•производить дополнительные действия с самими уведомлени-
ями.
Чтобы закрыть панель уведомлений сдвиньте вверх нижнюю
строку панели или нажмите клавишу
.
дополнительные настройки и операции
Добавление ярлыков приложений и виджетов на основной и
дополнительный экраны.
Перейдите в «Приложения», нажав значок
. В данном меню
доступны две закладки: «Приложения» и «Виджеты». Выберите
элемент, который Вы хотите разместить на основном или допол-
нительном экране. Нажмите и удерживайте его, пока не появится
панель основных экранов. Переместите элемент на один из
экранов и отпустите.
удаление элементов рабочего стола
Выберите и удерживайте элемент, который хотите удалить.
В верхней части экрана появится значок удаления
. Перетащи-
те на него элемент и отпустите.
установка обоев
Нажмите и удерживайте палец в любой точке на основном экране.
На экране появится меню «Установка обоев». Выберите источник
изображений «Галерея», «Живые обои», «Обои» и установите
понравившееся изображение.
Изменение настроек
Перейдите к списку приложений, нажав значок «Приложе-
ния». Выберите «Параметры». На экране отобразится меню,
позволяющее управлять всеми настройками смартфона. Выберите
требуемый пункт и произведите необходимые настройки.
подключение к сети Интернет
подключение к сети сотового оператора (3G)
Устройство оборудовано встроенным 3G-модемом. Для подключе-
ния к мобильному Интернету используется SIM-карта. Установите
SIM-карту в устройство. При первом подключении к сотовой сети
3G смартфон автоматически получит от оператора настройки точки
доступа в Интернет. Для доступа к Интернету Вам необходимо
выбрать соединение для передачи данных. Для этого прейдите
«Параметры» > «Управление SIM-картами» > «Соединение для
передачи данных» и выберите SIM-карту, которая будет использо-
ваться для доступа к Интернет. Так же вы можете воспользоваться
панелью уведомлений для быстрого включения и выключения
передачи данных.
настройка и подключение Wi-Fi
Для настройки нового соединения откройте список приложений
и выберите «Параметры». В меню настроек выберите пункт
«Беспроводные средства и сети» > «Wi-Fi». Если модуль Wi-Fi
выключен, включите его, выбрав данный пункт. Устройство отобра-
зит на экране список найденных доступных беспроводных сетей.
Выберите сеть, к которой Вы хотите подключиться, после чего
введите требуемую информацию (логин/пароль) и нажмите на
значок «Подключить». Устройство предпримет попытку установить
соединение с выбранной сетью, используя введенные Вами пара-
метры. Также Вы можете воспользоваться панелью уведомлений
для быстрого включения и выключения модуля Wi-Fi.
прИмеЧанИе.
Для получения доступа к открытой сети Wi-Fi вво-
дить данные не требуется. Для подключения к защищенным сетям
потребуется ввести логин и/или пароль, которые необходимо
выяснить у провайдера данной сети.
работа с компьютером
Подключите устройство к компьютеру при помощи USB-кабеля, ис-
пользуя разъем microUSB на корпусе смартфона. После подключе-
ния откройте панель уведомлений. В открывшемся окне выберите
один из способов подключения, например, «USB-подключение
установлено» и нажмите «Включить USB-накопитель». Дождитесь
идентификации съемных дисков на компьютере. Теперь Вы
можете копировать файлы со смартфона на компьютер и наоборот.
После завершения работы отключите устройство от компьютера,
используя «Безопасное извлечение устройств и дисков».
технические характеристики
•Поддерживаемые стандарты сети: GSM 850/900/1800/1900 МГц;
WCDMA 900/2100 МГц
•Двухъядерный процессор MTK6572W с частотой 1,2 ГГц, графиче-
ский процессор Mali 400MP
•Операционная система Android 4.2.2™ Jelly Beans
•Сенсорный IPS FWVGA экран 4,5 дюйма с разрешением 480x854
точек, поддержка multi-touch
•Оперативная память (ОЗУ) – 512 МБ, внутренняя память (ПЗУ) – 4


