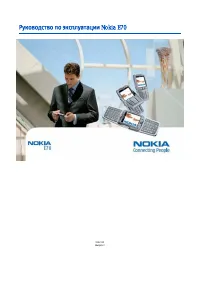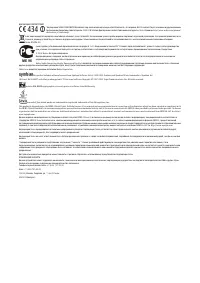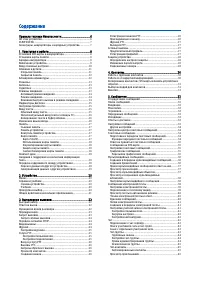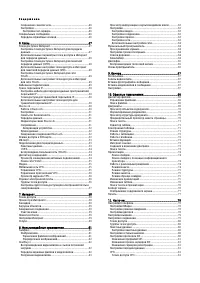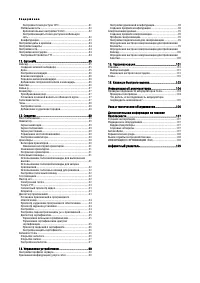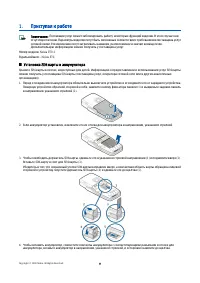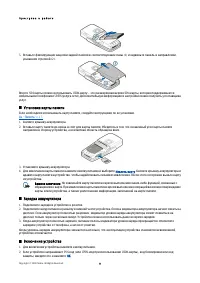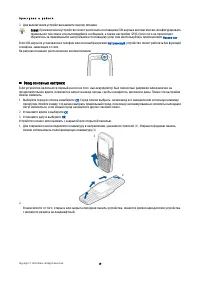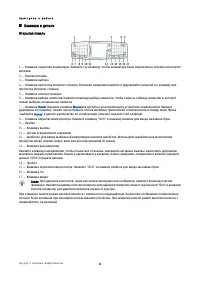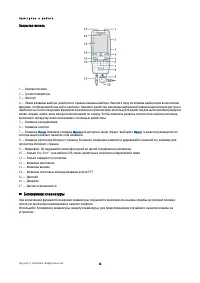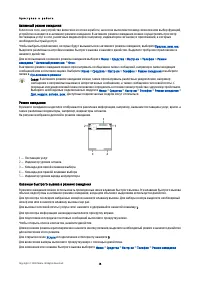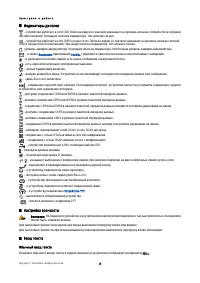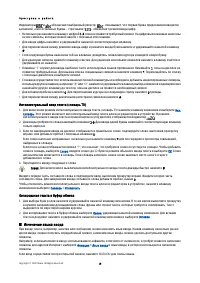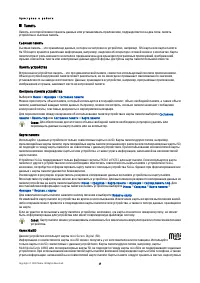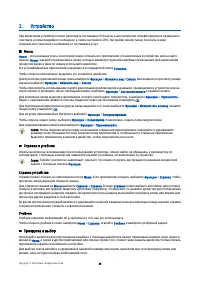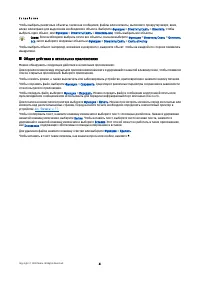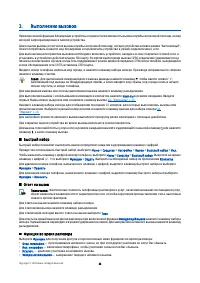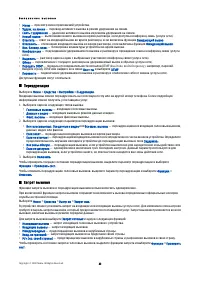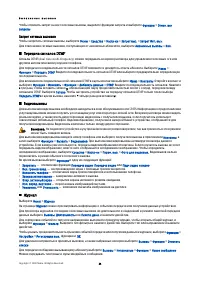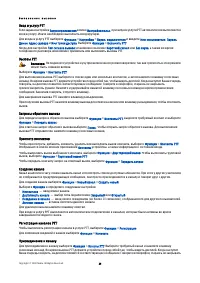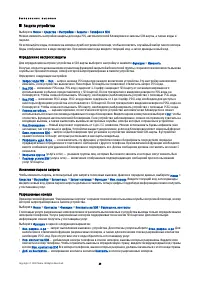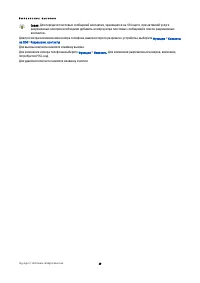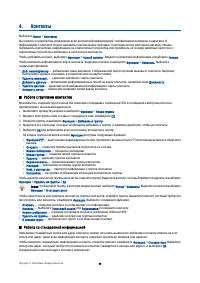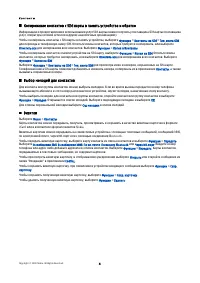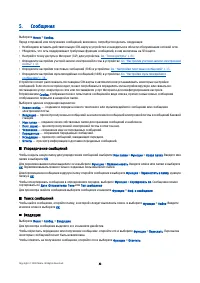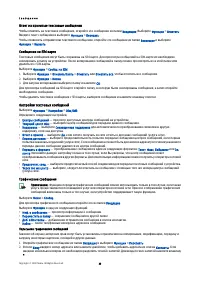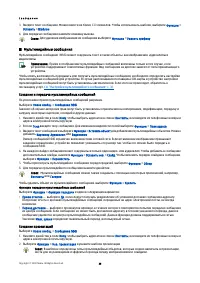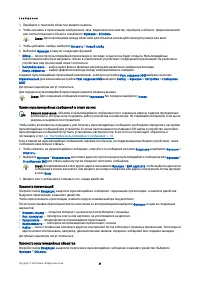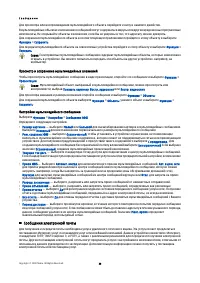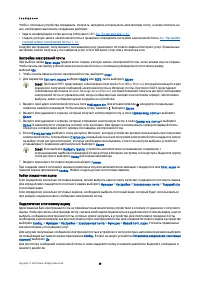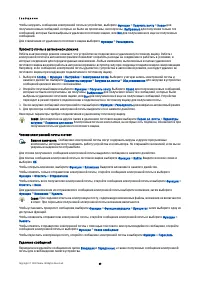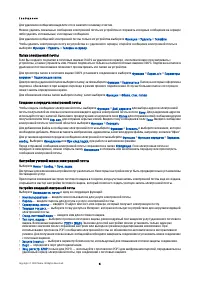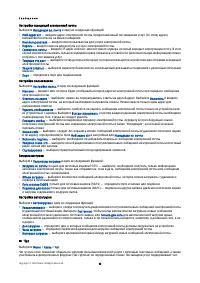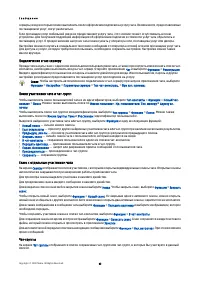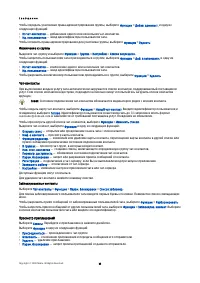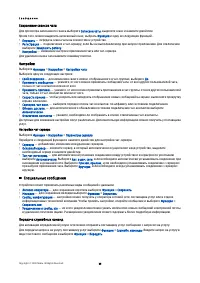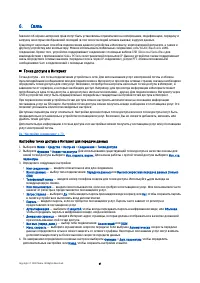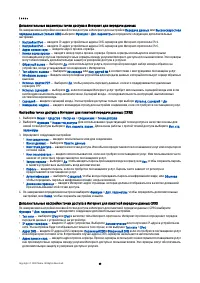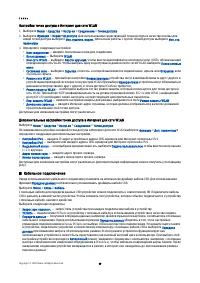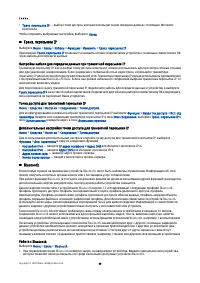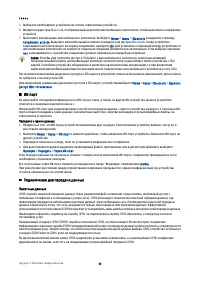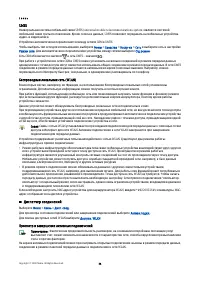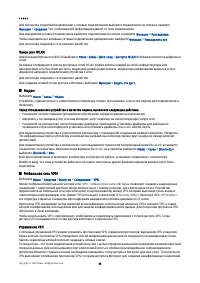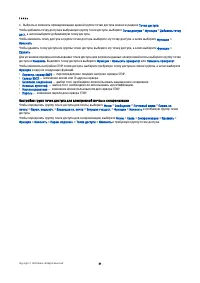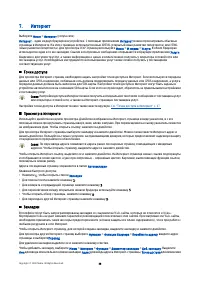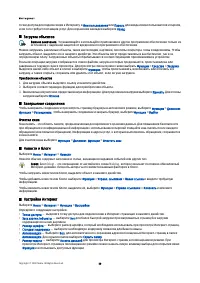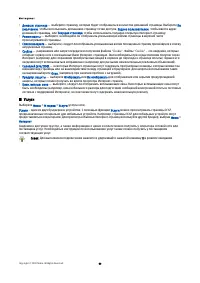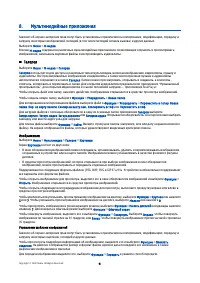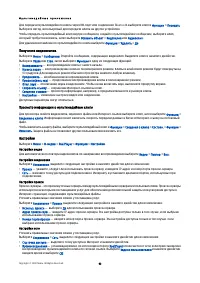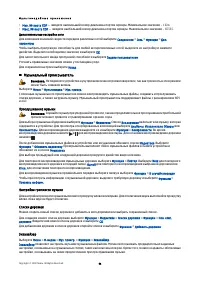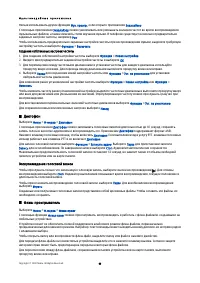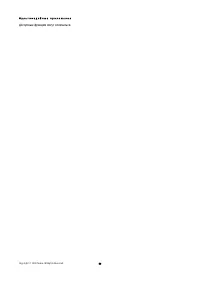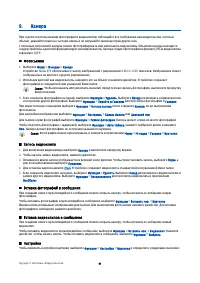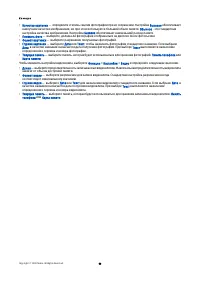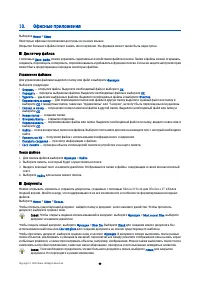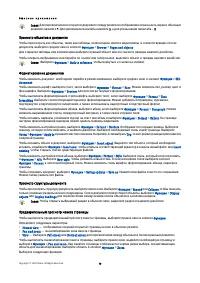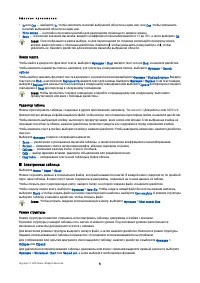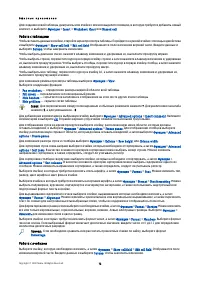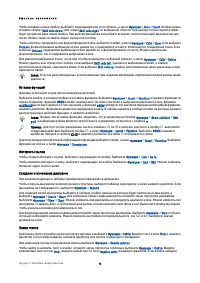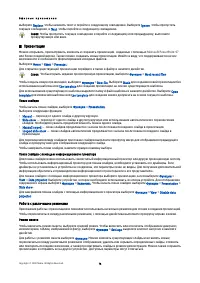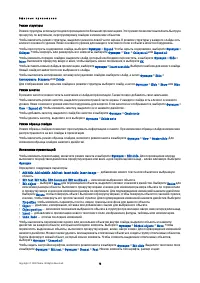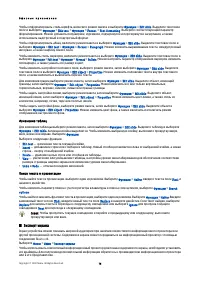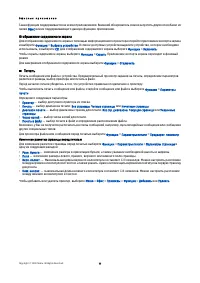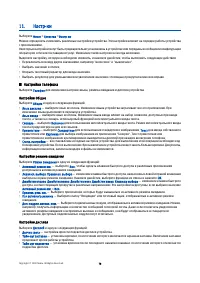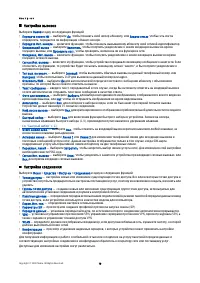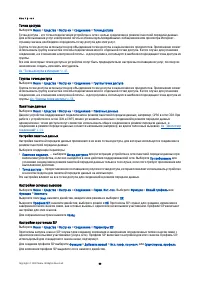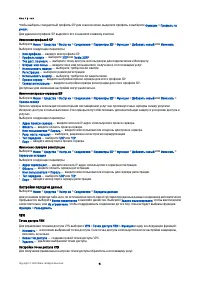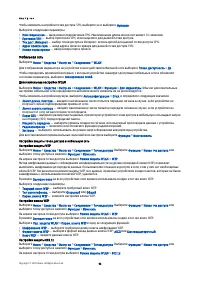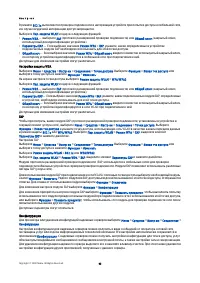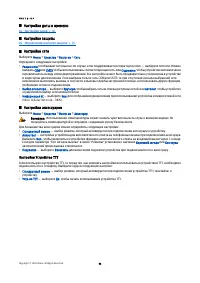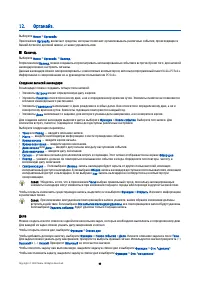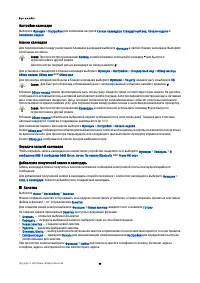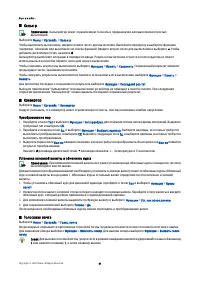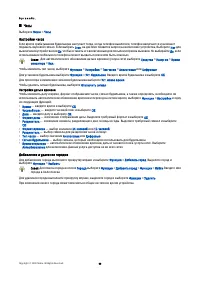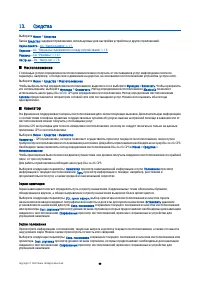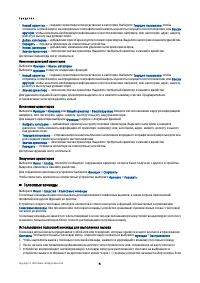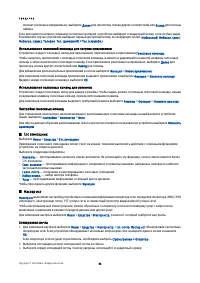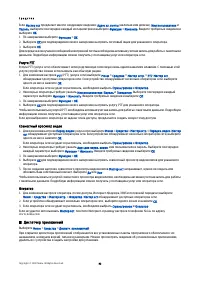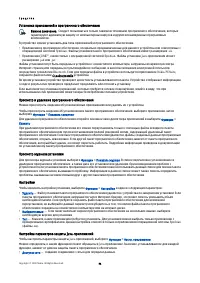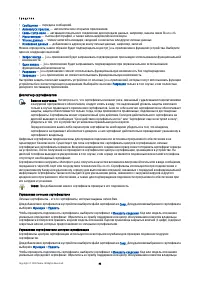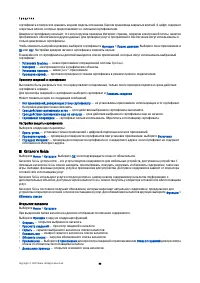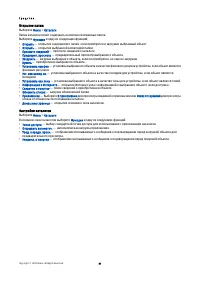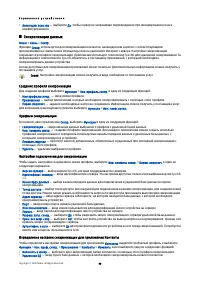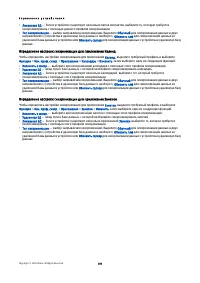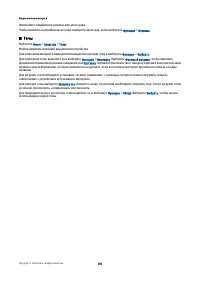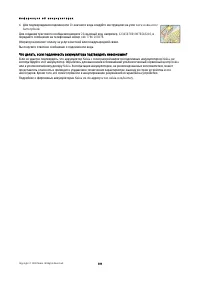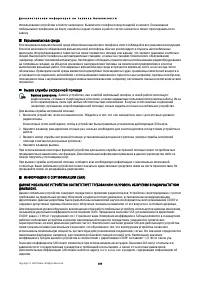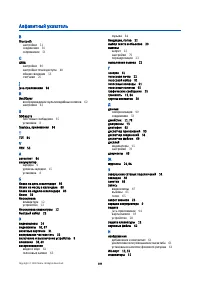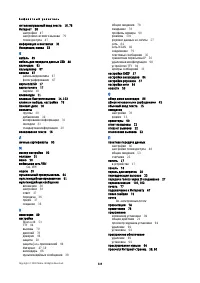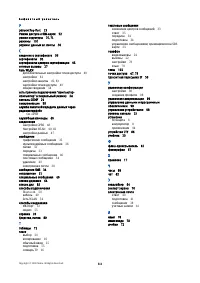Смартфоны Nokia E70 - инструкция пользователя по применению, эксплуатации и установке на русском языке. Мы надеемся, она поможет вам решить возникшие у вас вопросы при эксплуатации техники.
Если остались вопросы, задайте их в комментариях после инструкции.
"Загружаем инструкцию", означает, что нужно подождать пока файл загрузится и можно будет его читать онлайн. Некоторые инструкции очень большие и время их появления зависит от вашей скорости интернета.
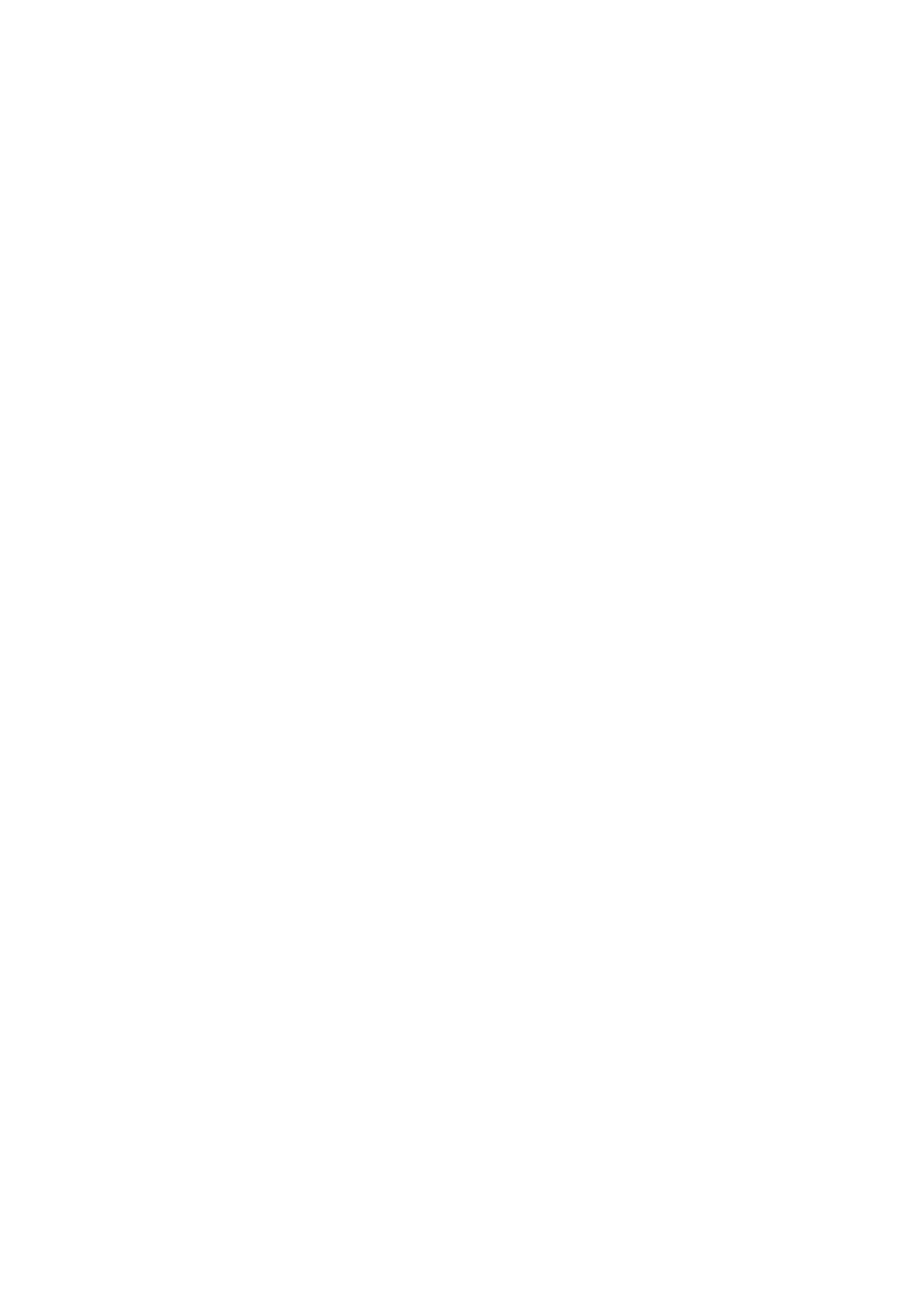
Режим
структуры
Режим
структуры
используется
для
перемещения
по
большим
презентациям
.
Этот
режим
позволяет
выполнить
быструю
прокрутку
по
вертикали
,
перегруппировку
слайдов
и
изменение
объектов
.
Чтобы
включить
режим
структуры
,
выделите
режим
в
левой
части
экрана
.
В
режиме
структуры
у
каждого
слайда
есть
элемент
основного
уровня
.
Ниже
основного
уровня
для
каждого
текстового
поля
и
объекта
имеется
подуровень
.
Чтобы
просмотреть
содержимое
слайда
,
выберите
Функции
>
Exp a n d
.
Чтобы
скрыть
содержимое
,
выберите
Функции
>
Co lla p se
.
Чтобы
свернуть
или
развернуть
все
элементы
,
выберите
Функции
>
Vie w
>
Co lla p se a ll
или
Exp a n d a ll
.
Чтобы
изменить
порядок
слайдов
,
выделите
слайд
,
который
необходимо
переместить
,
и
выберите
Функции
>
Slid e
>
Mo ve
.
Выполните
прокрутку
вверх
и
вниз
,
чтобы
выбрать
новое
положение
,
и
выберите
OK
.
Чтобы
вставить
новые
слайды
в
презентацию
,
выберите
Функции
>
In se rt n e w slid e
.
Выберите
шаблон
для
нового
слайда
.
Новый
слайд
вставляется
после
выбранного
слайда
.
Чтобы
выполнить
копирование
,
вставку
или
удаление
слайдов
,
выберите
слайд
,
а
затем
Функции
>
Slid e
>
Скопировать
,
Вставить
или
De le t e
.
Для
отображения
или
скрытия
слайдов
в
режиме
структуры
выберите
слайд
,
а
затем
Функции
>
Slid e
>
Sh o w
или
Hid e
.
Режим
заметок
В
режиме
заметок
можно
читать
замечания
к
слайдам
презентации
.
Также
можно
добавлять
свои
замечания
.
Чтобы
включить
режим
заметок
,
выделите
режим
в
правой
части
экрана
.
У
каждого
слайда
есть
элемент
основного
уровня
.
Ниже
основного
уровня
имеется
подуровень
для
заметок
.
Если
заметки
не
отображаются
,
выберите
Функции
>
Vie w
>
Exp a n d a ll
.
Чтобы
изменить
заметку
,
выделите
ее
и
нажмите
джойстик
.
Чтобы
добавить
заметку
,
выделите
слайд
без
заметок
и
выберите
Функции
>
Cre a t e n o t e
.
Чтобы
удалить
заметку
,
выделите
ее
и
выберите
Функции
>
De le t e n o t e
.
Режим
образца
слайдов
Режим
образца
слайдов
позволяет
просматривать
информацию
о
макете
.
При
изменении
образца
слайдов
изменения
распространяются
на
все
слайды
в
презентации
.
Чтобы
включить
режим
образца
слайдов
,
включите
режим
макета
и
выберите
Функции
>
Vie w
>
Ma st e r slid e
.
Для
изменения
образца
слайдов
нажмите
джойстик
.
Изменение
презентаций
Чтобы
изменить
презентацию
,
включите
режим
макета
и
выберите
Функции
>
Ed it slid e
.
Для
перемещения
вперед
выполните
посредством
джойстика
прокрутку
вправо
или
вниз
,
а
для
перемещения
назад
–
влево
или
вверх
.
Выберите
Функции
.
Определите
следующее
параметры
:
•
Ad d t it le
,
Ad d su b t it le
,
Ad d t e xt
,
In se rt t a b le
,
In se rt im a g e
—
добавление
нового
текста
или
объектов
в
выбранную
область
.
•
Ed it t e xt
,
Ed it t a b le
,
Ed it d o cu m e n t
,
Ed it w o rkb o o k
—
изменение
выбранного
объекта
.
•
Ed it o b je ct
—
выберите
Mo ve
для
перемещения
объекта
,
выделите
элемент
и
нажмите
джойстик
.
Выберите
Re size
для
изменения
размера
объекта
.
Выполните
прокрутку
вправо
и
влево
для
изменения
размера
объекта
по
горизонтали
и
прокрутку
вверх
и
вниз
для
изменения
размера
по
вертикали
.
Для
подтверждения
изменений
нажмите
джойстик
.
Выберите
Ro t a t e
,
чтобы
повернуть
объект
.
Выполните
прокрутку
вправо
,
чтобы
повернуть
объект
по
часовой
стрелке
,
и
влево
,
чтобы
повернуть
его
против
часовой
стрелки
.
Для
подтверждения
изменений
нажмите
джойстик
.
Выберите
Pro p e rt ie s
,
чтобы
изменить
параметры
текста
,
линии
,
границы
или
фона
для
данного
объекта
.
•
Ob je ct
—
удаление
,
копирование
,
вставка
или
добавление
ссылки
для
выбранного
объекта
.
•
Ob je ct p o sit io n
—
изменение
положения
выбранного
объекта
в
структуре
презентации
:
вверх
,
вниз
,
вперед
или
назад
.
•
In se rt
—
добавление
в
презентацию
нового
текстового
поля
,
изображения
,
фигуры
,
таблицы
или
комментария
.
•
Un d o
,
Re d o
—
отмена
последних
изменений
.
Чтобы
выполнить
перемещение
одного
или
нескольких
объектов
внутри
слайда
,
выделите
объекты
и
нажмите
джойстик
на
каждом
объекте
,
который
необходимо
изменить
.
Выберите
Функции
>
Ma rke d o b je ct s
>
Mo ve
.
Чтобы
переместить
выделенные
объекты
,
выполните
прокрутку
вправо
,
влево
,
вверх
и
вниз
.
Для
подтверждения
изменений
нажмите
джойстик
.
Можно
также
удалить
или
выровнять
отмеченные
объекты
и
создать
группу
отмеченных
объектов
.
Группа
формирует
новый
объект
,
который
можно
изменять
.
Чтобы
отменить
выделение
отмеченных
объектов
,
выберите
Функции
>
Un m a rk a ll
.
Чтобы
задать
настройки
шрифтов
,
включите
режим
макета
и
выберите
Функции
>
Ed it slid e
.
Выделите
текстовое
поле
и
выберите
Функции
>
Ed it t e xt
>
Функции
>
Fo rm a t
>
Fo n t
.
Можно
изменить
тип
шрифта
,
размер
и
цвет
.
О ф и с н ы е
п р и л о ж е н и я
Co p yrig h t © 2006 No kia . All Rig h t s Re se rve d .
75
Содержание
- 3 Содержание
- 6 Об
- 8 Установка
- 10 Ввод; OK
- 11 Открытая; Меню
- 12 Блокировка
- 15 Обычный
- 16 Изменение
- 17 Память
- 18 Перенос; Blu e t o o t h
- 19 Синхронизация
- 20 Устройство; Справка; Прокрутка
- 21 Do cu m e n t s
- 23 Переадресация
- 24 Передача; DTMF; Видеовызовы
- 25 Настройки; Услуга; PTT
- 27 Сетевые; WLAN
- 29 SIM
- 30 Контакты; SMS
- 31 vCa rd
- 32 Сообщения; Упорядочение; Поиск; Входящие
- 36 MMS
- 42 Чат
- 47 Связь; WLAN, Blu e t o o t h; Точка; GPRS
- 48 PPP; DNS
- 49 Кабельное
- 50 IP
- 52 Завершение; Режим
- 53 Пакетные
- 54 UMTS; Диспетчер
- 55 Модем; Мобильная; VPN; Управление
- 56 Роуминг
- 58 Интернет; HTML; Точки
- 60 Co o kie s; Услуги; WAP
- 61 Галерея; Изображения
- 62 Re a lPla ye r
- 64 Музыкальный
- 65 Диктофон; Воспроизведение; Флэш
- 67 Камера; JPEG
- 69 Документы; Micro so ft Wo rd
- 74 Презентация; Micro so ft Po w e rPo in t 97; Работа
- 76 Экспорт
- 77 Печать
- 79 Vo IP; SIP
- 83 Конфигурации
- 84 TTY
- 85 Органайз; Календ; No kia PC Su it e .; Создание
- 86 Заметки
- 87 Голосовая
- 88 Часы
- 89 Средства; Местоположение; Навигатор; Экран
- 90 Ориентиры
- 92 Глс
- 93 Совместный
- 96 Sym b ia n; Каталоги; Открытие
- 99 Syn cML
- 101 Персонализация; Режимы; Выбор
- 102 Темы
- 103 Sh ift
- 104 Проверка
- 107 Условия; Кардиостимуляторы; Автомобили