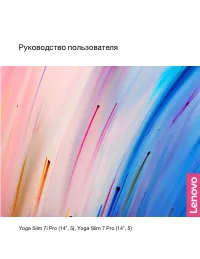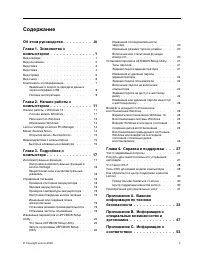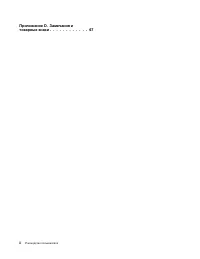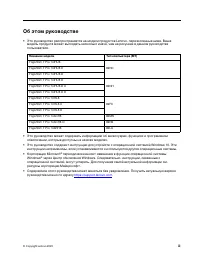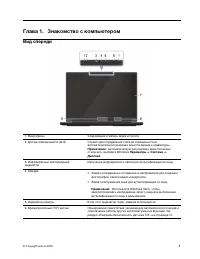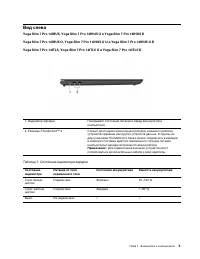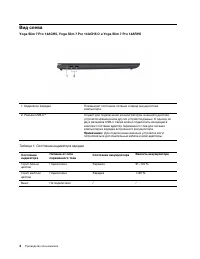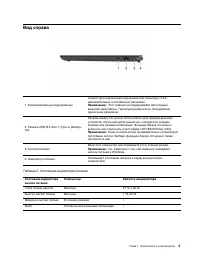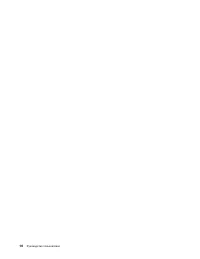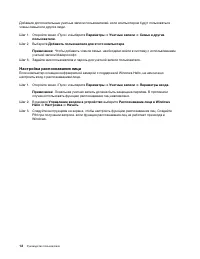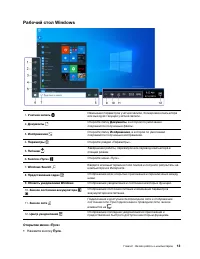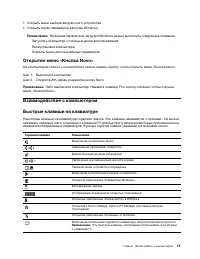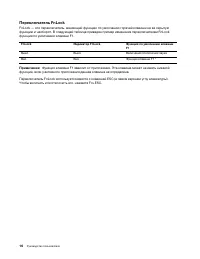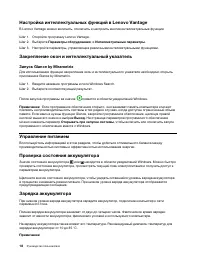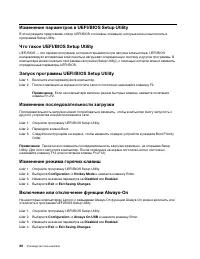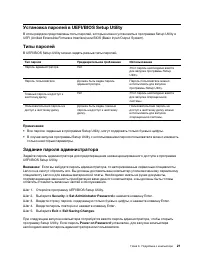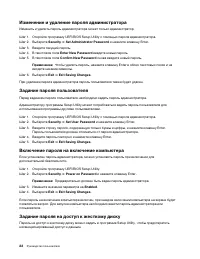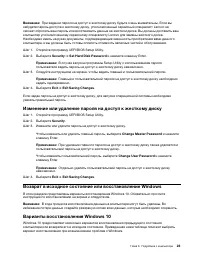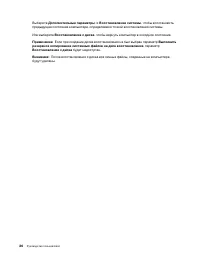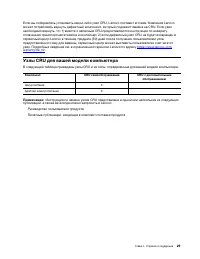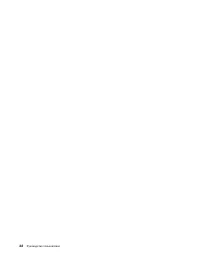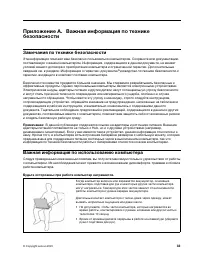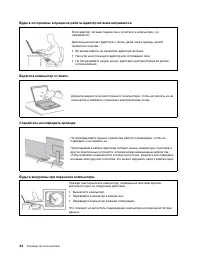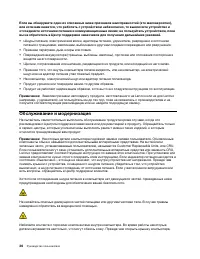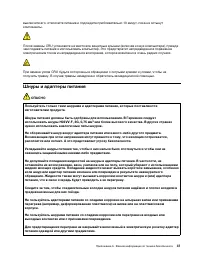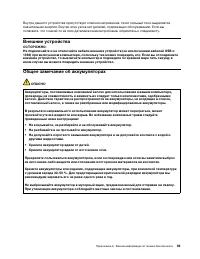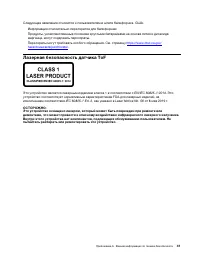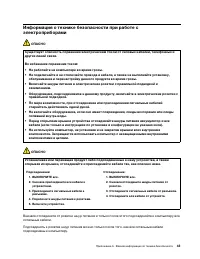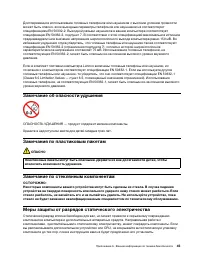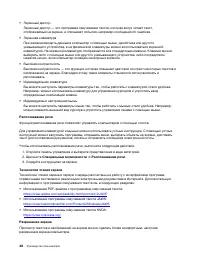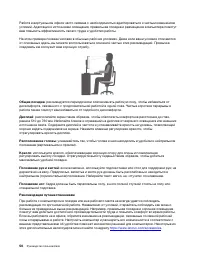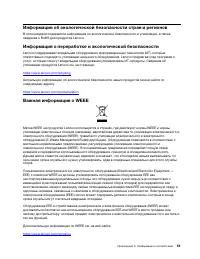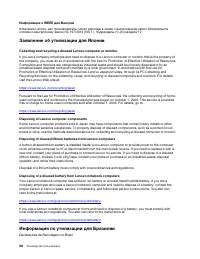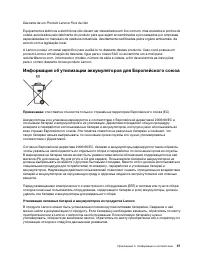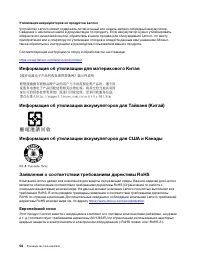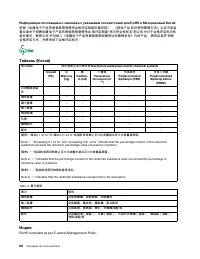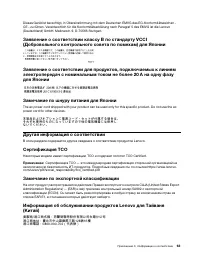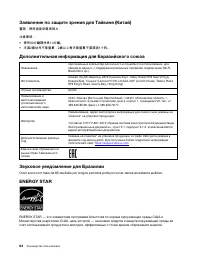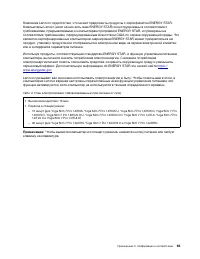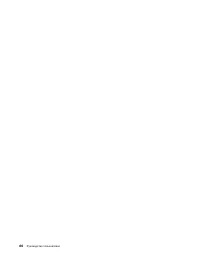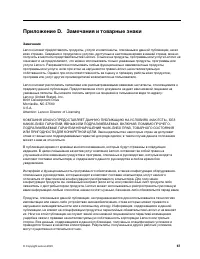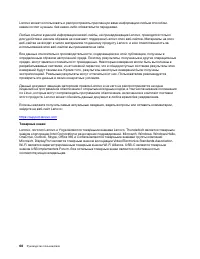Ноутбуки Lenovo Yoga S7 Pro 14ACH5 - инструкция пользователя по применению, эксплуатации и установке на русском языке. Мы надеемся, она поможет вам решить возникшие у вас вопросы при эксплуатации техники.
Если остались вопросы, задайте их в комментариях после инструкции.
"Загружаем инструкцию", означает, что нужно подождать пока файл загрузится и можно будет его читать онлайн. Некоторые инструкции очень большие и время их появления зависит от вашей скорости интернета.
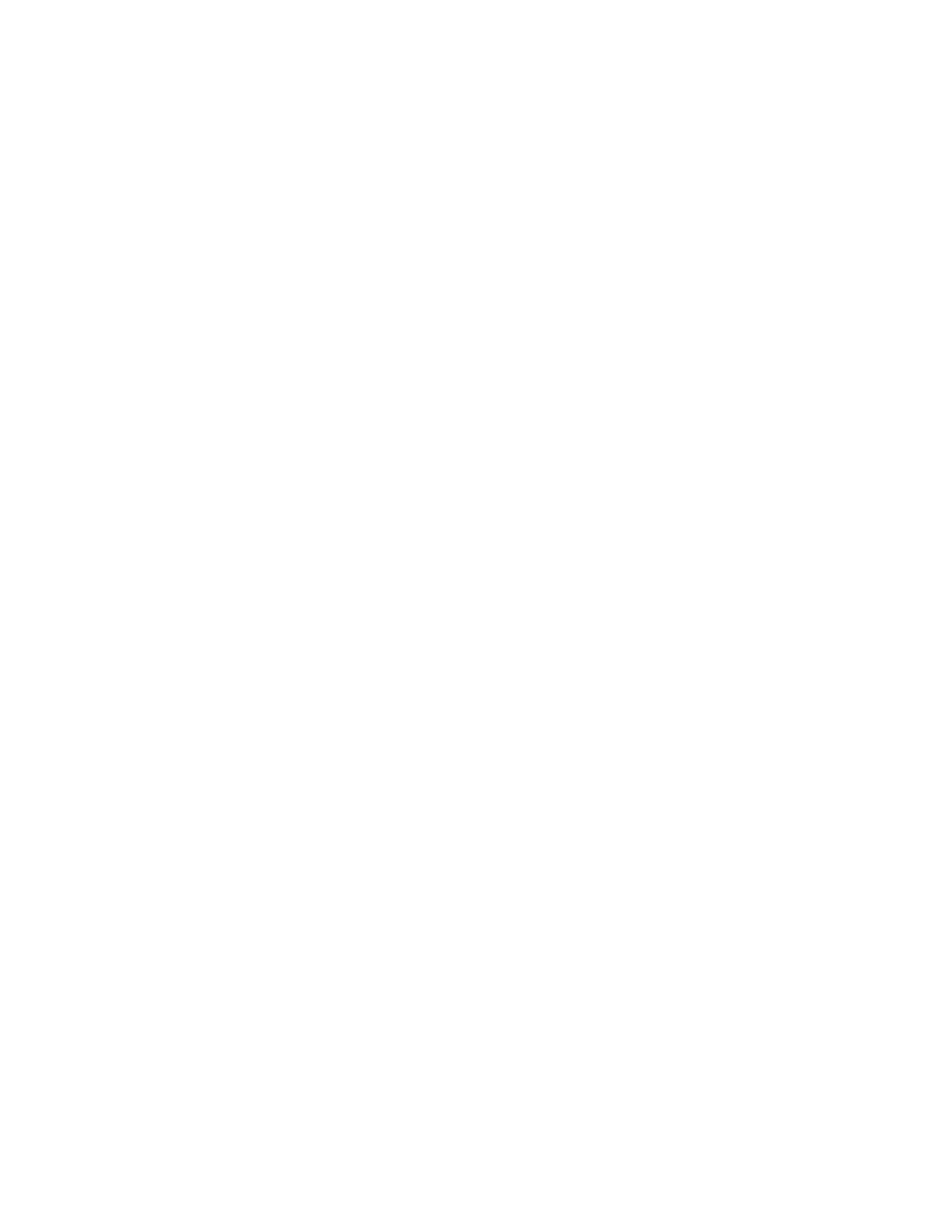
Возврат Windows в исходное состояние
Если Windows работает со сбоями, систему можно вернуть в исходное состояние.
Шаг 1. Откройте меню «Пуск» и выберите
Параметры
➙
Обновление и безопасность
➙
Восстановление
.
Шаг 2. В разделе
Возврат компьютера в исходное состояние
щелкните
Начать
.
Шаг 3. Выберите
Сохранить мои файлы
или
Удалить все
.
Внимание:
Создайте резервную копию личных данных, прежде чем выбрать вариант
Удалить все
.
Шаг 4. Следуйте инструкциям на экране для выполнения процесса возврата в исходное состояние.
Создание диска восстановления
Для создания диска восстановления Windows используйте USB-накопитель (не поставляется). Если
Windows не запускается, для восстановления предыдущего состояния Windows или возврата ее в
исходное состояние можно использовать диск восстановления.
Примечания:
В большинстве USB-накопителей используется разъем типа A. Если ваш компьютер не
оснащен разъемом USB Type-A, у вас есть два варианта:
• приобретите и используйте USB-накопитель с разъемом типа C или
• приобретите и используйте USB-адаптер с типа C на тип A
Шаг 1. В поле поиска Windows 10 введите
Создание диска восстановления
и выберите
соответствующий результат.
Шаг 2. Убедитесь, что выбран параметр
Выполнить резервное копирование системных файлов
на диск восстановления
, и нажмите кнопку
Далее
.
Шаг 3. Подключите к компьютеру USB-накопитель, выберите его и нажмите
Далее
➙
Создать
.
Внимание:
Существующие на накопителе файлы будут удалены. Перед использованием
накопителя для создания диска восстановления выполните резервное копирование личных
файлов.
После создания диска восстановления может появиться параметр
Удаление раздела
восстановления с компьютера
. Если необходимо освободить пространство на диске компьютера,
выберите его и нажмите кнопку
Удалить
. В противном случае нажмите кнопку
Готово
.
Восстановление предыдущего состояния Windows или возврат ее в
исходное состояние с помощью диска восстановления
Если Windows не запускается, для восстановления предыдущего состояния Windows или возврата ее
в исходное состояние можно использовать диск восстановления (созданный заранее).
Шаг 1. Подключите к компьютеру диск восстановления, перезагрузите компьютер и настройте его
для загрузки с диска восстановления.
Примечание:
Для компьютеров без USB-разъема типа A необходимо приобрести и
использовать адаптер (с USB типа C на тип A), чтобы использовать диск восстановления.
Шаг 2. На экране
Выбор действия
установите флажок
Диагностика
.
Шаг 3. Выберите вариант восстановления.
Глава 3. Подробнее о компьютере
25
Содержание
- 3 Содержание
- 5 Об этом руководстве; iii
- 7 Глава 1. Знакомство с компьютером; Вид спереди
- 8 Вид основания
- 9 Вид слева
- 11 Вид справа
- 12 Вид снизу
- 13 Компоненты и спецификации
- 14 Заявление о скорости передачи данных через интерфейс USB
- 15 Условия эксплуатации; Температура; Относительная влажность
- 17 Глава 2. Начало работы с компьютером; Начало работы с Windows 10; Локальные учетные записи; Добавление учетных записей пользователей
- 18 Настройка распознавания лица
- 19 Рабочий стол Windows; Открытие меню «Пуск»; Пуск
- 20 Обновления Windows; Проверка обновлений вручную; Lenovo Vantage и Lenovo PC Manager
- 21 Открытие меню «Кнопка Novo»
- 22 Переключатель FnLock
- 23 Глава 3. Подробнее о компьютере; Интеллектуальные функции
- 24 Настройка интеллектуальных функций в Lenovo Vantage; Параметры оборудования; Закрепление окон и интеллектуальный указатель; Запуск Glance by Mirametrix; Выход; Управление питанием
- 27 Задание пароля администратора; Security
- 30 Восстановление системы Windows; Создание точки восстановления системы вручную
- 33 Глава 4. Справка и поддержка; Часто задаваемые вопросы; Ресурсы для самостоятельного устранения неполадок
- 35 Узлы CRU для вашей модели компьютера
- 36 Центр поддержки клиентов Lenovo; Телефоны
- 37 Приобретение дополнительных услуг
- 39 Замечания по технике безопасности; Важная информация по использованию компьютера; Будьте осторожны: при работе компьютер нагревается.
- 41 Состояния, требующие немедленных действий
- 42 Обслуживание и модернизация
- 43 Шнуры и адаптеры питания; ОПАСНО
- 44 Заявление в отношении источника питания
- 46 Замечание по встроенному аккумулятору; Замечание о плоской круглой литиевой батарейке
- 47 Лазерная безопасность датчика ToF
- 48 Тепловыделение и вентиляция
- 50 Сведения о лазерной безопасности; Замечание о жидкокристаллическом дисплее (ЖКД)
- 51 Замечание об опасности удушения; Замечания по пластиковым пакетам; Замечание по стеклянным компонентам
- 53 Информация о специальных возможностях
- 55 Эргономичность работы
- 57 Включение ночного света; Регулировка цветовой температуры
- 59 Приложение C. Информация о соответствии; Заявление о соответствии радиочастот; Расположение идентификаторов FCC ID и IC ID
- 63 Информация об утилизации аккумуляторов для Европейского союза
- 64 Утилизация аккумуляторов из продуктов Lenovo; Информация об утилизации для материкового Китая; Европейский союз
- 68 Соответствие директиве по электромагнитной совместимости
- 70 Звуковое уведомление для Бразилии
- 73 Приложение D. Замечания и товарные знаки; Замечания
- 74 Товарные знаки
Характеристики
Остались вопросы?Не нашли свой ответ в руководстве или возникли другие проблемы? Задайте свой вопрос в форме ниже с подробным описанием вашей ситуации, чтобы другие люди и специалисты смогли дать на него ответ. Если вы знаете как решить проблему другого человека, пожалуйста, подскажите ему :)