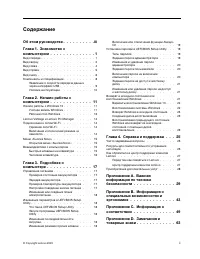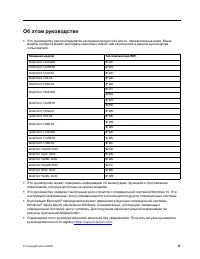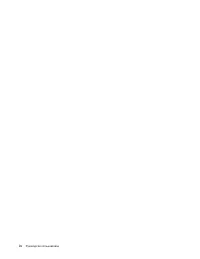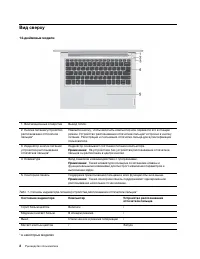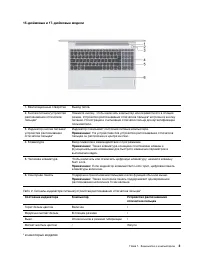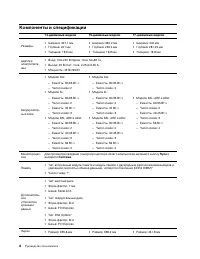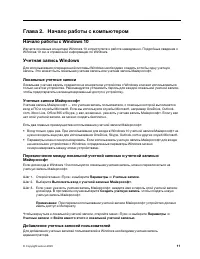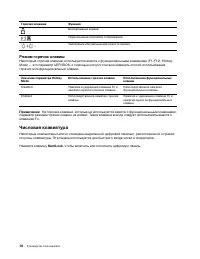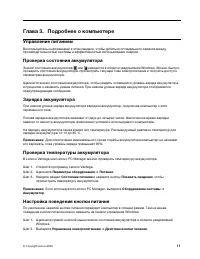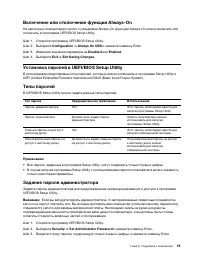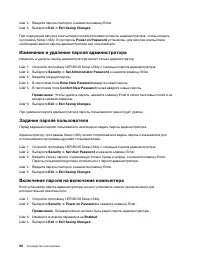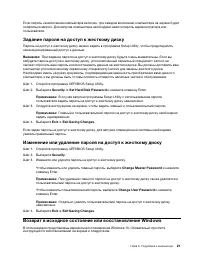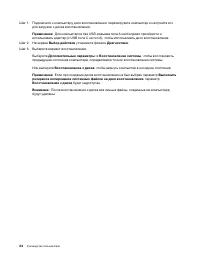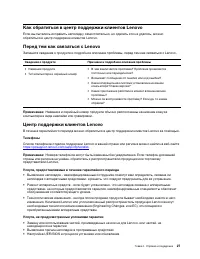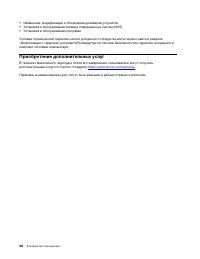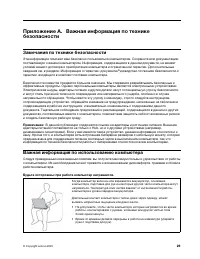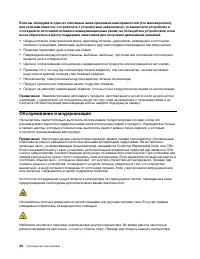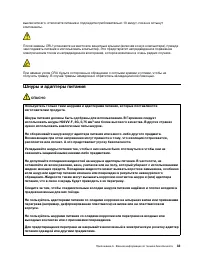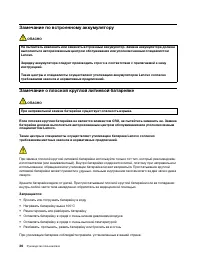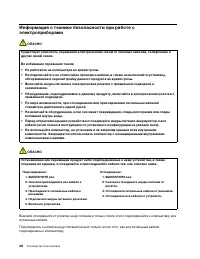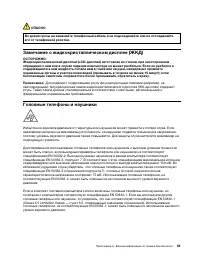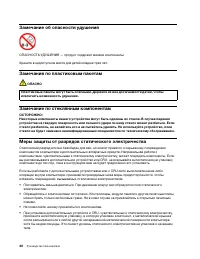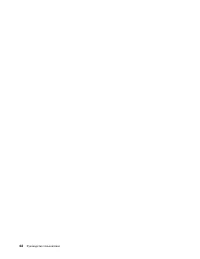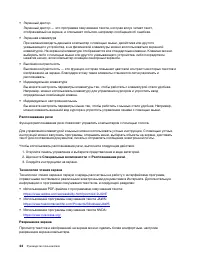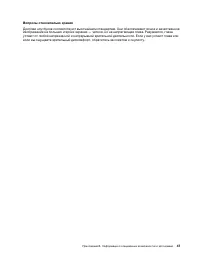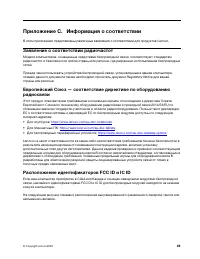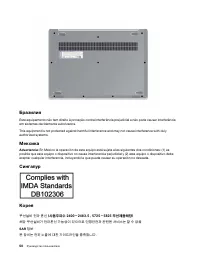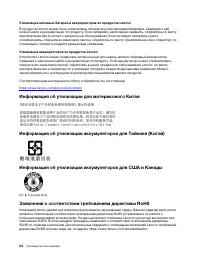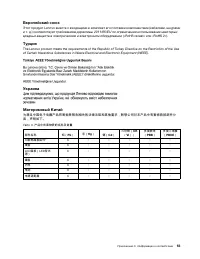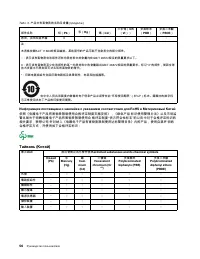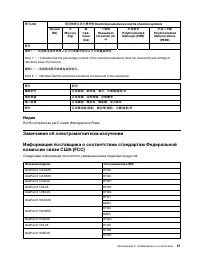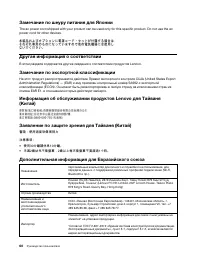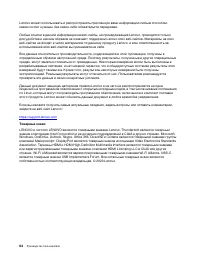Ноутбуки Lenovo IdeaPad 15sIML 2020 - инструкция пользователя по применению, эксплуатации и установке на русском языке. Мы надеемся, она поможет вам решить возникшие у вас вопросы при эксплуатации техники.
Если остались вопросы, задайте их в комментариях после инструкции.
"Загружаем инструкцию", означает, что нужно подождать пока файл загрузится и можно будет его читать онлайн. Некоторые инструкции очень большие и время их появления зависит от вашей скорости интернета.

Восстановление из точки восстановления системы
Шаг 1. В поле поиска Windows 10 введите
Восстановление
и выберите соответствующий результат.
Шаг 2. Выберите
Запуск восстановления системы
➙
Далее
.
Шаг 3. Выберите точку восстановления и нажмите
Далее
➙
Готово
.
Примечание:
Чтобы проверить, какие установленные программы и драйверы связаны с
конкретной точкой восстановления, можно выбрать
Поиск затрагиваемых программ
.
Возврат Windows в исходное состояние
Если Windows работает со сбоями, систему можно вернуть в исходное состояние.
Шаг 1. Откройте меню «Пуск» и выберите
Параметры
➙
Обновление и безопасность
➙
Восстановление
.
Шаг 2. В разделе
Возврат компьютера в исходное состояние
щелкните
Начать
.
Шаг 3. Выберите
Сохранить мои файлы
или
Удалить все
.
Внимание:
Создайте резервную копию личных данных, прежде чем выбрать вариант
Удалить все
.
Шаг 4. Следуйте инструкциям на экране для выполнения процесса возврата в исходное состояние.
Создание диска восстановления
Для создания диска восстановления Windows используйте USB-накопитель (не поставляется). Если
Windows не запускается, для восстановления предыдущего состояния Windows или возврата ее в
исходное состояние можно использовать диск восстановления.
Примечания:
В большинстве USB-накопителей используется разъем типа A. Если ваш компьютер не
оснащен разъемом типа A, у вас есть два варианта:
• приобретите и используйте USB-накопитель с разъемом типа C или
• приобретите и используйте USB-адаптер с типа C на тип A
Шаг 1. В поле поиска Windows 10 введите
Создание диска восстановления
и выберите
соответствующий результат.
Шаг 2. Убедитесь, что выбран параметр
Выполнить резервное копирование системных файлов
на диск восстановления
, и нажмите кнопку
Далее
.
Шаг 3. Подключите к компьютеру USB-накопитель, выберите его и нажмите
Далее
➙
Создать
.
Внимание:
Существующие на накопителе файлы будут удалены. Перед использованием
накопителя для создания диска восстановления выполните резервное копирование личных
файлов.
После создания диска восстановления может появиться параметр
Удаление раздела
восстановления с компьютера
. Если необходимо освободить пространство на диске компьютера,
выберите его и нажмите кнопку
Удалить
. В противном случае нажмите кнопку
Готово
.
Восстановление предыдущего состояния Windows или возврат ее в
исходное состояние с помощью диска восстановления
Если Windows не запускается, для восстановления предыдущего состояния Windows или возврата ее
в исходное состояние можно использовать диск восстановления (созданный заранее).
Глава 3. Подробнее о компьютере
23
Содержание
- 3 Содержание
- 5 Об этом руководстве; iii
- 7 Глава 1. Знакомство с компьютером; Вид спереди
- 8 Вид сверху
- 10 Вид слева
- 11 Вид справа
- 14 Компоненты и спецификации
- 15 Заявление о скорости передачи данных через интерфейс USB
- 16 Условия эксплуатации; Температура; Относительная влажность
- 17 Глава 2. Начало работы с компьютером; Начало работы с Windows 10; Локальные учетные записи; Добавление учетных записей пользователей
- 18 Регистрация отпечатка пальца
- 19 Рабочий стол Windows; Открытие меню «Пуск»
- 21 Меню «Кнопка Novo»
- 22 Режим горячих клавиш; Числовая клавиатура; NumLock
- 23 Глава 3. Подробнее о компьютере; Управление питанием
- 25 Задание пароля администратора
- 28 Варианты восстановления Windows 10; Восстановление системы Windows; Создание точки восстановления системы вручную; Создание точки восстановления
- 29 Восстановление из точки восстановления системы; Возврат Windows в исходное состояние
- 31 Глава 4. Справка и поддержка; Часто задаваемые вопросы; Ресурсы для самостоятельного устранения неполадок
- 33 Центр поддержки клиентов Lenovo; Телефоны
- 34 Приобретение дополнительных услуг
- 35 Замечания по технике безопасности; Важная информация по использованию компьютера; Будьте осторожны: при работе компьютер нагревается.
- 37 Состояния, требующие немедленных действий
- 38 Обслуживание и модернизация
- 39 Шнуры и адаптеры питания; ОПАСНО
- 40 Заявление в отношении источника питания
- 42 Замечание по встроенному аккумулятору; Замечание о плоской круглой литиевой батарейке
- 43 Тепловыделение и вентиляция
- 45 Замечание о жидкокристаллическом дисплее (ЖКД)
- 46 Замечание об опасности удушения; Замечания по пластиковым пакетам; Замечание по стеклянным компонентам
- 49 Информация о специальных возможностях
- 51 Эргономичность работы
- 53 Вопросы относительно зрения
- 55 Приложение C. Информация о соответствии; Заявление о соответствии радиочастот; Расположение идентификаторов FCC ID и IC ID
- 57 Информация об экологической безопасности стран и регионов
- 59 Информация по утилизации для Бразилии; Информация об утилизации аккумуляторов для Европейского союза
- 60 Утилизация аккумуляторов из продуктов Lenovo; Информация об утилизации для материкового Китая
- 61 Европейский союз; Турция; Украина
- 63 Индия; Замечания об электромагнитном излучении
- 65 Соответствие директиве по электромагнитной совместимости
- 69 Приложение D. Замечания и товарные знаки; Замечания
- 70 Товарные знаки