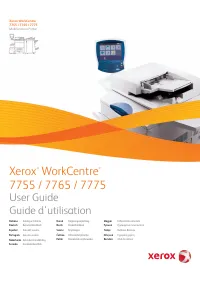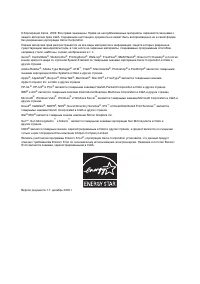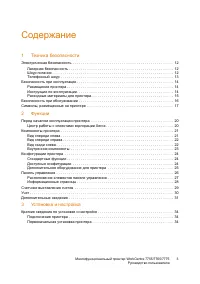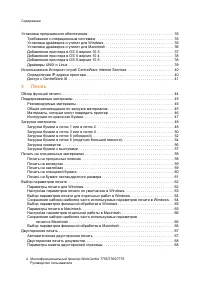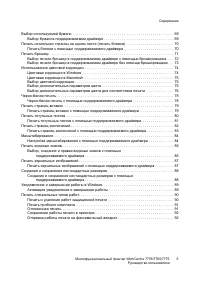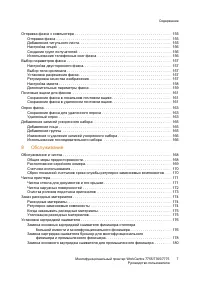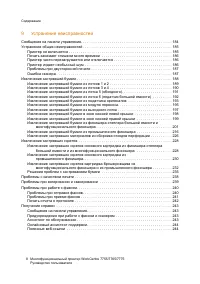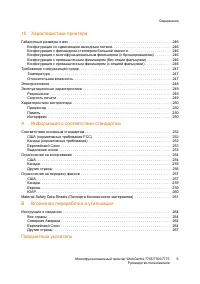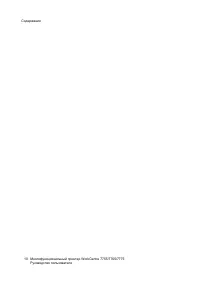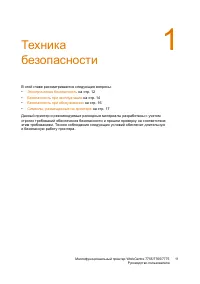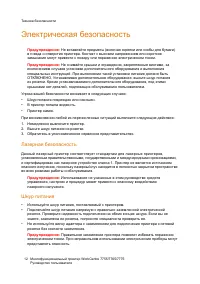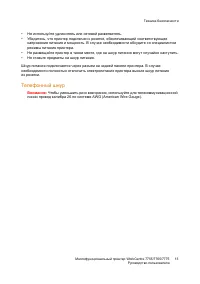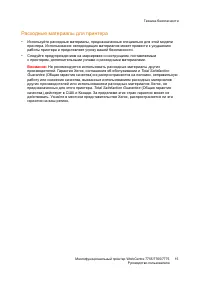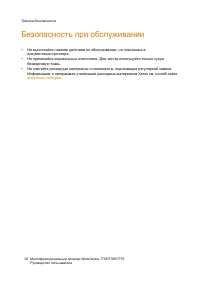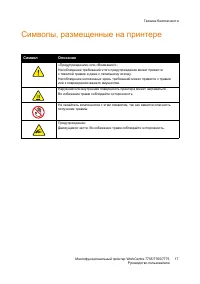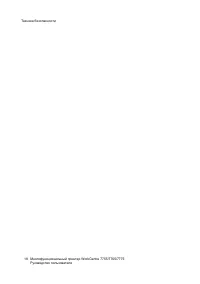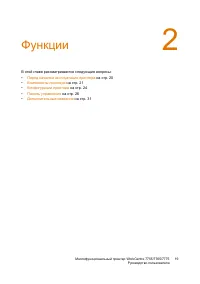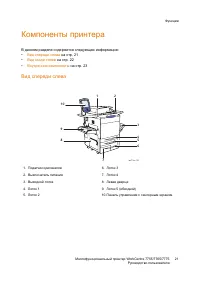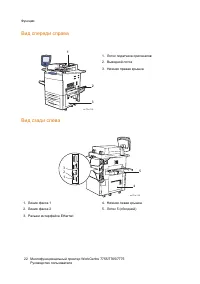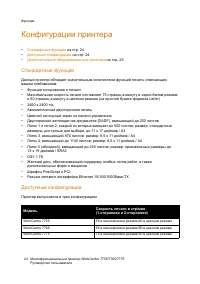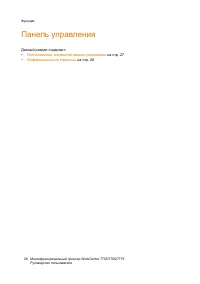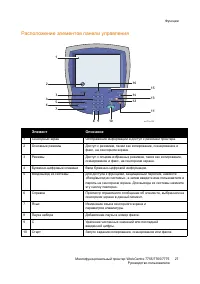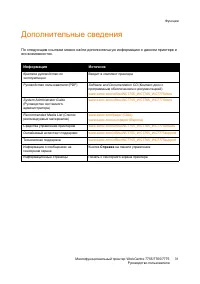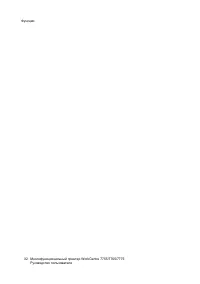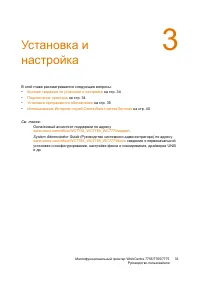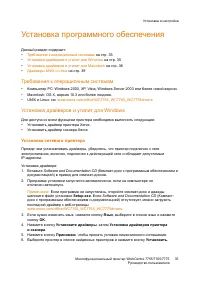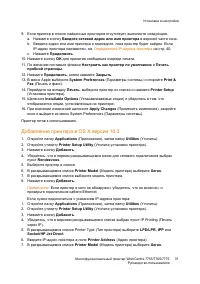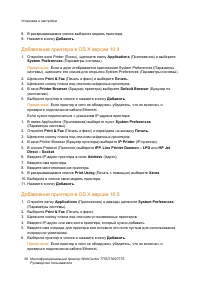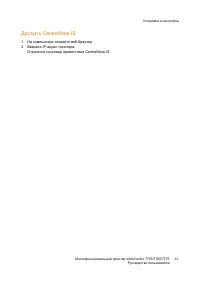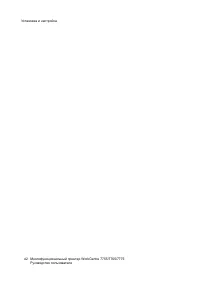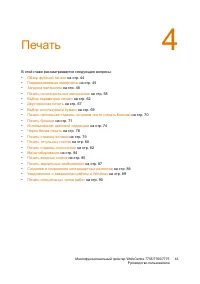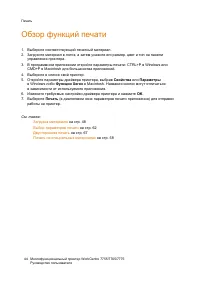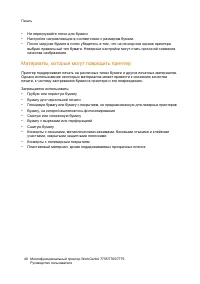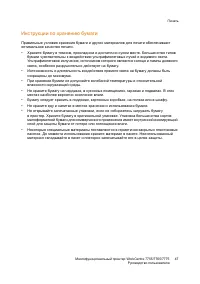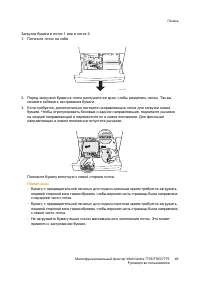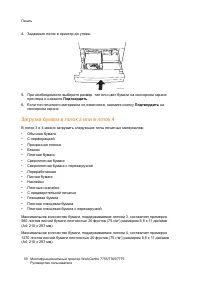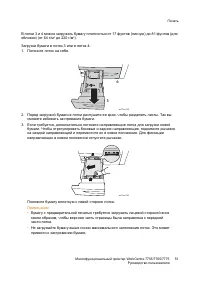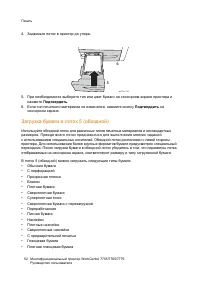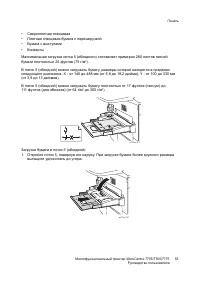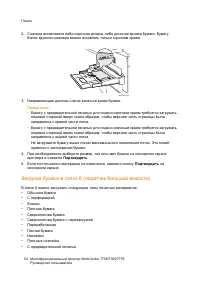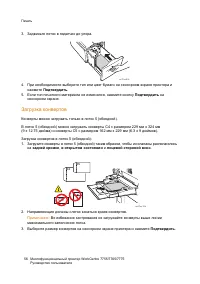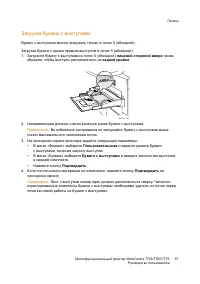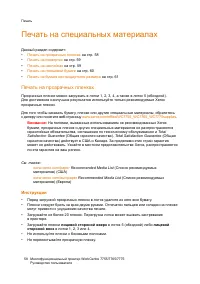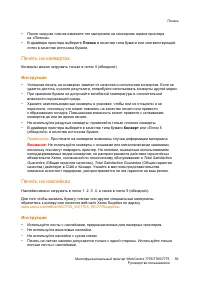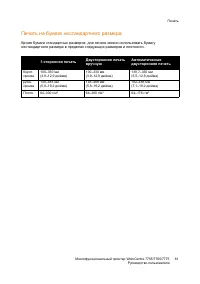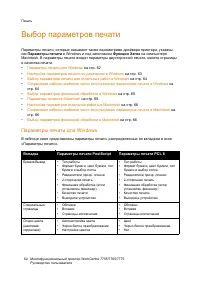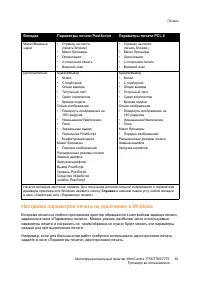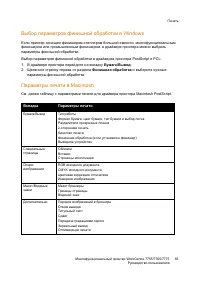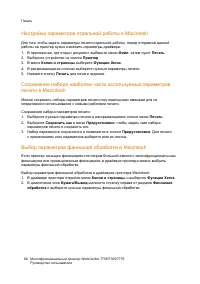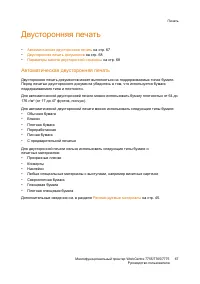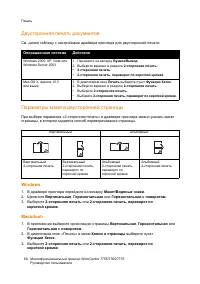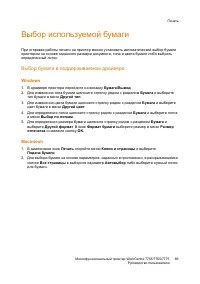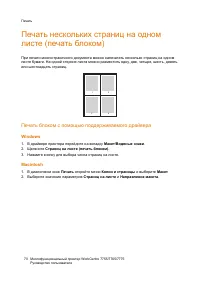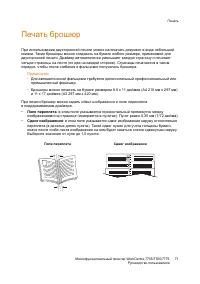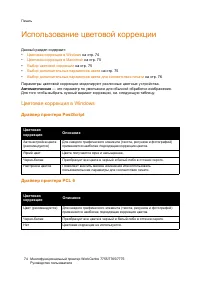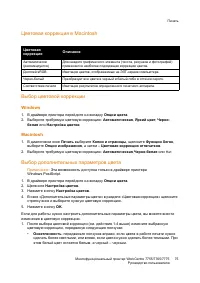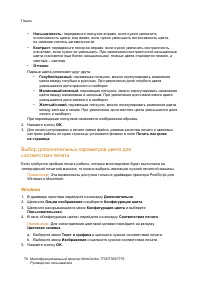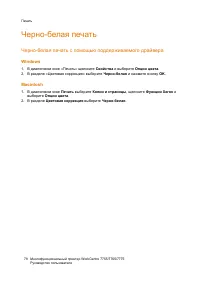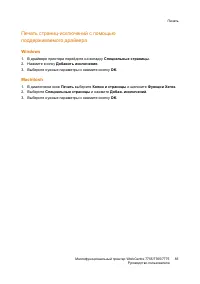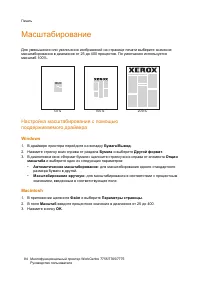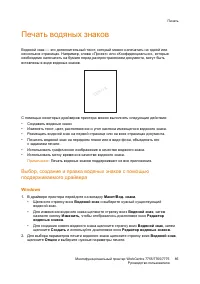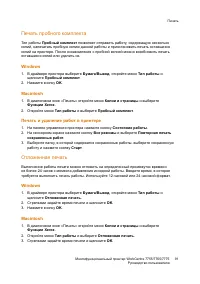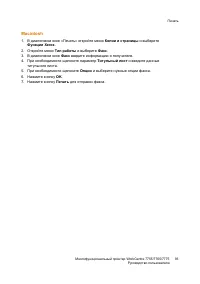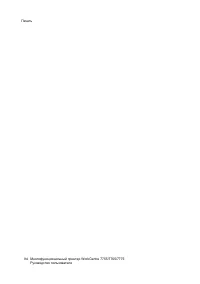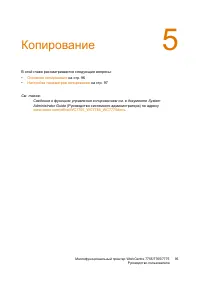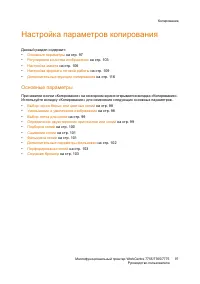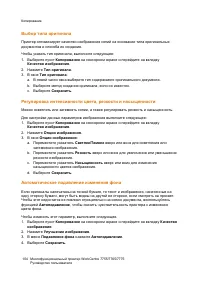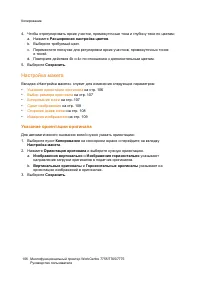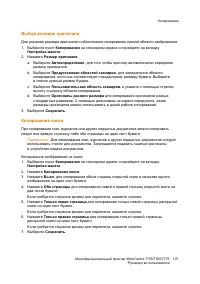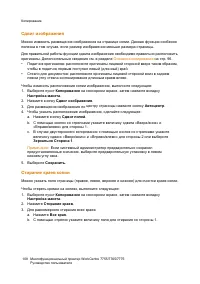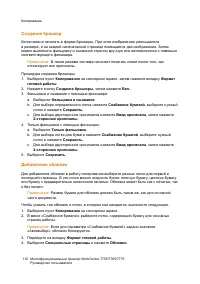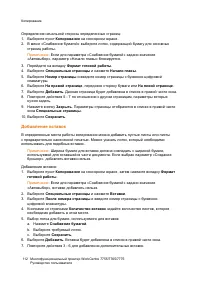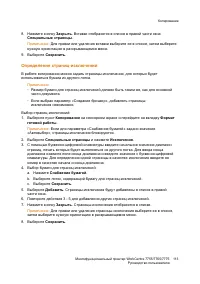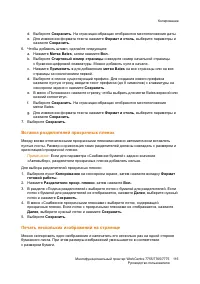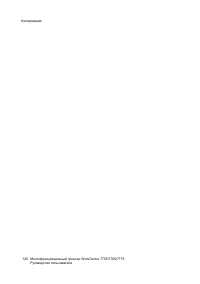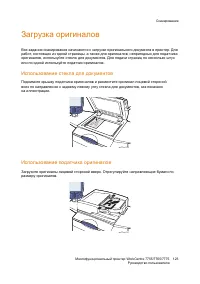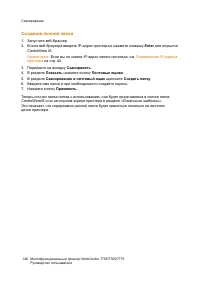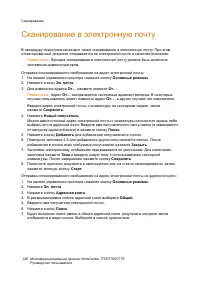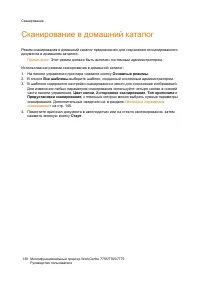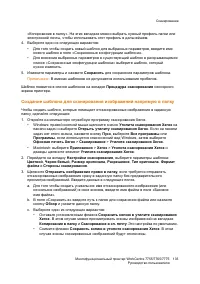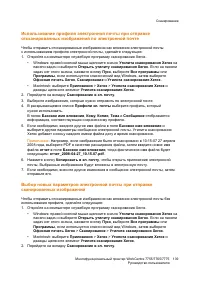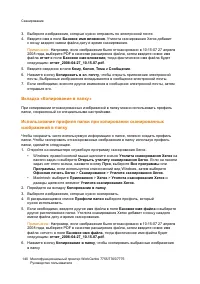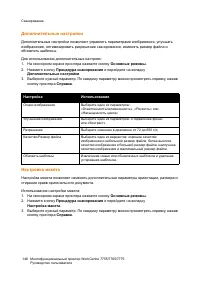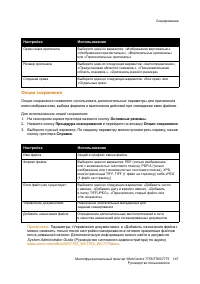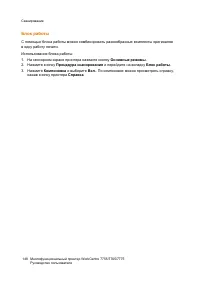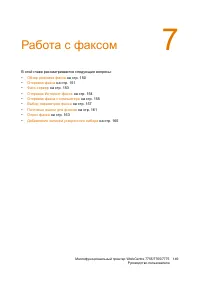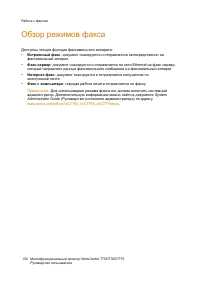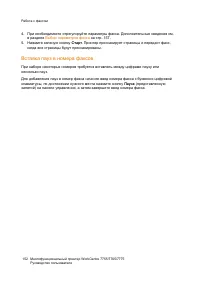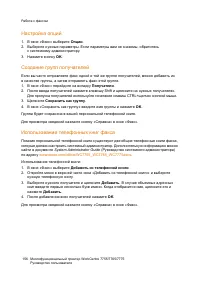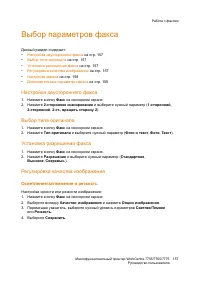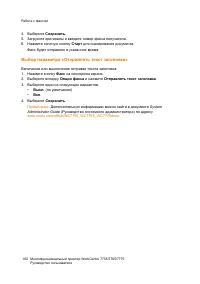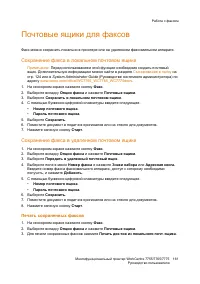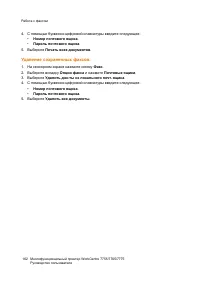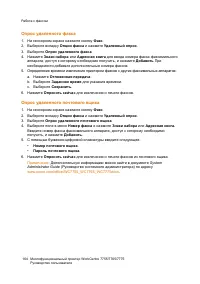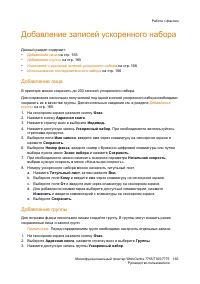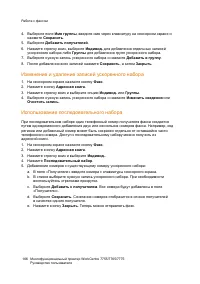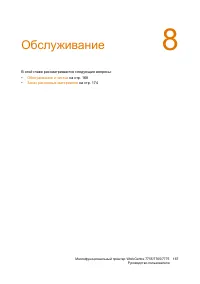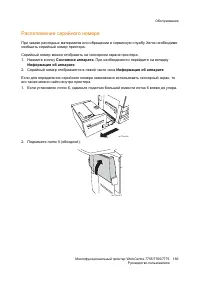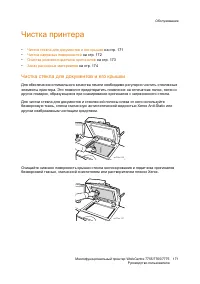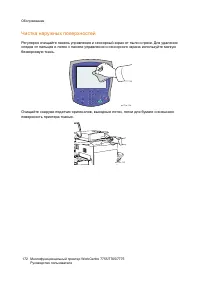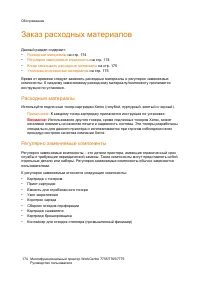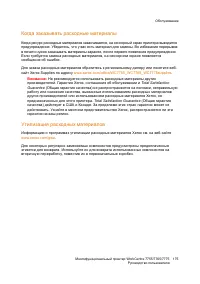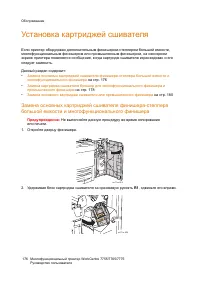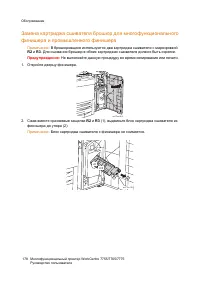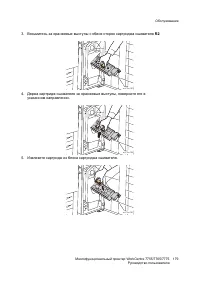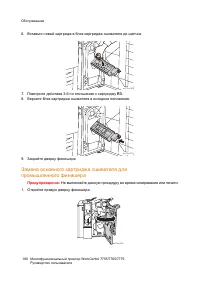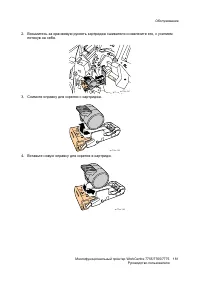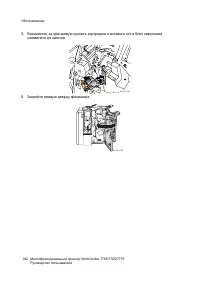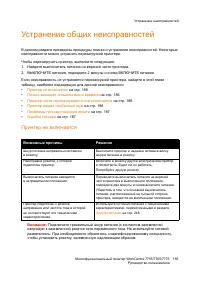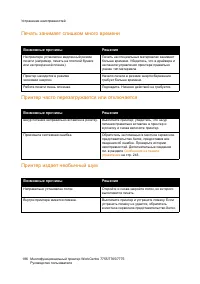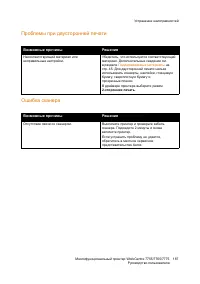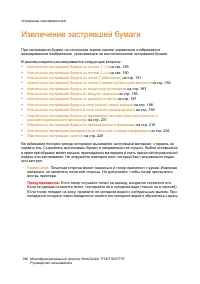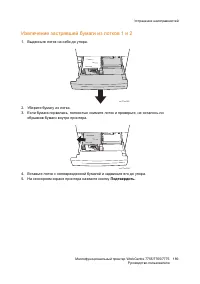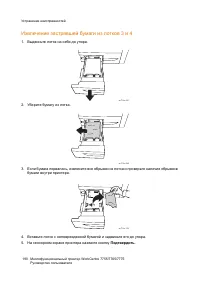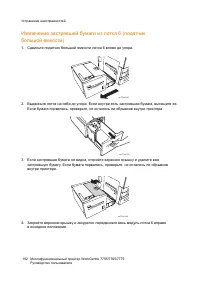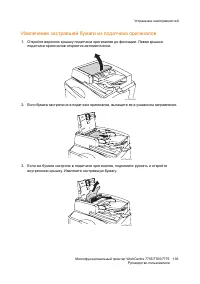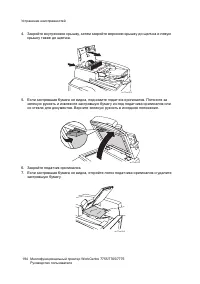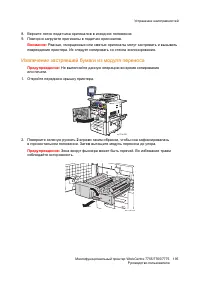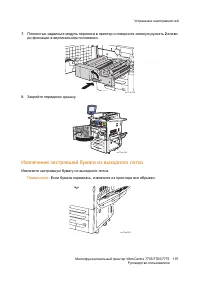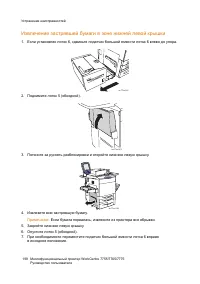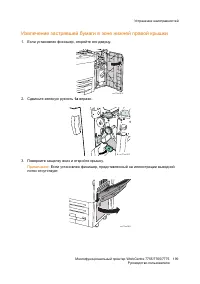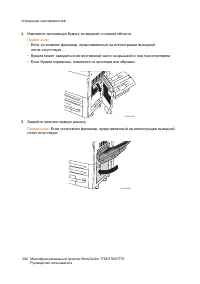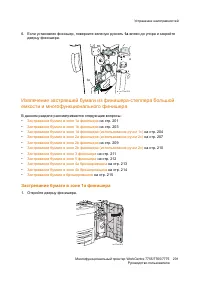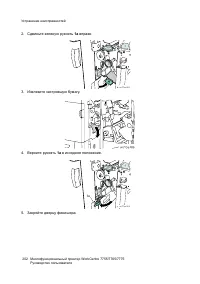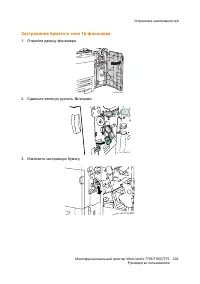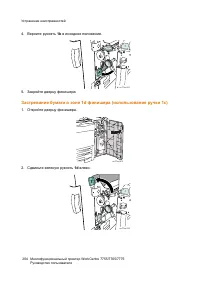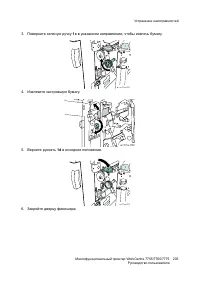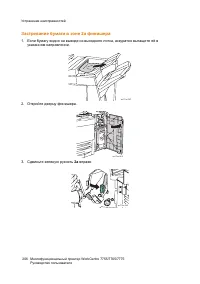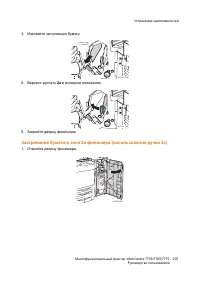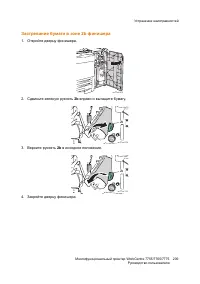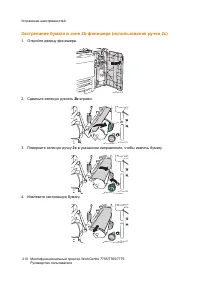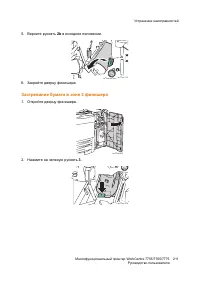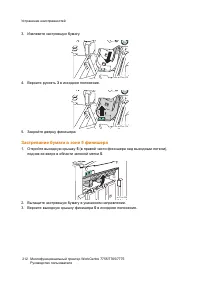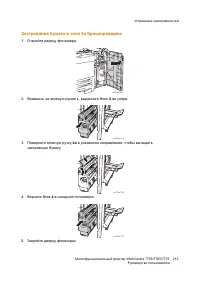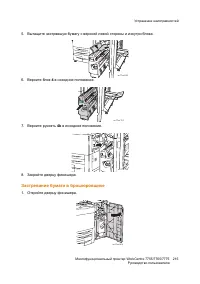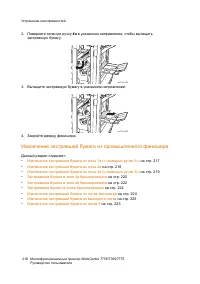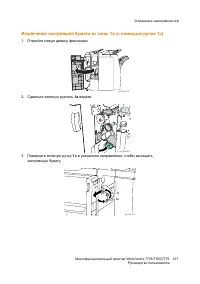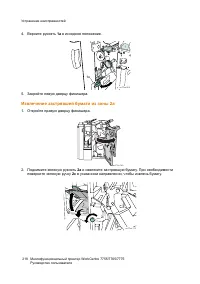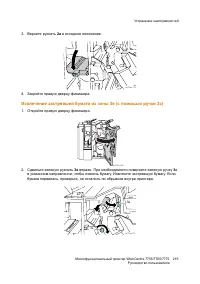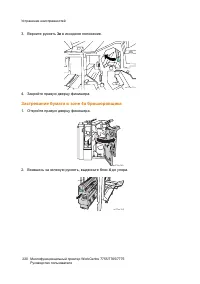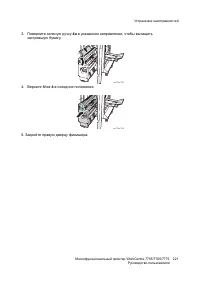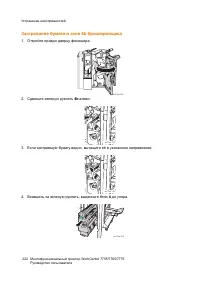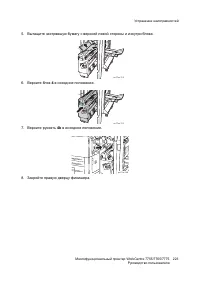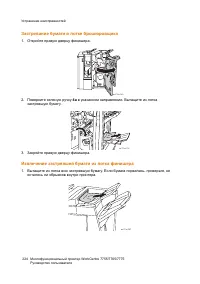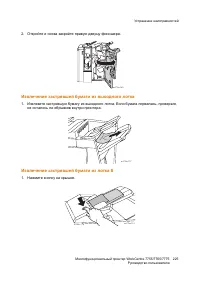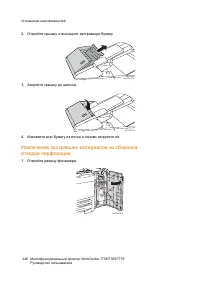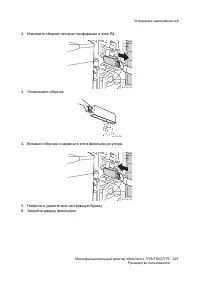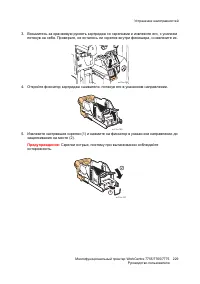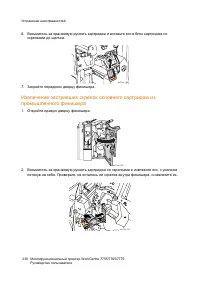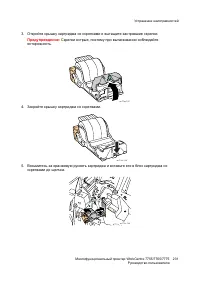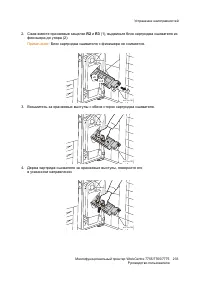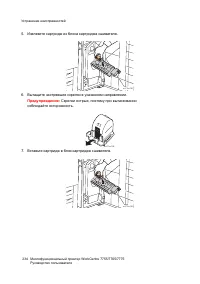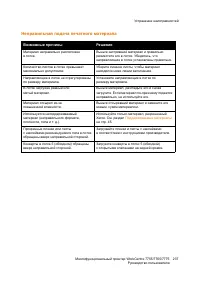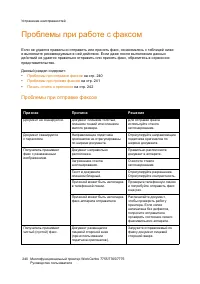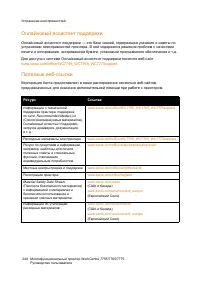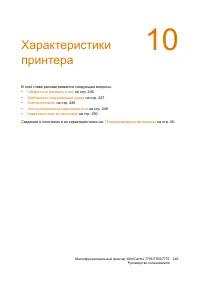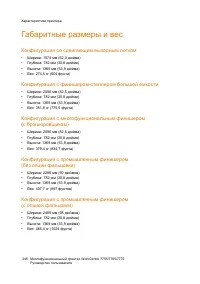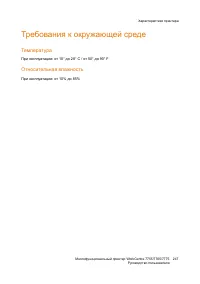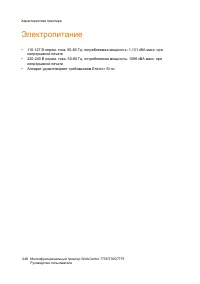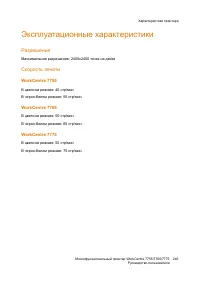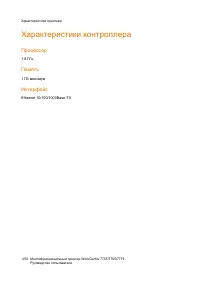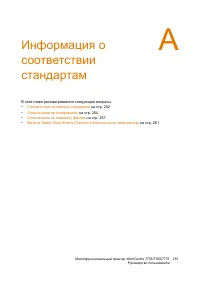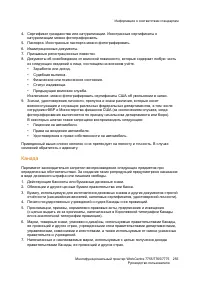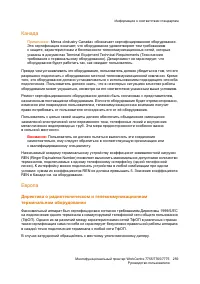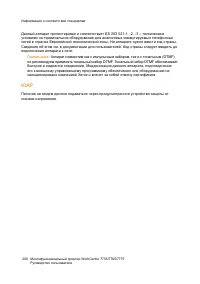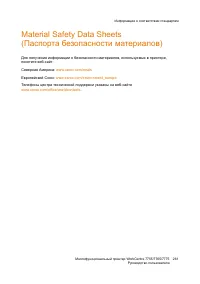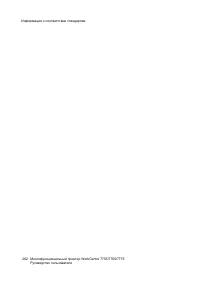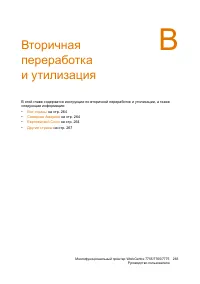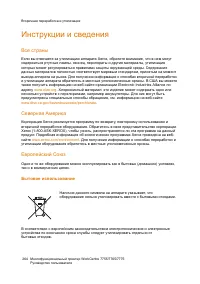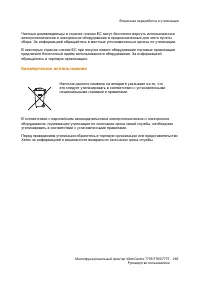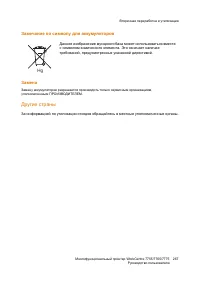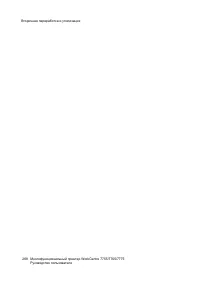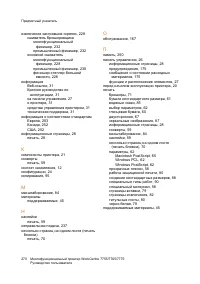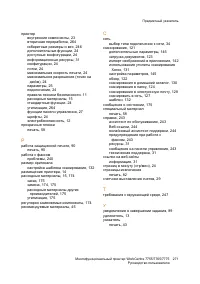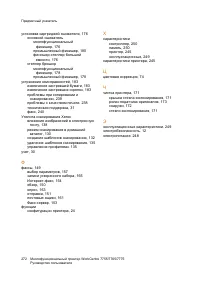МФУ Xerox WorkCentre 7755 / 7765 / 7775 - инструкция пользователя по применению, эксплуатации и установке на русском языке. Мы надеемся, она поможет вам решить возникшие у вас вопросы при эксплуатации техники.
Если остались вопросы, задайте их в комментариях после инструкции.
"Загружаем инструкцию", означает, что нужно подождать пока файл загрузится и можно будет его читать онлайн. Некоторые инструкции очень большие и время их появления зависит от вашей скорости интернета.
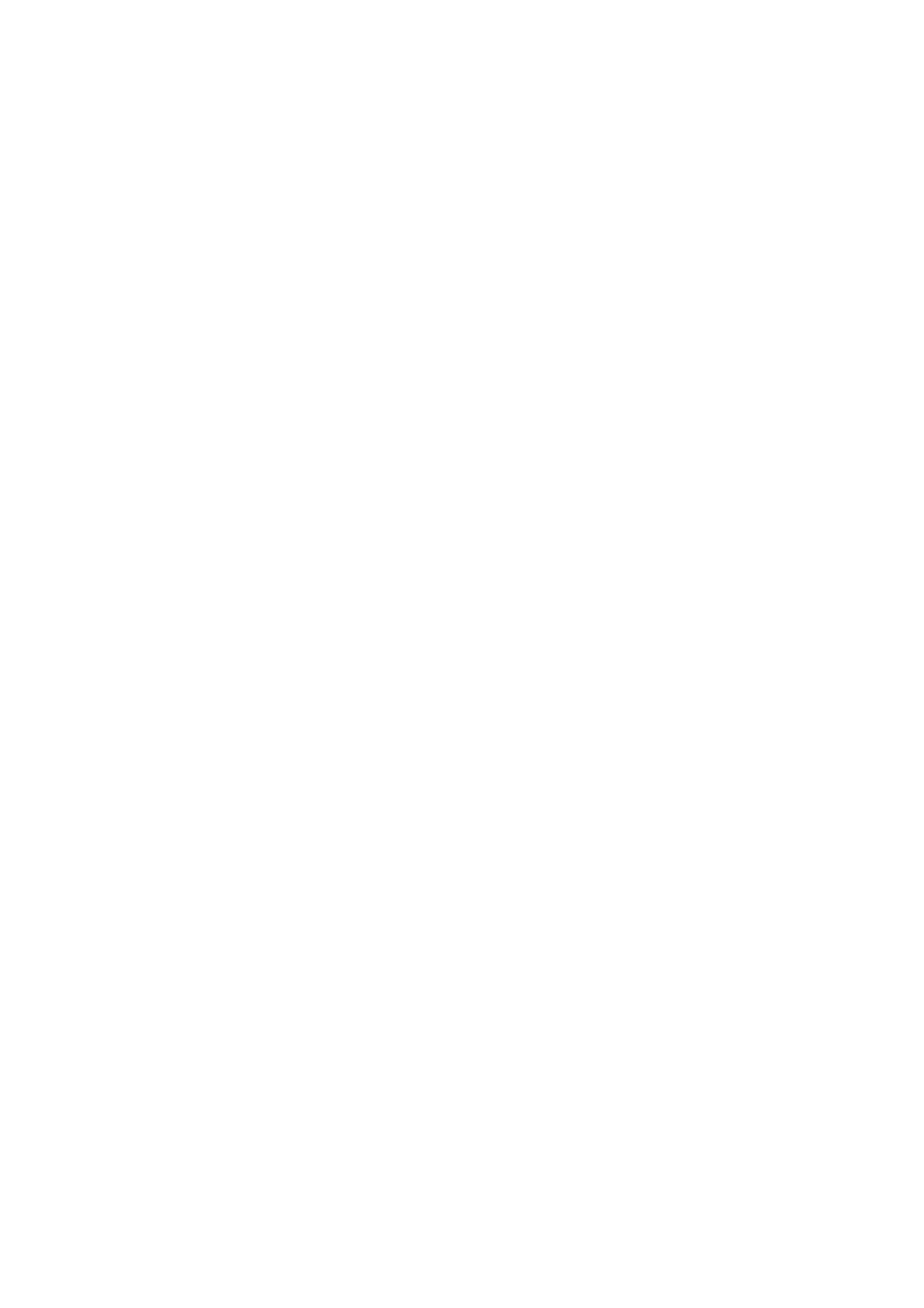
Печать
Многофункциональный принтер
WorkCentre 7755/7765/7775
Руководство
пользователя
92
Сохранение
работы
печати
в
принтере
Сохраненная
работа
заносится
в
список
работ
печати
в
принтере
,
после
чего
ее
можно
напечатать
с
панели
управления
принтера
.
Такая
работа
после
печати
не
удаляется
автоматически
,
однако
ее
можно
удалить
вручную
с
панели
управления
принтера
.
Windows
1.
В
драйвере
принтера
выберите
Бумага
/
Вывод
,
откройте
меню
Тип
работы
и
щелкните
Сохраненная
работа
.
2.
В
диалоговом
окне
Сохраненная
работа
введите
имя
работы
.
Выберите
в
принтере
папку
для
сохранения
работы
или
используйте
общую
папку
.
3.
При
необходимости
введите
данные
защищенной
работы
.
4.
Нажмите
кнопку
OK
.
5.
Нажмите
кнопку
OK
.
Работа
будет
сохранена
в
принтере
.
Macintosh
1.
В
диалоговом
окне
«
Печать
»
откройте
меню
Копии
и
страницы
и
выберите
Функции
Xerox
.
2.
Откройте
меню
Тип
работы
и
выберите
Сохраненная
работа
.
3.
В
диалоговом
окне
Сохраненная
работа
введите
имя
работы
.
Выберите
в
принтере
папку
для
сохранения
работы
или
используйте
общую
папку
.
4.
При
необходимости
введите
данные
защищенной
работы
.
5.
Нажмите
кнопку
OK
.
6.
Выберите
Печать
.
Работа
будет
сохранена
в
принтере
.
Печать
и
удаление
работ
в
принтере
1.
На
панели
управления
принтера
нажмите
кнопку
Состояние
работы
.
2.
На
сенсорном
экране
выберите
документ
в
списке
работ
,
нажмите
Разблокировать
для
печати
оставшихся
копий
либо
нажмите
Удалить
для
удаления
работы
.
Отправка
работы
печати
на
факсимильный
аппарат
Windows
1.
В
драйвере
принтера
выберите
Бумага
/
Вывод
,
откройте
меню
Тип
работы
и
щелкните
Факс
.
2.
В
диалоговом
окне
Факс
введите
информацию
о
получателе
.
3.
При
необходимости
щелкните
параметр
Титульный
лист
и
введите
данные
титульного листа
.
4.
При
необходимости
щелкните
Опции
и
выберите
нужные
опции
факса
.
5.
Нажмите
кнопку
OK
.
6.
Нажмите
кнопку
OK
для
отправки
факса
.
Содержание
- 3 Содержание; Техника
- 4 Печать
- 6 Копирование; Работа
- 7 Обслуживание
- 8 Устранение
- 12 Электрическая; Лазерная; Шнур
- 13 Телефонный
- 14 Безопасность; Размещение; Инструкции
- 15 Расходные
- 19 Функции
- 20 Перед; Центр
- 21 Вид
- 24 Стандартные; Доступные
- 25 Дополнительное
- 26 Панель
- 28 Отчет
- 29 Счетчики
- 30 Учет
- 33 Установка
- 34 Краткие; Сеть; Подключение; Первоначальная
- 35 Windows
- 36 Драйверы
- 37 Добавление
- 39 Другие
- 40 Использование
- 41 Доступ
- 44 Обзор
- 45 Поддерживаемые; Заказ
- 46 Материалы
- 48 Загрузка
- 62 Параметры
- 65 Macintosh
- 67 Двусторонняя; Автоматическая
- 69 Выбор
- 74 Цветовая; Драйвер
- 78 Черно
- 84 Масштабирование; Настройка
- 88 Создание
- 89 Уведомление; Активация
- 91 Отложенная
- 97 Основные
- 100 Подборка
- 101 Сшивание; Фальцовка
- 103 Перфорирование; Регулировка
- 106 Указание
- 108 Сдвиг; Стирание
- 109 Инверсия
- 111 Разбивка
- 116 Повторение
- 117 Компоновка
- 121 Сканирование
- 122 Общие
- 142 Импорт
- 148 Блок
- 151 Отправка
- 152 Вставка
- 153 Факс
- 157 Осветление
- 161 Почтовые
- 162 Удаление
- 163 Опрос
- 169 Расположение
- 171 Чистка
- 173 Очистка
- 174 Регулярно
- 184 Сообщения
- 185 Принтер
- 188 Извлечение
- 201 Застревание
- 235 Одновременно
- 238 Проблемы
- 243 Получение
- 245 Характеристики
- 246 Габаритные
- 247 Температура
- 249 Эксплуатационные; Разрешение
- 250 Процессор; Память; Интерфейс
- 253 Выделение
- 254 США
- 255 Канада
- 259 Европа; Директива
- 260 ЮАР
- 264 Бытовое
- 267 Hg
- 269 Предметный