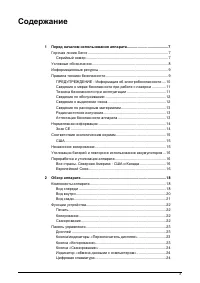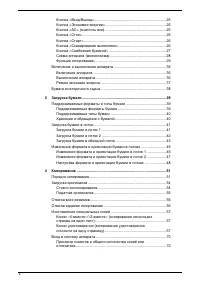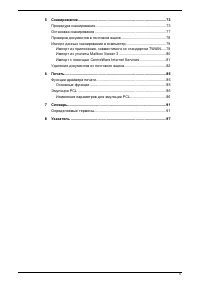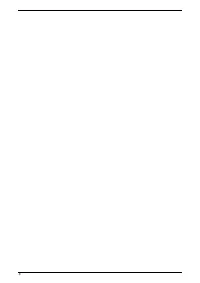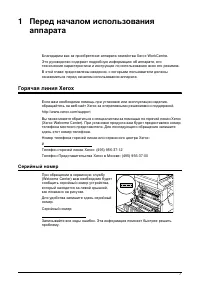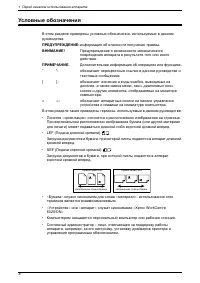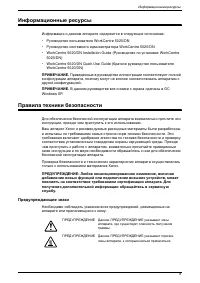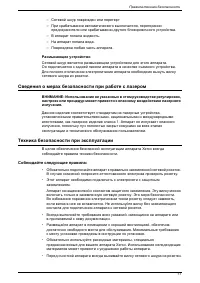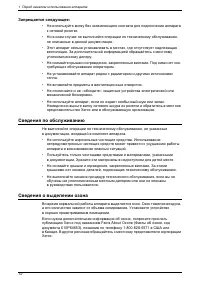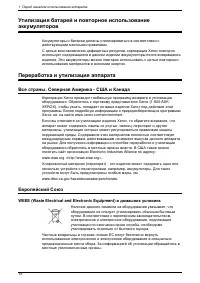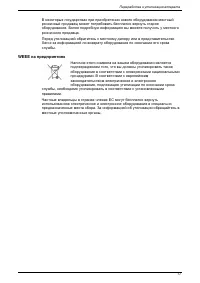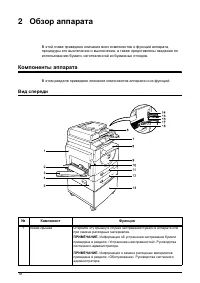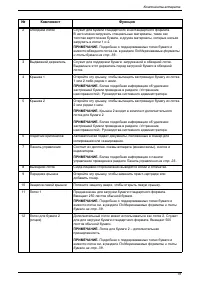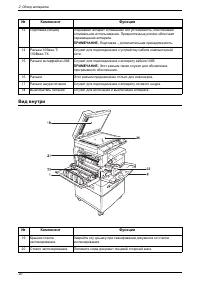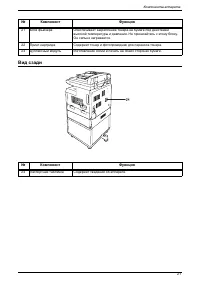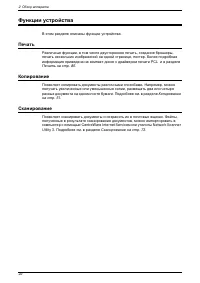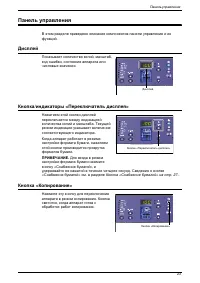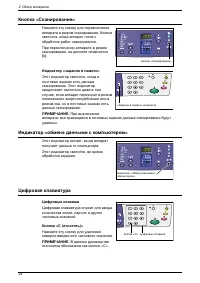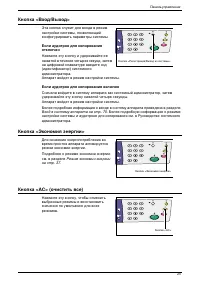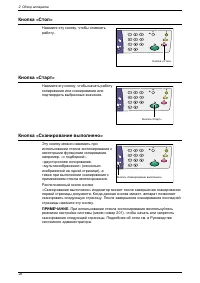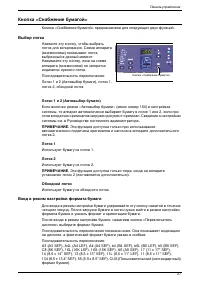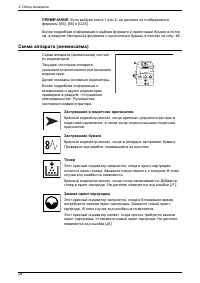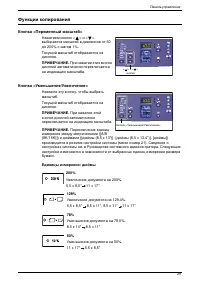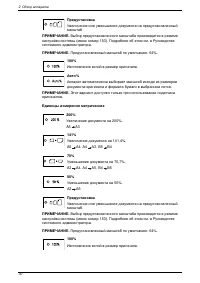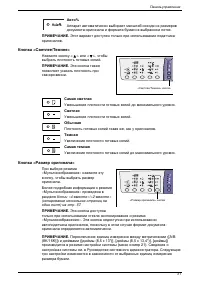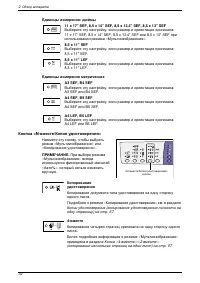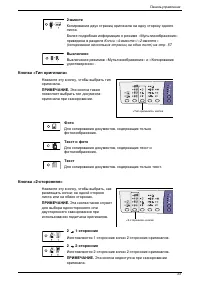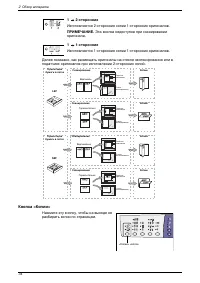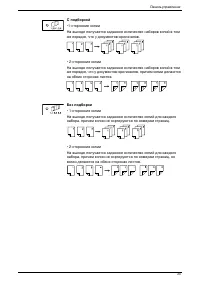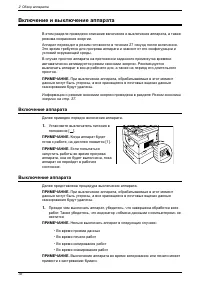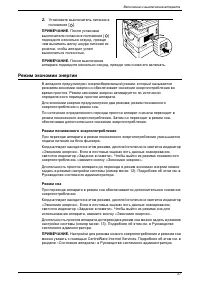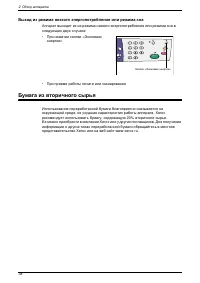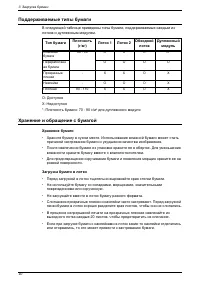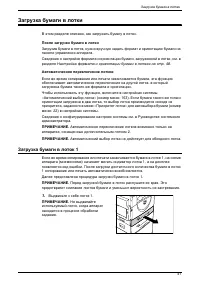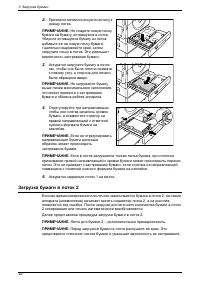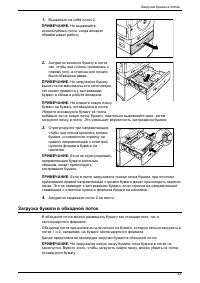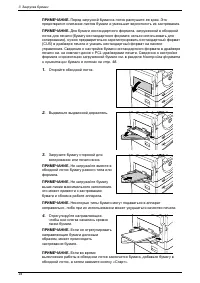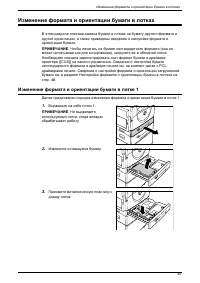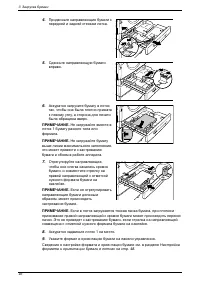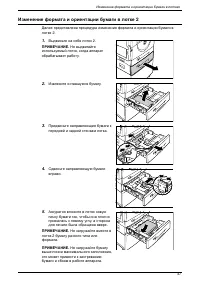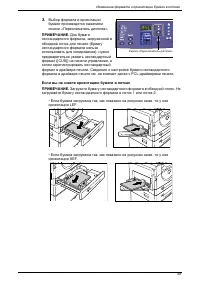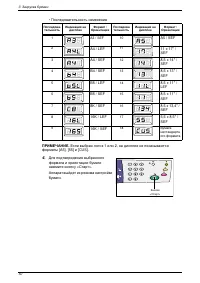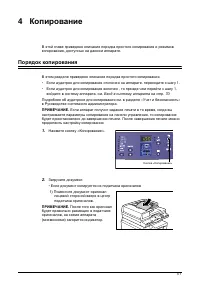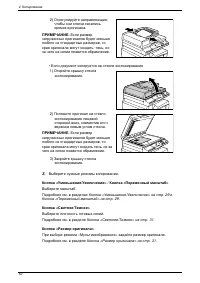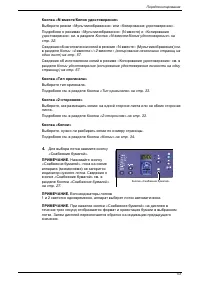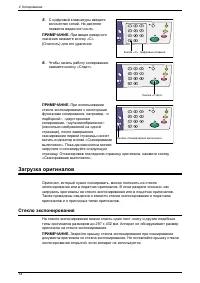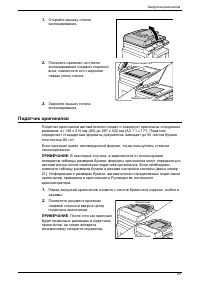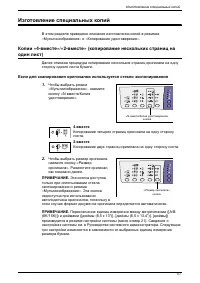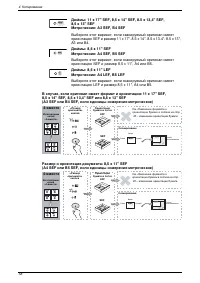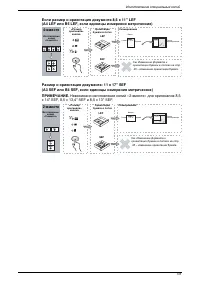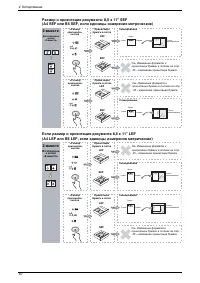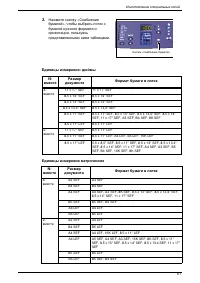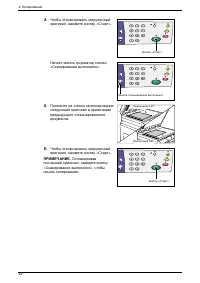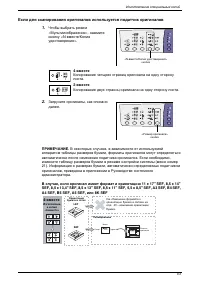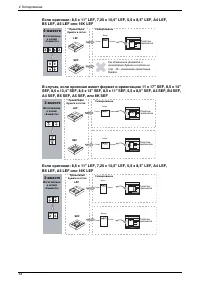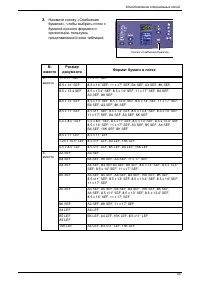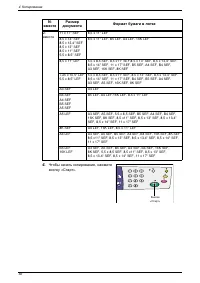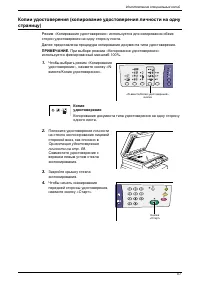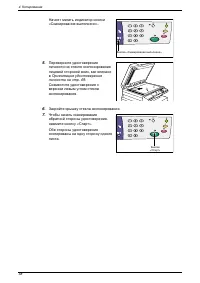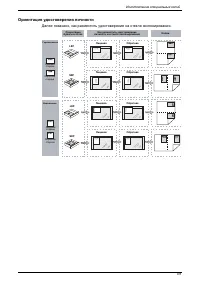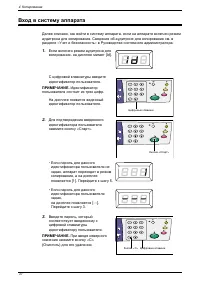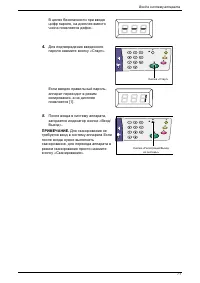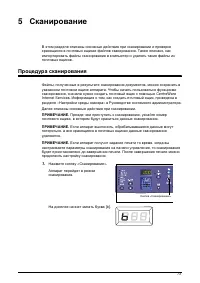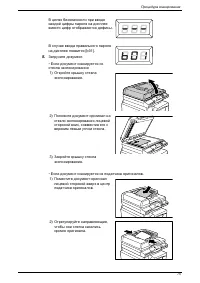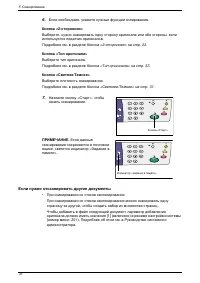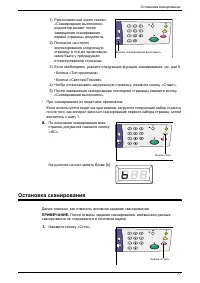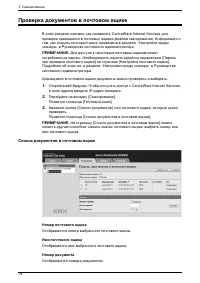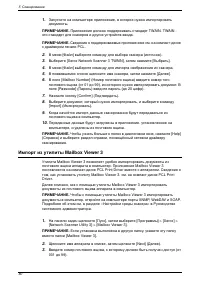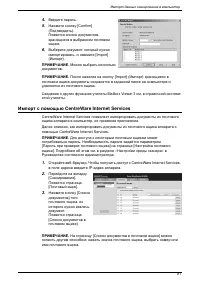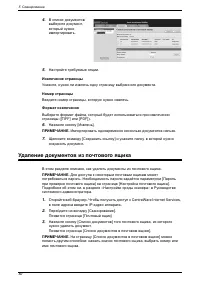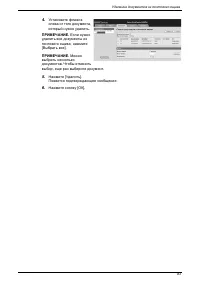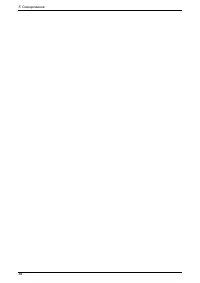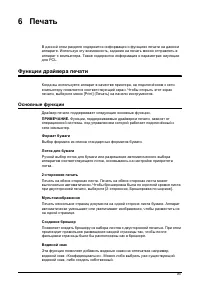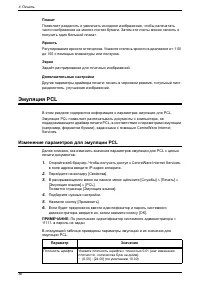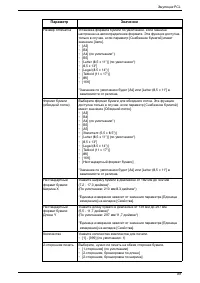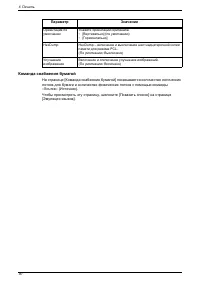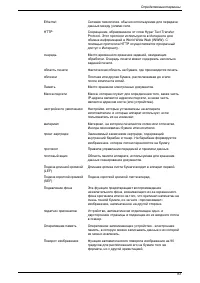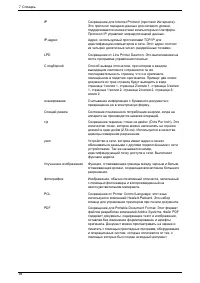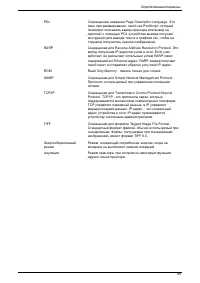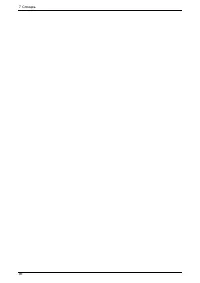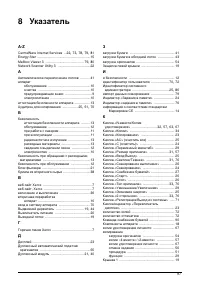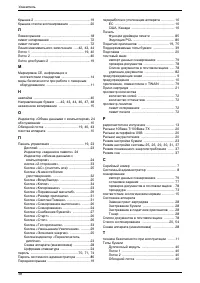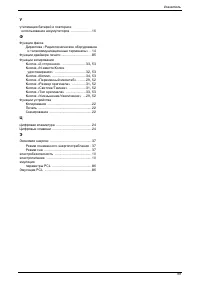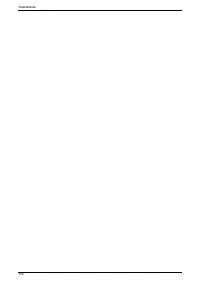МФУ Xerox WorkCentre 5020(DN) - инструкция пользователя по применению, эксплуатации и установке на русском языке. Мы надеемся, она поможет вам решить возникшие у вас вопросы при эксплуатации техники.
Если остались вопросы, задайте их в комментариях после инструкции.
"Загружаем инструкцию", означает, что нужно подождать пока файл загрузится и можно будет его читать онлайн. Некоторые инструкции очень большие и время их появления зависит от вашей скорости интернета.
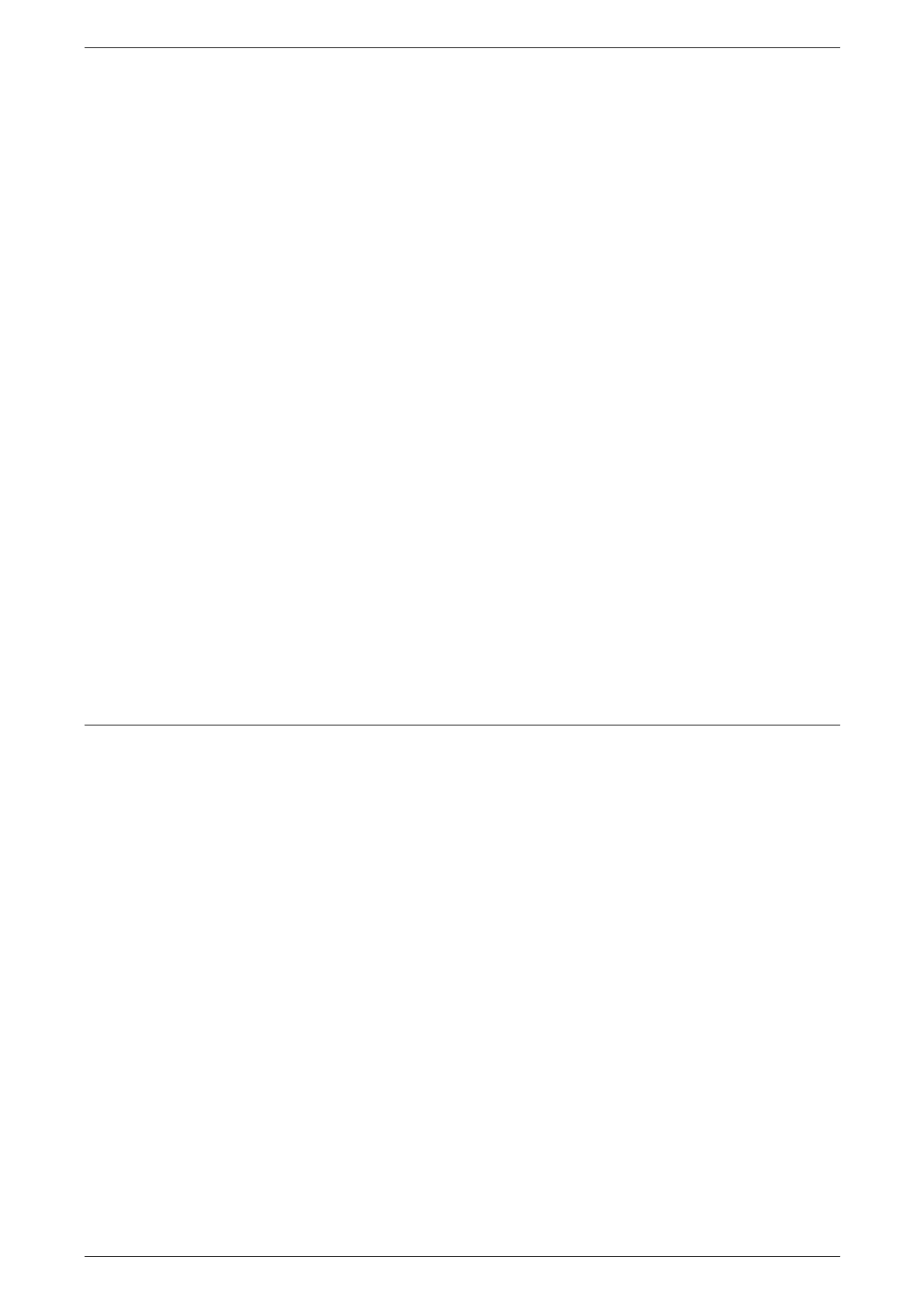
5
Сканирование
80
1.
Запустите
на
компьютере
приложение
,
в
которое
нужно
импортировать
документы
.
ПРИМЕЧАНИЕ
.
Приложение
должно
поддерживать
стандарт
TWAIN. TWAIN -
это
стандарт
для
сканеров
и
других
устройств
ввода
.
ПРИМЕЧАНИЕ
.
Сведения
о
поддерживаемых
приложениях
см
.
на
компакт
-
диске
с
драйвером
печати
PCL.
2.
В
меню
[
Файл
]
выберите
команду
для
выбора
сканера
(
источник
).
3.
Выберите
[Xerox Network Scanner 3 TWAIN],
затем
нажмите
[
Выбрать
].
4.
В
меню
[
Файл
]
выберите
команду
для
импорта
изображения
из
сканера
.
5.
В
появившемся
списке
щелкните
имя
сканера
,
затем
нажмите
[
Далее
].
6.
В
поле
[Mailbox Number] (
Номер
почтового
ящика
)
введите
номер
того
почтового
ящика
(
от
01
до
99),
из
которого
нужно
импортировать
документ
.
В
поле
[Passcode] (
Пароль
)
введите
пароль
(
до
20
цифр
).
7.
Нажмите
кнопку
[Confirm] (
Подтвердить
).
8.
Выберите
документ
,
который
нужно
импортировать
,
и
выберите
команду
[Import] (
Импортировать
).
9.
Когда
начнётся
импорт
,
данные
сканирования
будут
передаваться
из
почтового
ящика
в
компьютер
.
10.
Переданные
данные
будут
загружены
в
приложение
,
установленное
на
компьютере
,
и
удалены
из
почтового
ящика
.
ПРИМЕЧАНИЕ
.
Чтобы
узнать
больше
о
полях
в
диалоговом
окне
,
нажмите
[Help]
(
Справка
)
и
выберите
раздел
справки
,
посвящённый
сетевом
драйверу
сканирования
.
Импорт
из
утилиты
Mailbox Viewer 3
Утилита
Mailbox Viewer 3
позволяет
удобно
импортировать
документы
из
почтового
ящика
аппарата
в
компьютер
.
Приложение
Mailbox Viewer 3
поставляется
на
компакт
-
диске
PCL Print Driver
вместе
с
аппаратом
.
Сведения
о
том
,
как
установить
утилиту
Mailbox Viewer 3,
см
.
на
компакт
-
диске
PCL Print
Driver.
Далее
описано
,
как
с
помощью
утилиты
Mailbox Viewer 3
импортировать
документы
из
почтового
ящика
аппарата
в
компьютер
.
ПРИМЕЧАНИЕ
.
Чтобы
с
помощью
утилиты
Mailbox Viewer 3
импортировать
документы
в
компьютер
,
откройте
на
компьютере
порты
SNMP, WebDAV
и
SOAP.
Подробнее
об
этом
см
.
в
разделе
«
Настройки
среды
сканера
»
в
Руководстве
системного
администратора
.
1.
На
панели
задач
щелкните
[
Пуск
],
затем
выберите
[
Программы
] > [Xerox] >
[Network Scanner Utility 3] > [Mailbox Viewer 3].
ПРИМЕЧАНИЕ
.
Если
установка
выполнена
в
другую
папку
,
укажите
эту
папку
вместо
папки
[Mailbox Viewer 3].
2.
Щелкните
имя
аппарата
в
списке
,
затем
щелкните
[Next] (
Далее
).
3.
Введите
номер
почтового
ящика
,
к
которому
должен
быть
получен
доступ
(
от
001
до
99).
Содержание
- 3 Содержание
- 7 Горячая; Серийный
- 8 Условные
- 9 Информационные; Правила; Предупреждающие
- 11 Соблюдайте
- 12 Запрещается
- 14 Нормативная; Знак; ЕВРОПА
- 15 Соответствие; США; ENERGY STAR; Незаконное
- 16 WEEE (Waste Electrical and Electronic Equipment)
- 17 WEEE
- 18 Компоненты; Вид
- 22 Функции; Печать; Копирование
- 23 Панель
- 28 Схема
- 36 Включение
- 38 Бумага
- 39 Поддерживаемые
- 41 Загрузка
- 45 Изменение
- 48 Настройка
- 51 Порядок
- 54 Стекло
- 55 Податчик
- 57 Изготовление
- 73 Сканирование; Процедура
- 76 Если
- 77 Остановка
- 78 Проверка; Список
- 79 Импорт
- 82 Удаление
- 85 Основные
- 86 Эмуляция
- 90 Команда
- 91 Словарь; Определяемые
- 97 Указатель
Характеристики
Остались вопросы?Не нашли свой ответ в руководстве или возникли другие проблемы? Задайте свой вопрос в форме ниже с подробным описанием вашей ситуации, чтобы другие люди и специалисты смогли дать на него ответ. Если вы знаете как решить проблему другого человека, пожалуйста, подскажите ему :)