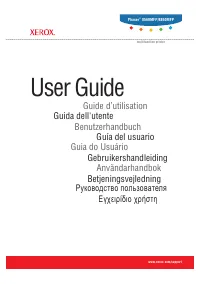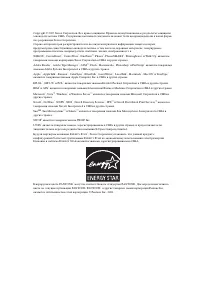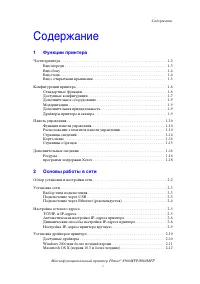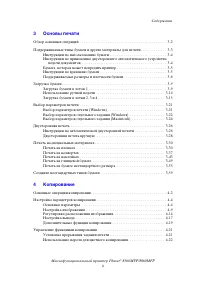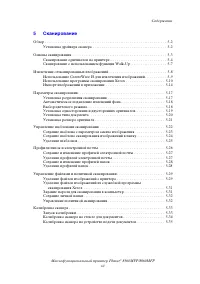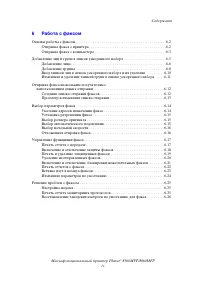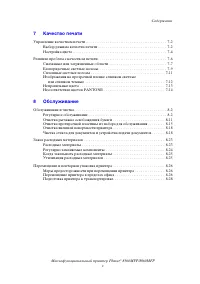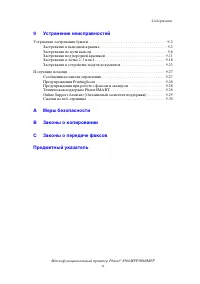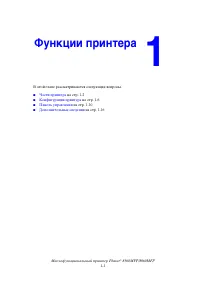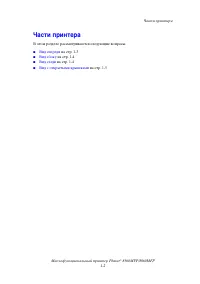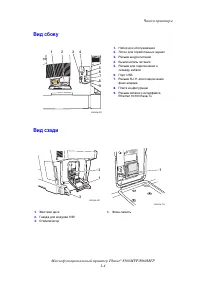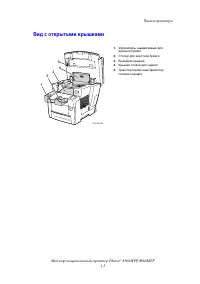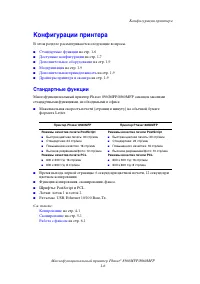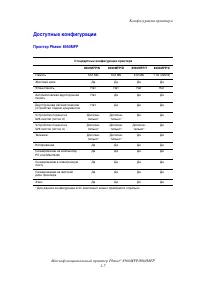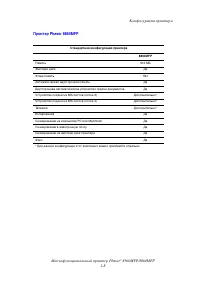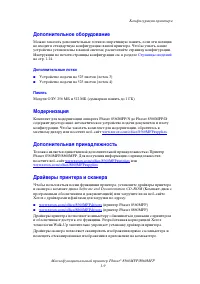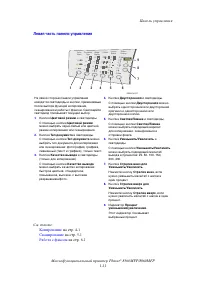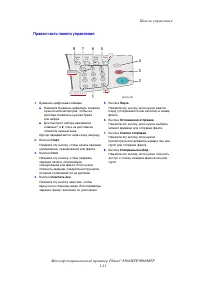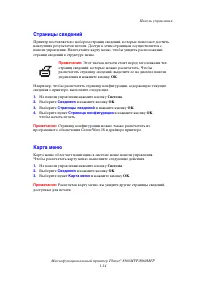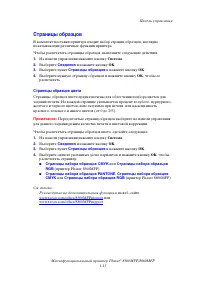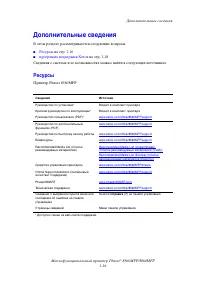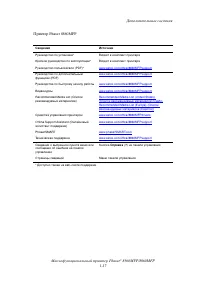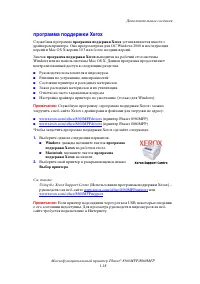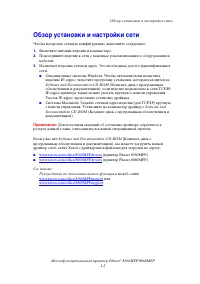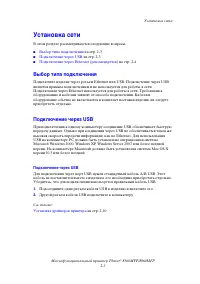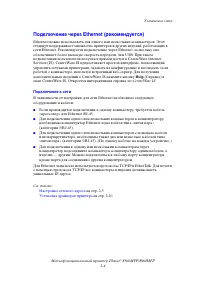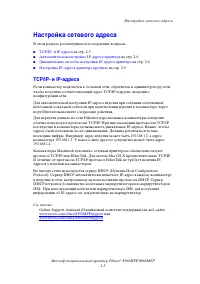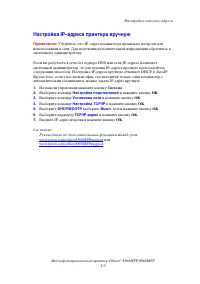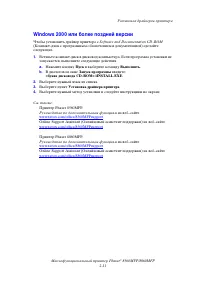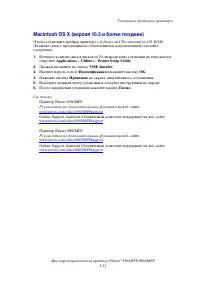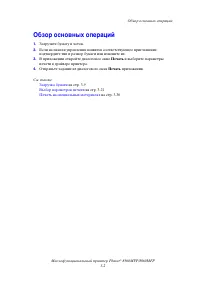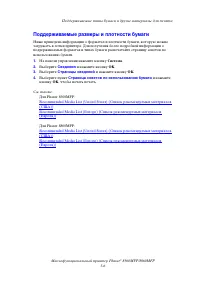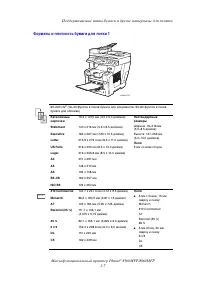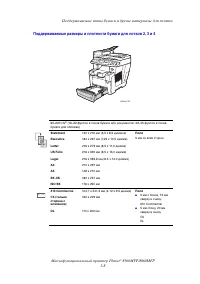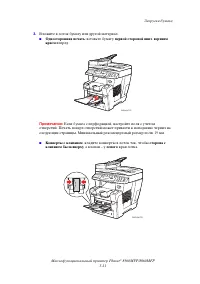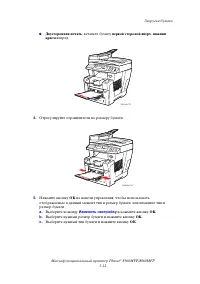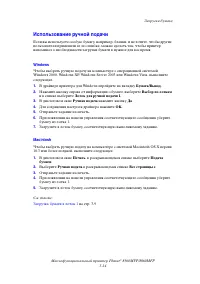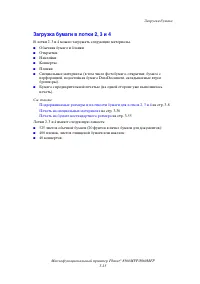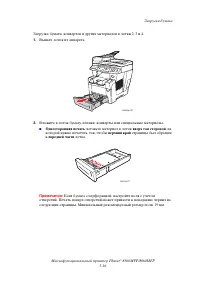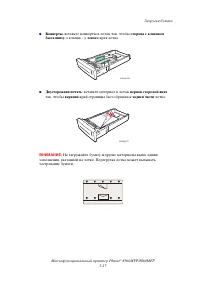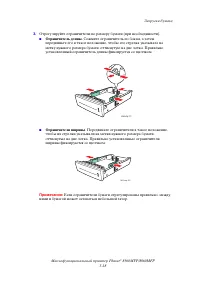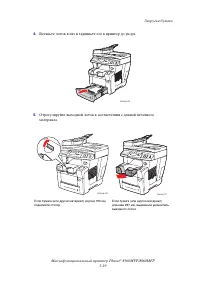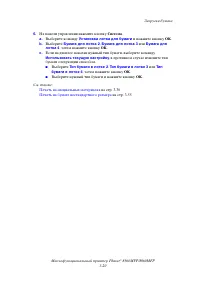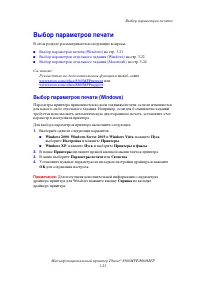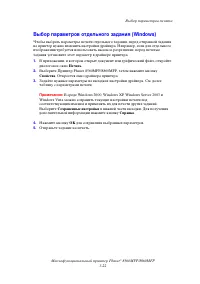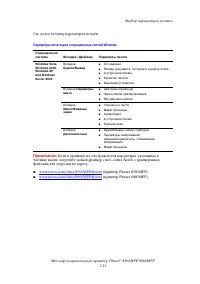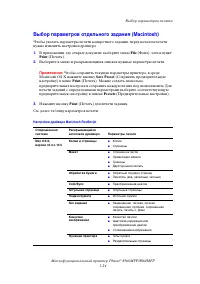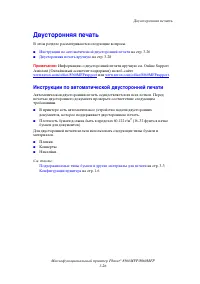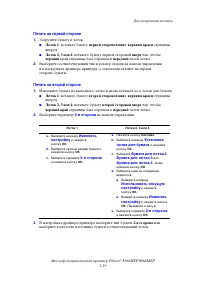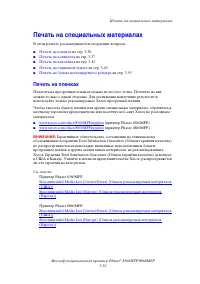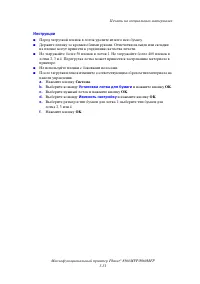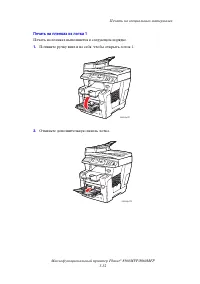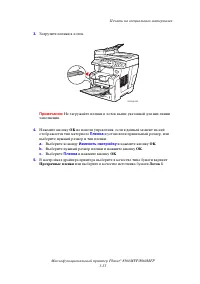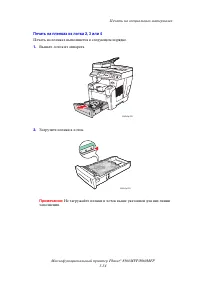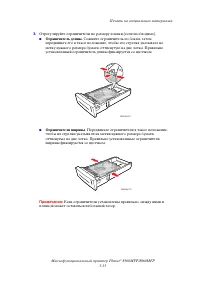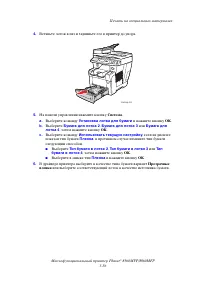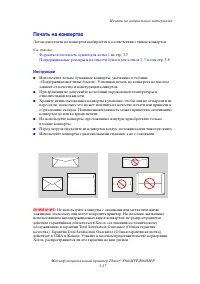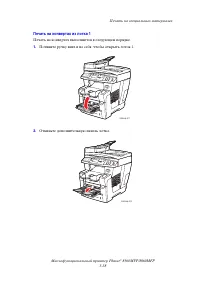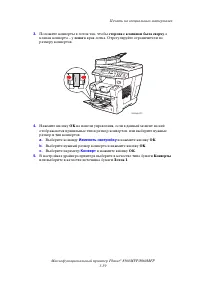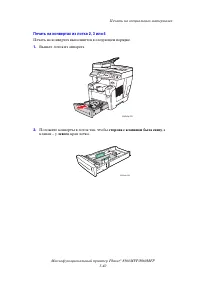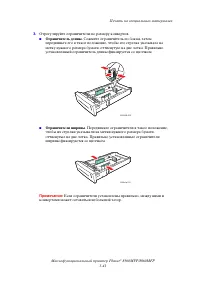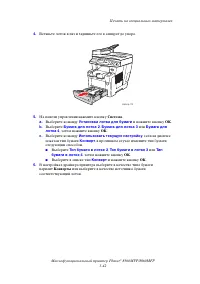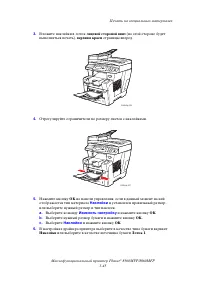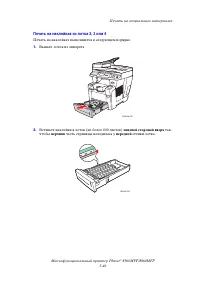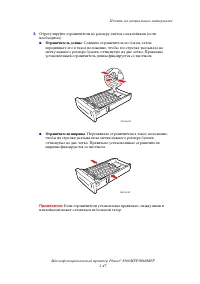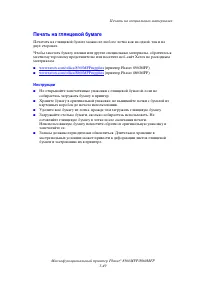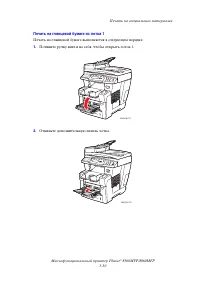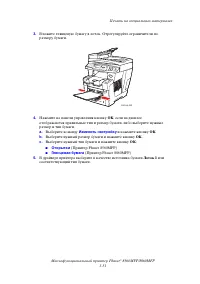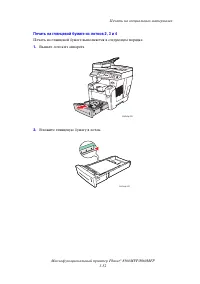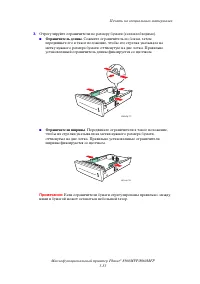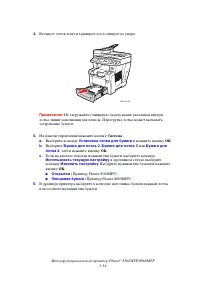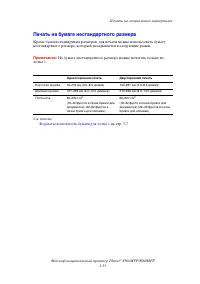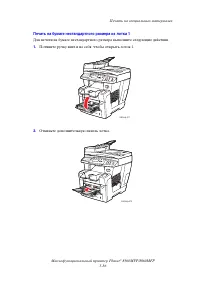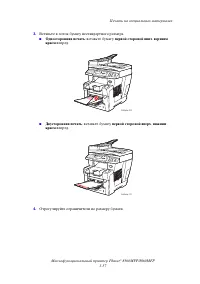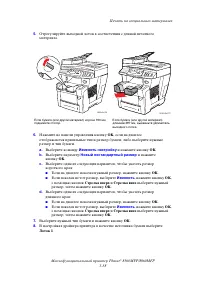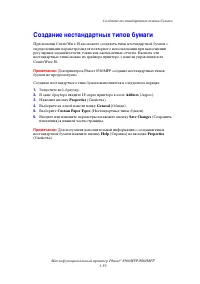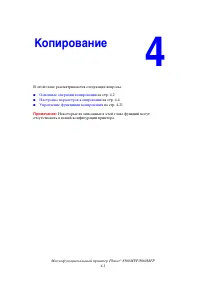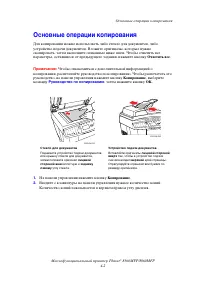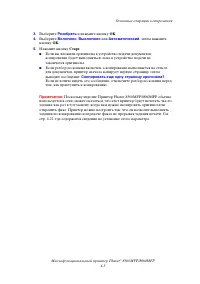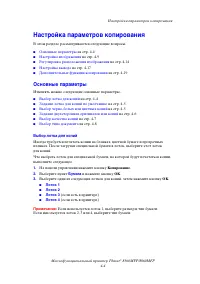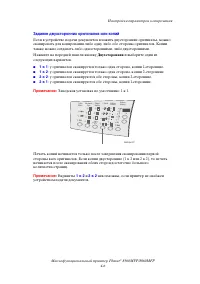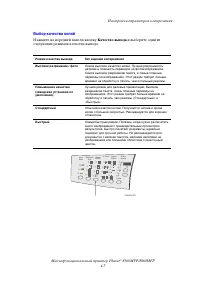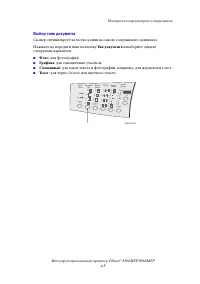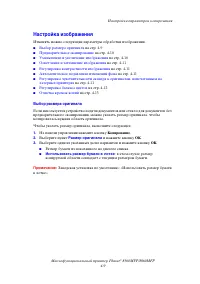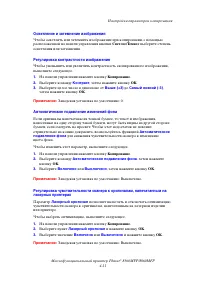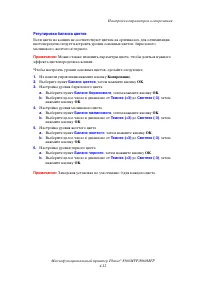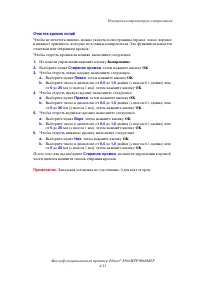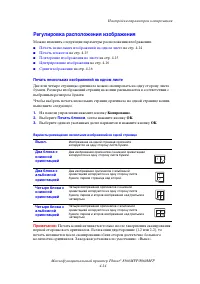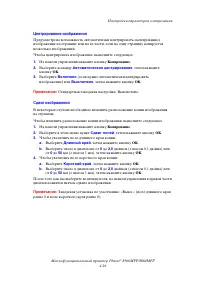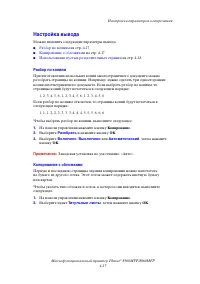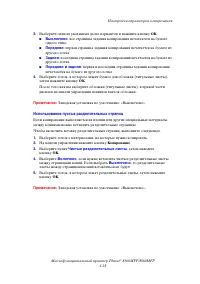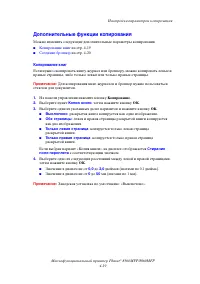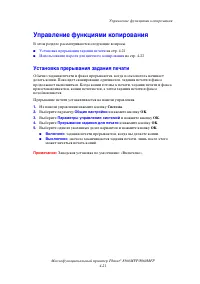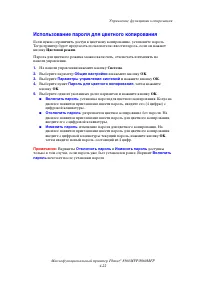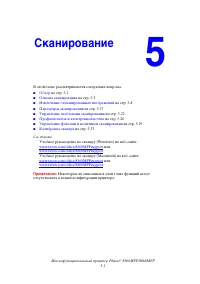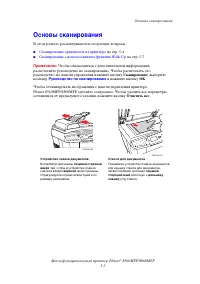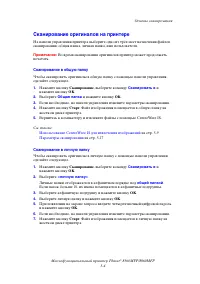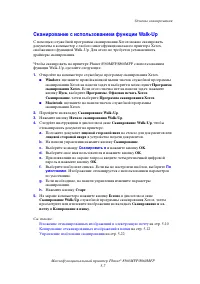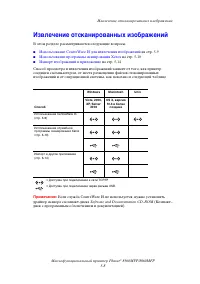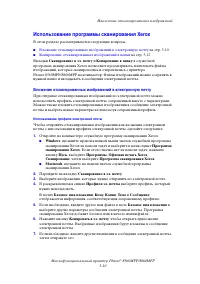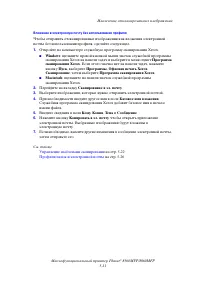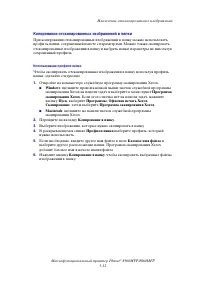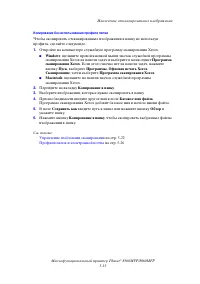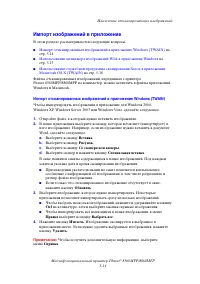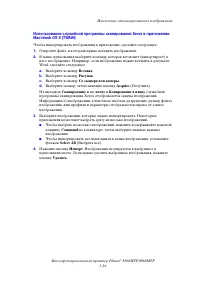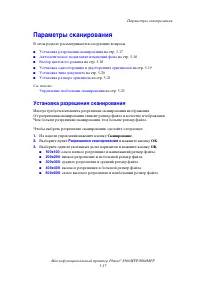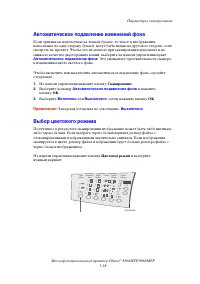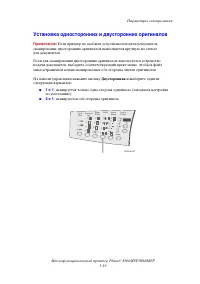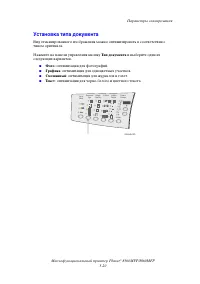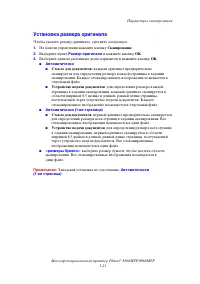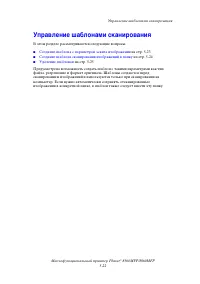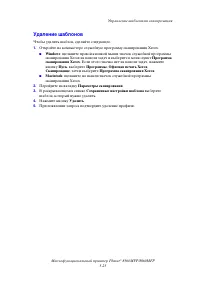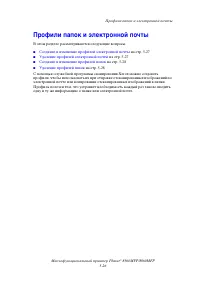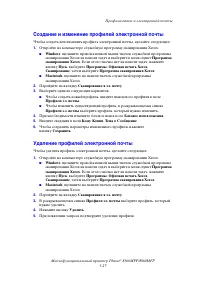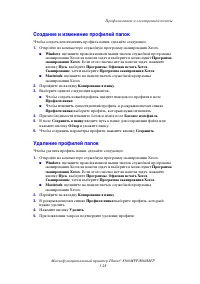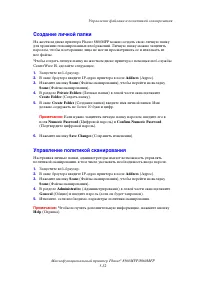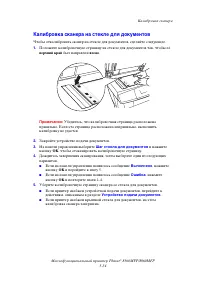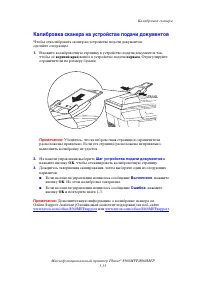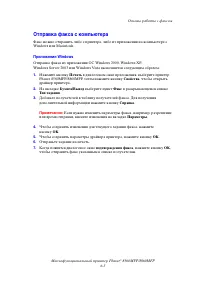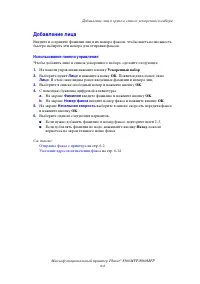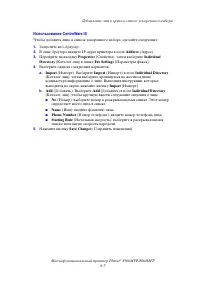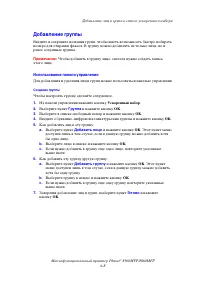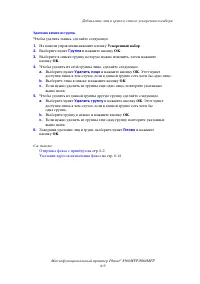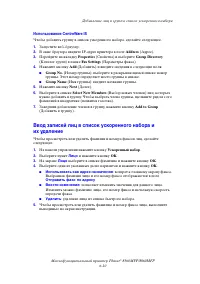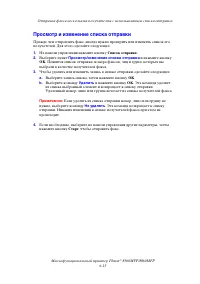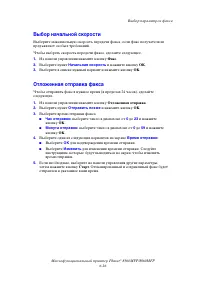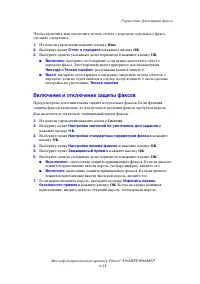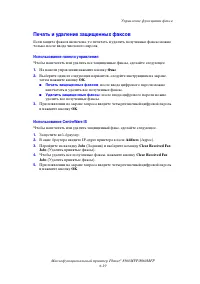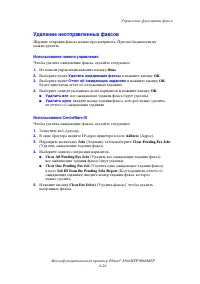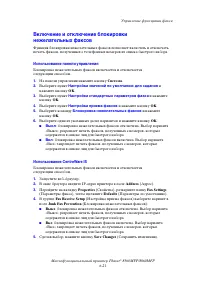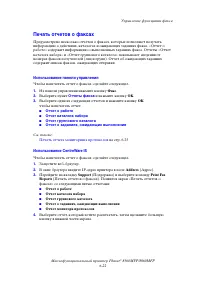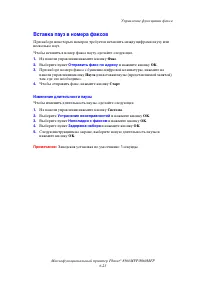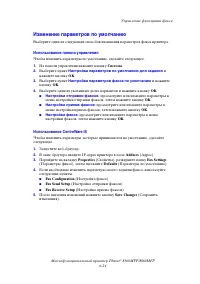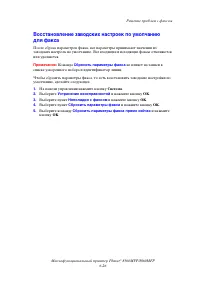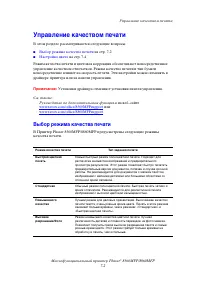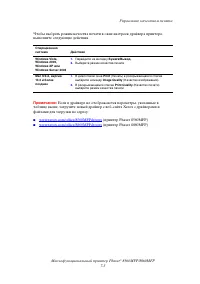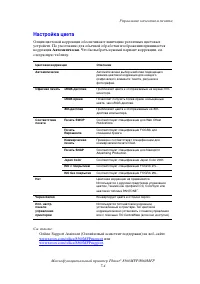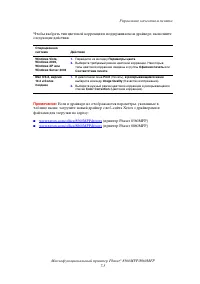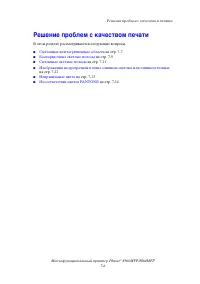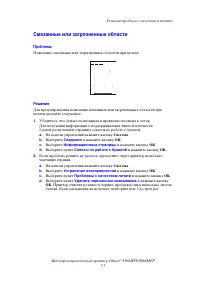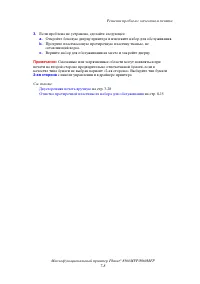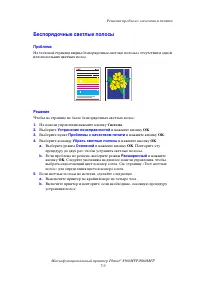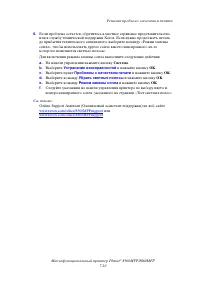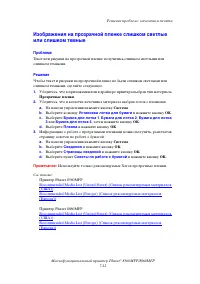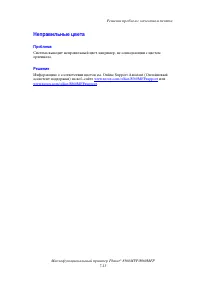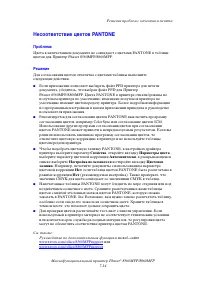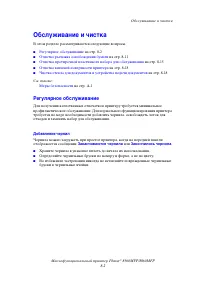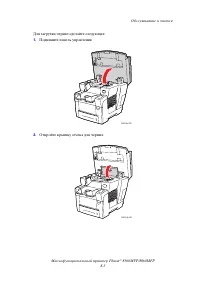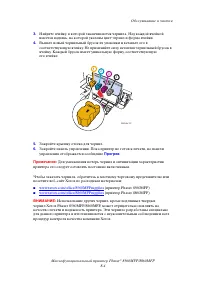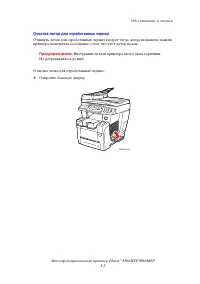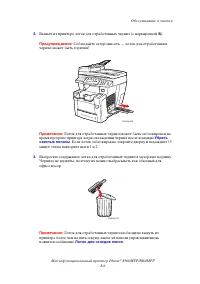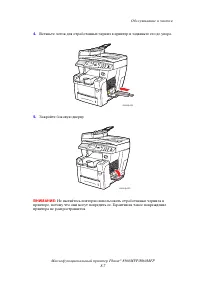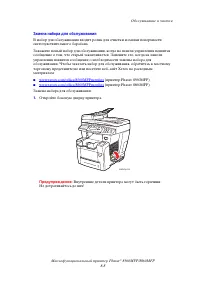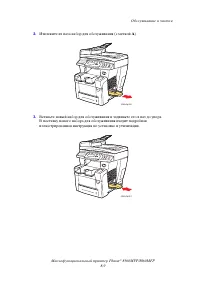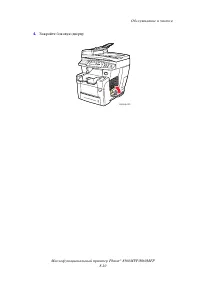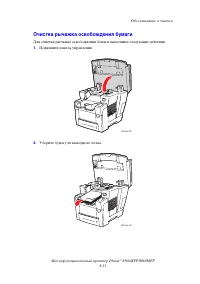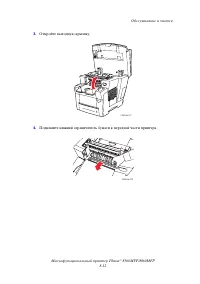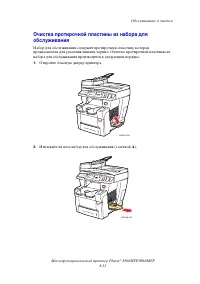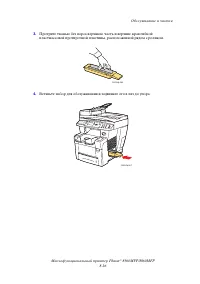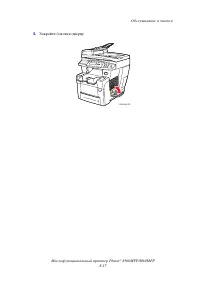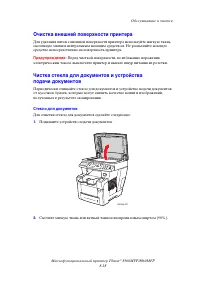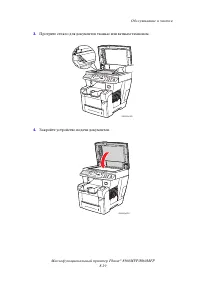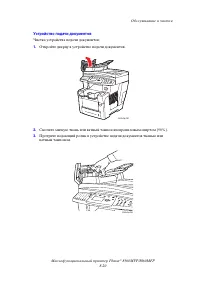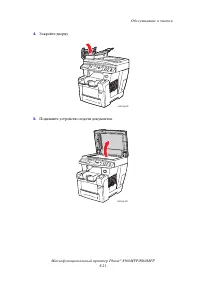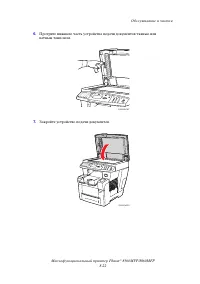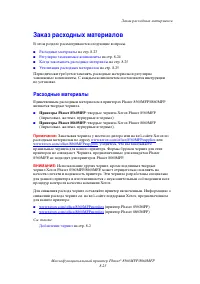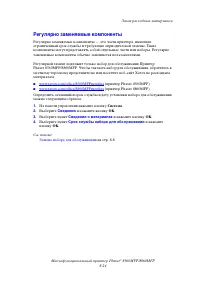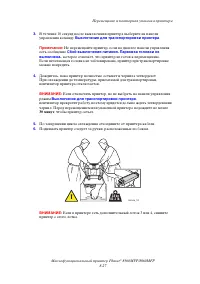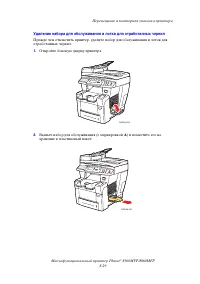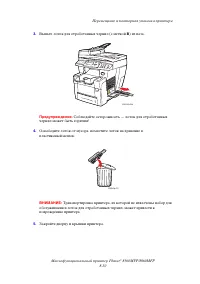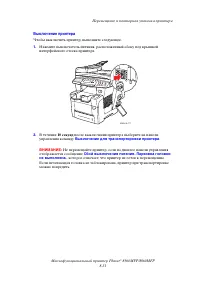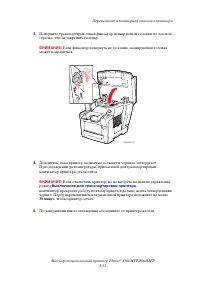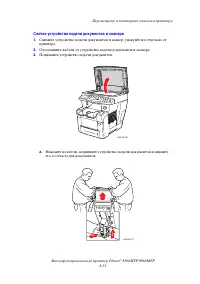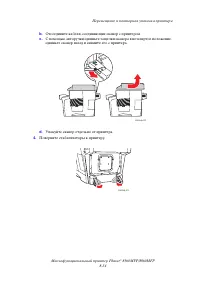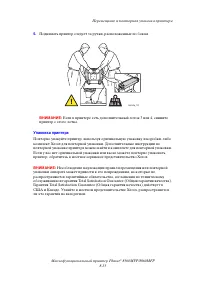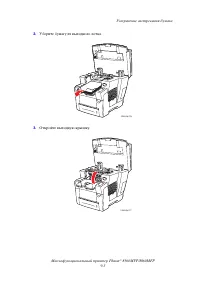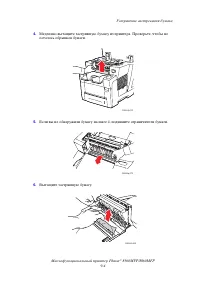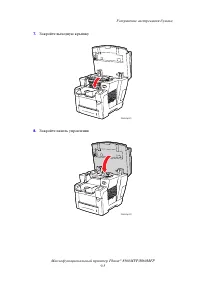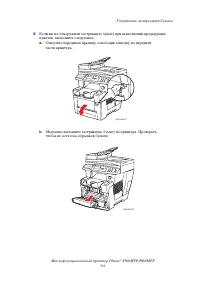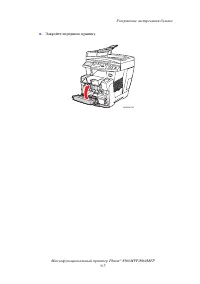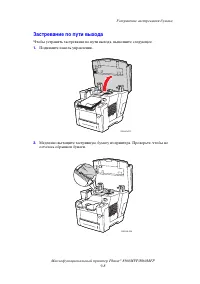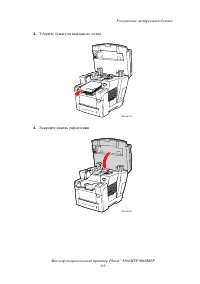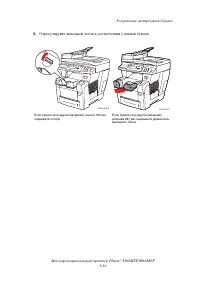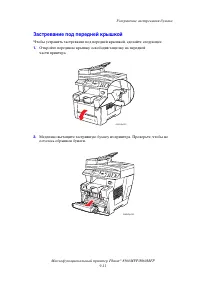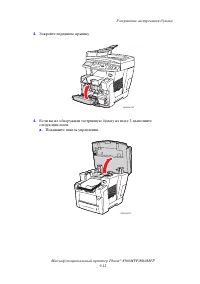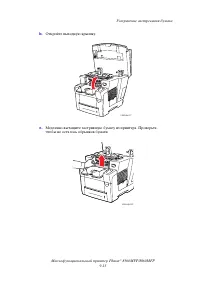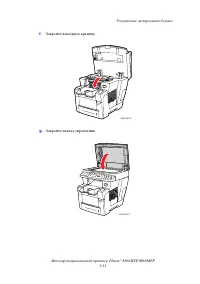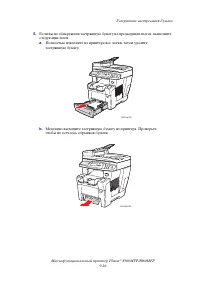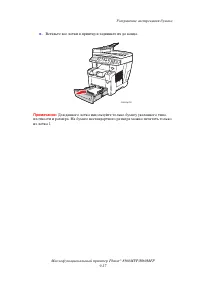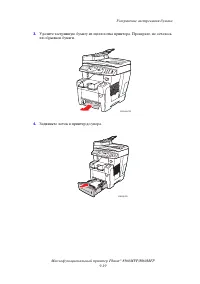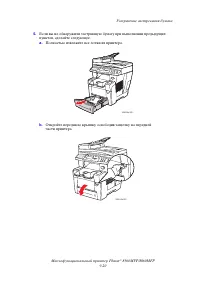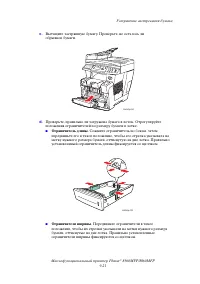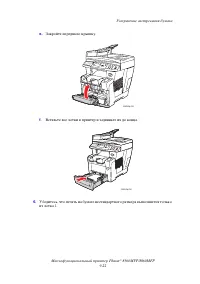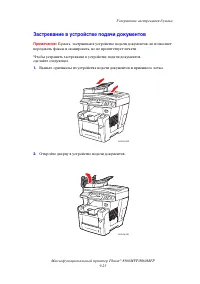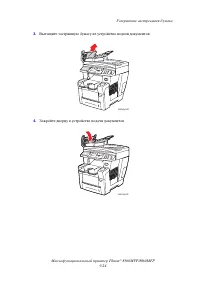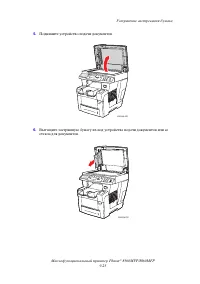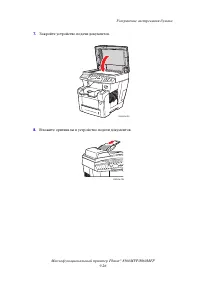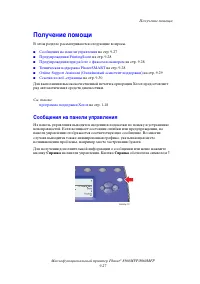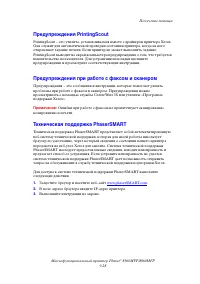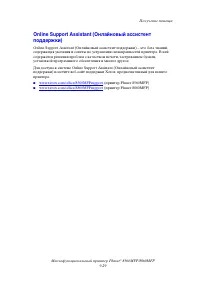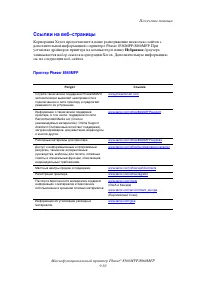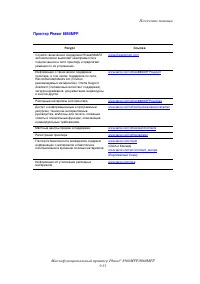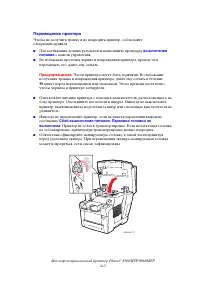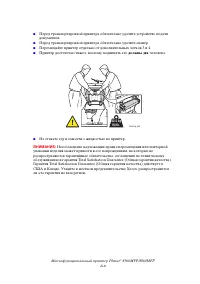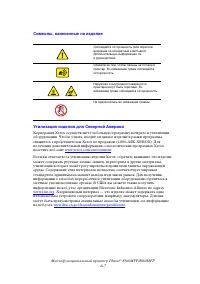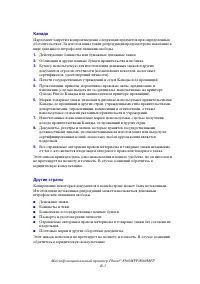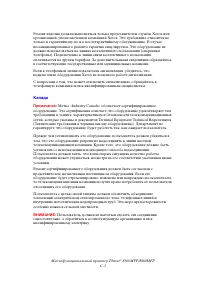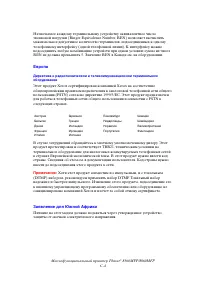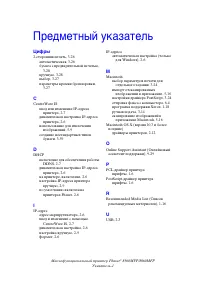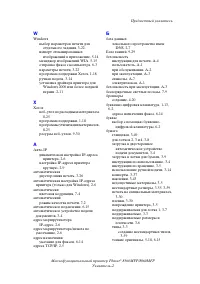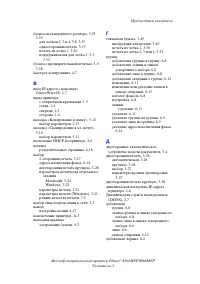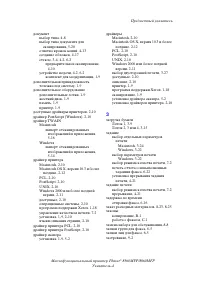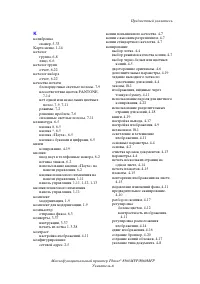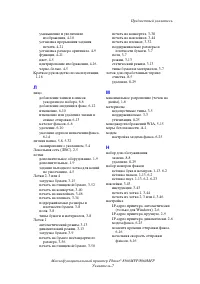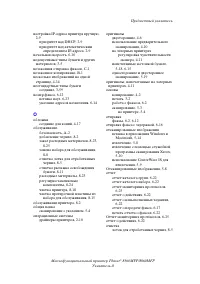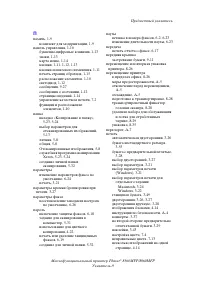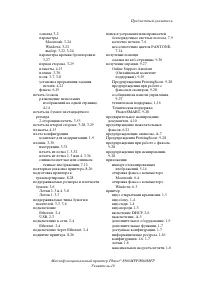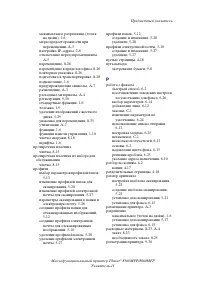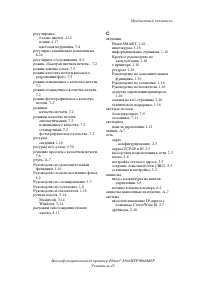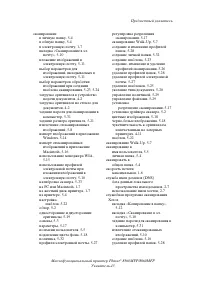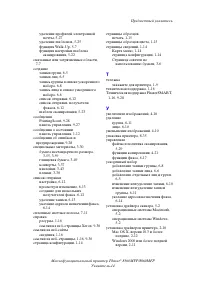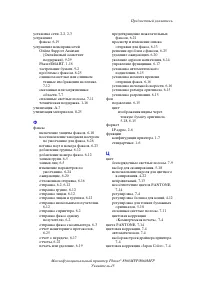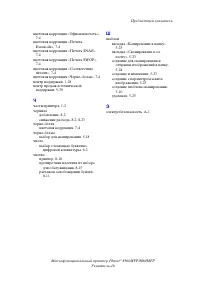МФУ Xerox Phaser 8560MFP / 8860MFP - инструкция пользователя по применению, эксплуатации и установке на русском языке. Мы надеемся, она поможет вам решить возникшие у вас вопросы при эксплуатации техники.
Если остались вопросы, задайте их в комментариях после инструкции.
"Загружаем инструкцию", означает, что нужно подождать пока файл загрузится и можно будет его читать онлайн. Некоторые инструкции очень большие и время их появления зависит от вашей скорости интернета.

Извлечение отсканированных изображений
Многофункциональный принтер Phaser® 8560MFP/8860MFP
5-14
Импорт изображений в приложение
В этом разделе рассматриваются следующие вопросы.
■
Импорт отсканированных изображений в приложение Windows (TWAIN)
■
Использование менеджера изображений WIA в приложении Windows
■
Использование служебной программы сканирования Xerox в приложении
Macintosh OS X (TWAIN)
Файлы отсканированных изображений, переданных с принтера
Phaser 8560MFP/8860MFP на компьютер, можно вставлять в файлы приложений
Windows и Macintosh.
Импорт отсканированных изображений в приложение Windows (TWAIN)
Чтобы импортировать изображения в приложение для Windows 20 0 0,
Windows XP, Windows Server 20 03 или Windows Vista, сделайте следующее.
1.
Откройте файл, в который нужно вставить изображение.
2.
В меню приложения выберите команду, которая вставляет (импортирует) в
него изображение. Например, если изображение нужно вставить в документ
Word, сделайте следующее.
a.
Выберите команду
Вставка
.
b.
Выберите команду
Рисунок
.
c.
Выберите команду
Со сканера или камеры
.
d.
Выберите сканер и нажмите кнопку
Специальная вставка
.
В окне
появятся эскизы содержащихся в папке изображений. Под каждым
эскизом указана дата и время сканирования изображения.
■
При наведении указателя мыши на эскиз появляется всплывающее
сообщение с информацией об изображении, в том числе разрешение и
размер файла изображения.
■
Если только что отсканированное изображение отсутствует в окне,
нажмите кнопку
Обновить
.
3.
Выберите изображение, которое нужно импортировать. Некоторые
приложения позволяют импортировать сразу несколько изображений.
■
Чтобы выбрать несколько изображений, нажмите и удерживайте клавишу
Ctrl
на клавиатуре, затем выберите мышью нужные изображения.
■
Чтобы импортировать все имеющиеся в папке изображения, в меню
Правка
выберите команду
Выбрать все
.
4.
Нажмите кнопку
Извлечь
. Изображение скопируется в выбранное в
приложении место. Если нужно удалить выбранные изображения, нажмите
кнопку
Удалить
.
Примечание:
Чтобы получить дополнительную информацию, выберите
меню
Справка
.
Содержание
- 3 Содержание; Функции принтера
- 4 Основы печати
- 5 Сканирование
- 6 Работа с факсом
- 7 Качество печати
- 8 Устранение неисправностей
- 10 Части принтера
- 11 Вид спереди
- 12 Вид сбоку
- 13 Вид с открытыми крышками
- 14 Конфигурации принтера; Стандартные функции
- 15 Доступные конфигурации
- 17 Дополнительное оборудование; Дополнительные лотки; Память; Модернизация; Драйверы принтера и сканера
- 18 Панель управления; Расположение элементов панели управления
- 19 Левая часть панели управления
- 20 Средняя часть панели управления
- 21 Правая часть панели управления
- 22 Карта меню
- 23 Страницы образцов; Страницы образцов цвета
- 24 Дополнительные сведения; Ресурсы
- 26 программа поддержки Xerox
- 28 Обзор установки и настройки сети
- 29 Установка сети; Выбор типа подключения; Подключение через USB
- 30 Подключение через Ethernet (рекомендуется); Подключение к сети
- 32 Автоматическая настройка IP–адреса принтера; Динамические способы настройки IP-адреса принтера; Включение DHCP на принтере
- 33 Ввод и изменение IP-адреса с помощью веб-службы CentreWare IS; Использование имен хостов со службой имен доменов (DNS)
- 35 Настройка IP–адреса принтера вручную
- 36 Установка драйверов принтера; Доступные драйверы
- 37 Windows 2000 или более поздней версии
- 40 Обзор основных операций
- 42 Инструкции по использованию бумаги; Стекло для документов
- 43 Бумага, которая может повредить принтер
- 44 Поддерживаемые размеры и плотности бумаги
- 45 Форматы и плотность бумаги для лотка 1
- 46 Поддерживаемые размеры и плотности бумаги для лотков 2, 3 и 4
- 47 Загрузка бумаги в лоток 1
- 51 Режим лотка 1
- 52 Использование ручной подачи; Windows
- 53 Загрузка бумаги в лотки 2, 3 и 4
- 59 Выбор параметров печати
- 62 Выбор параметров отдельного задания (Macintosh)
- 64 Двусторонняя печать; Инструкции по автоматической двусторонней печати
- 65 Параметры кромки брошюровки
- 66 Двусторонняя печать вручную
- 67 Печать на первой стороне
- 68 Печать на пленках
- 69 Инструкции
- 70 Печать на пленках из лотка 1
- 72 Печать на пленках из лотка 2, 3 или 4
- 75 Печать на конвертах
- 76 Печать на конвертах из лотка 1
- 78 Печать на конвертах из лотка 2, 3 или 4
- 81 Печать на наклейках
- 82 Печать на наклейках из лотка 1
- 84 Печать на наклейках из лотка 2, 3 или 4
- 87 Печать на глянцевой бумаге
- 88 Печать на глянцевой бумаге из лотка 1
- 90 Печать на глянцевой бумаге из лотков 2, 3 и 4
- 93 Печать на бумаге нестандартного размера
- 94 Печать на бумаге нестандартного размера из лотка 1
- 97 Создание нестандартных типов бумаги
- 99 Основные операции копирования
- 101 Настройка параметров копирования; Основные параметры; Выбор лотка для копий
- 102 Задание лотка для копий по умолчанию; Выбор черно-белых или цветных копий
- 103 Задание двухсторонних оригиналов или копий
- 104 Выбор качества копий
- 105 Выбор типа документа
- 106 Настройка изображения; Выбор размера оригинала
- 107 Предварительное сканирование; Уменьшение и увеличение изображения
- 108 Осветление и затемнение изображения
- 109 Регулировка баланса цветов
- 110 Очистка кромок копий
- 111 Регулировка расположения изображения; Печать нескольких изображений на одном листе
- 112 Печать плакатов; Повторение изображения на листе
- 113 Центрирование изображения
- 114 Настройка вывода; Разбор по копиям; Копирование с обложками
- 115 Использование пустых разделительных страниц
- 116 Дополнительные функции копирования; Копирование книг
- 117 Создание брошюр
- 118 Управление функциями копирования
- 119 Использование пароля для цветного копирования
- 121 Обзор; Установка драйвера сканера
- 122 Основы сканирования
- 123 Сканирование оригиналов на принтере; Сканирование в общую папку; Сканирование в личную папку
- 124 Сканирование по имени пользователя
- 126 Сканирование с использованием функции Walk-Up
- 127 Извлечение отсканированных изображений
- 129 Использование программы сканирования Xerox
- 131 Копирование отсканированных изображений в папки
- 133 Импорт изображений в приложение; Импорт отсканированных изображений в приложение Windows (TWAIN)
- 134 Использование менеджера изображений WIA в приложении Windows
- 136 Параметры сканирования; Установка разрешения сканирования
- 137 Автоматическое подавление изменений фона; Выбор цветового режима
- 138 Установка односторонних и двусторонних оригиналов
- 139 Установка типа документа
- 140 Установка размера оригинала
- 142 Создание шаблона с параметром эскиза изображения
- 143 Создание шаблона сканирования изображений в папку
- 144 Удаление шаблонов
- 145 Профили папок и электронной почты
- 146 Создание и изменение профилей электронной почты
- 147 Создание и изменение профилей папок
- 148 Удаление файлов изображений с принтера
- 149 Использование панели управления; Использование службы CentreWare IS
- 150 Задание пароля для сканирования в компьютер
- 151 Создание личной папки
- 152 Калибровка сканера
- 153 Калибровка сканера на стекле для документов
- 154 Калибровка сканера на устройстве подачи документов
- 156 Основы работы с факсом; Отправка факса с принтера
- 157 Отправка факса с компьютера; Приложения Windows
- 158 Приложения Macintosh
- 160 Добавление лица
- 161 Использование CentreWare IS
- 162 Добавление группы
- 166 Создание списка отправки факсов; Создание списка получателей для отправки факса
- 167 Просмотр и изменение списка отправки
- 168 Выбор параметров факса
- 169 Установка разрешения факса
- 170 Выбор начальной скорости
- 171 Управление функциями факса; Печать отчета о передаче
- 172 Включение и отключение защиты факсов
- 173 Печать и удаление защищенных факсов
- 174 Удаление неотправленных факсов
- 176 Печать отчетов о факсах
- 177 Вставка пауз в номера факсов; Изменение длительности паузы
- 178 Изменение параметров по умолчанию
- 179 Решение проблем с факсом
- 182 Управление качеством печати
- 184 Настройка цвета
- 186 Решение проблем с качеством печати
- 187 Смазанные или загрязненные области; Проблема
- 189 Беспорядочные светлые полосы
- 191 Сплошные светлые полосы
- 193 Неправильные цвета
- 194 Несоответствие цветов PANTONE
- 195 Обслуживание
- 196 Обслуживание и чистка; Регулярное обслуживание; Добавление чернил
- 199 Очистка лотка для отработанных чернил
- 202 Замена набора для обслуживания
- 205 Очистка рычажка освобождения бумаги
- 212 Очистка внешней поверхности принтера
- 214 Устройство подачи документов
- 217 Заказ расходных материалов
- 218 Регулярно заменяемые компоненты
- 219 Когда заказывать расходные материалы; Утилизация расходных материалов
- 220 Меры предосторожности при перемещении принтера; Перемещение принтера в пределах офиса
- 222 Подготовка принтера к транспортировке
- 225 Выключение принтера
- 227 Снятие устройства подачи документов и сканера
- 229 Упаковка принтера
- 231 Устранение застревания бумаги; Застревание в выходной крышке
- 237 Застревание по пути выхода
- 240 Застревание под передней крышкой
- 247 Застревание в лотке 2, 3 или 4
- 252 Застревание в устройстве подачи документов
- 256 Получение помощи; Сообщения на панели управления
- 257 Предупреждения PrintingScout; Техническая поддержка PhaserSMART
- 259 Ссылки на веб–страницы
- 261 Электробезопасность
- 262 Безопасность при обслуживании
- 263 Безопасность при эксплуатации
- 265 Перемещение принтера
- 268 США
- 273 Канада
- 274 Европа; Заявление для Южной Африки
- 275 Уведомление корпорации Telecom в Новой Зеландии
- 277 Предметный указатель; Цифры