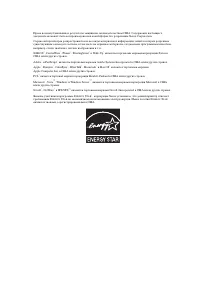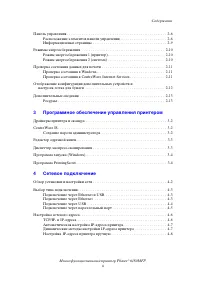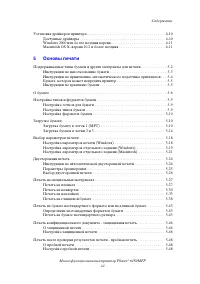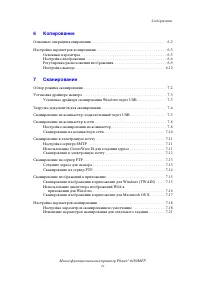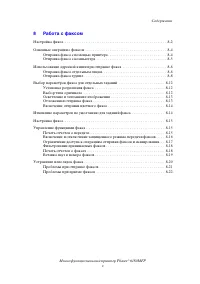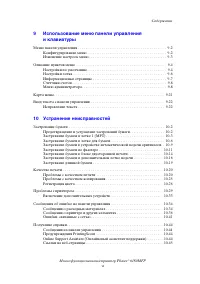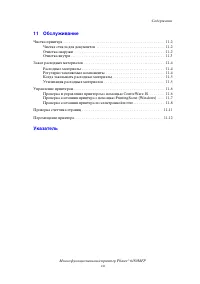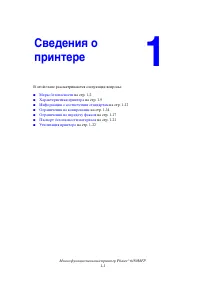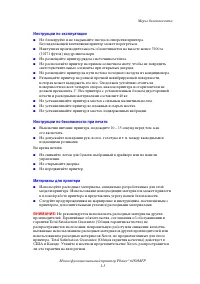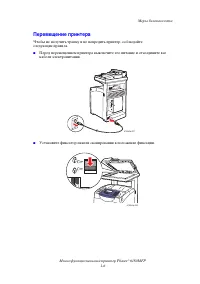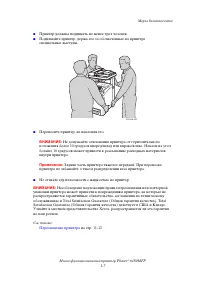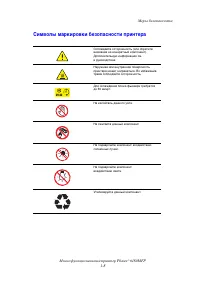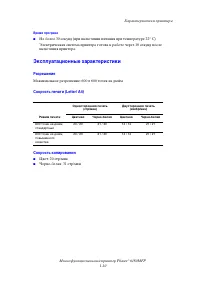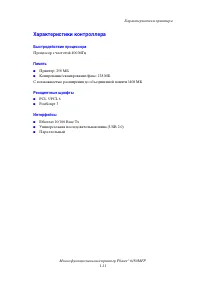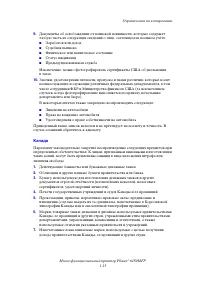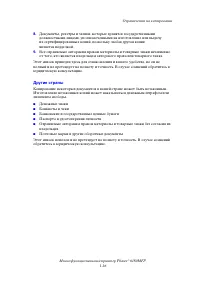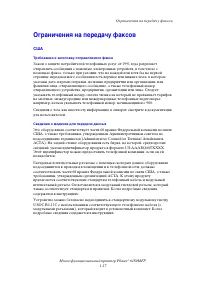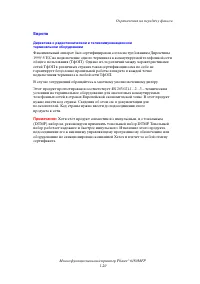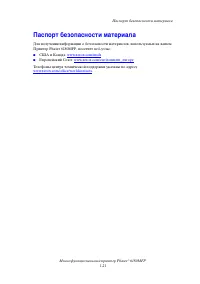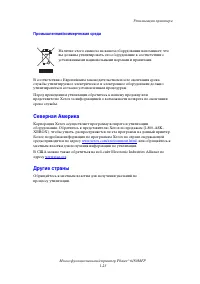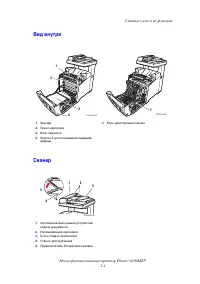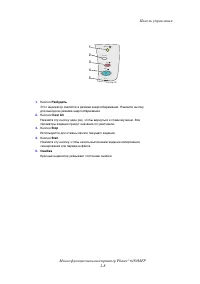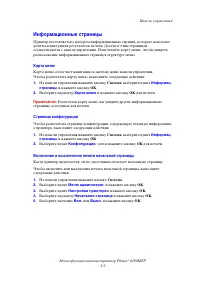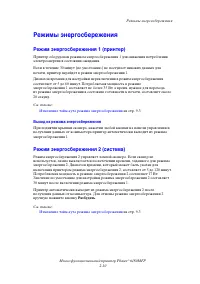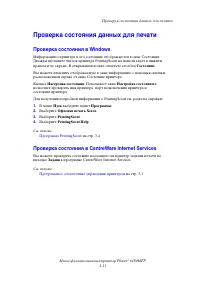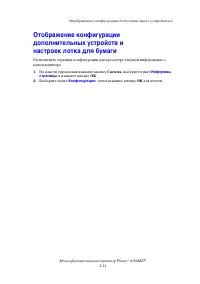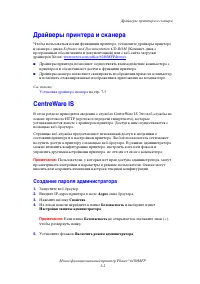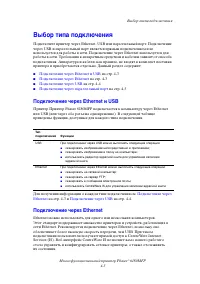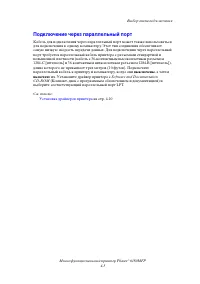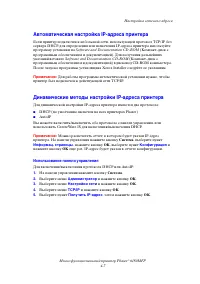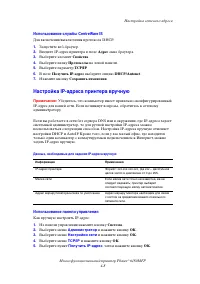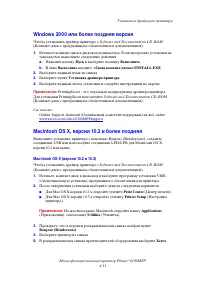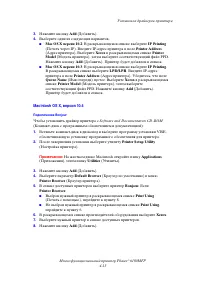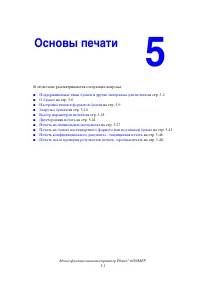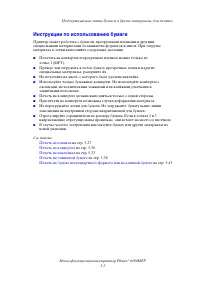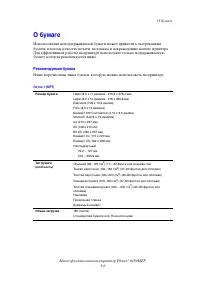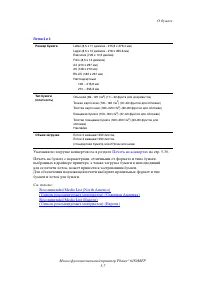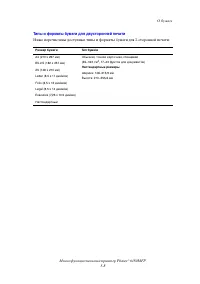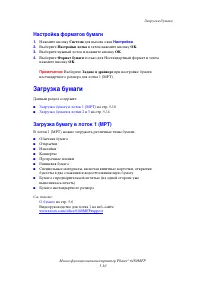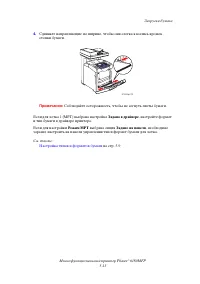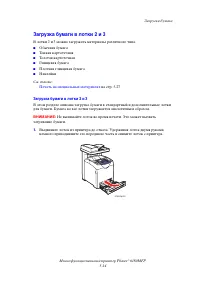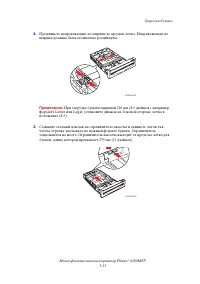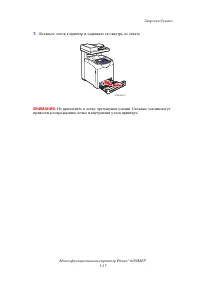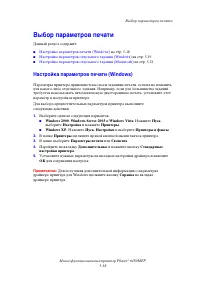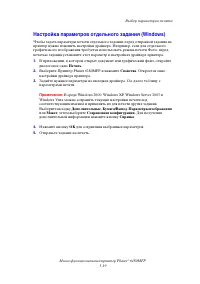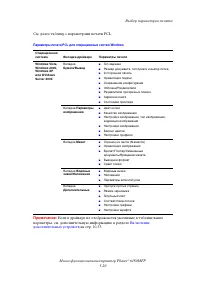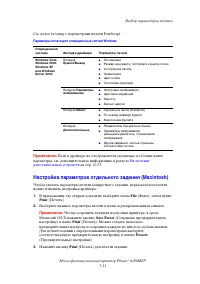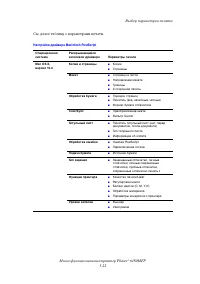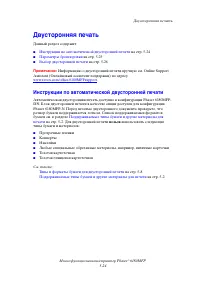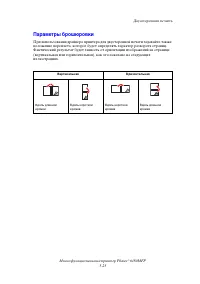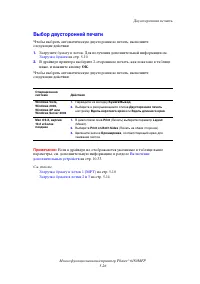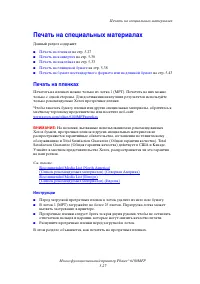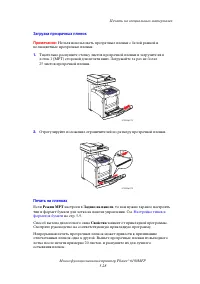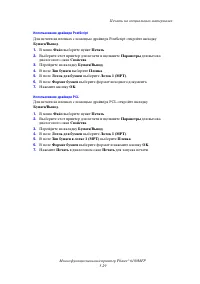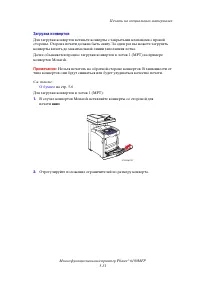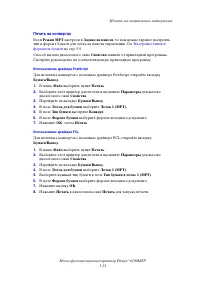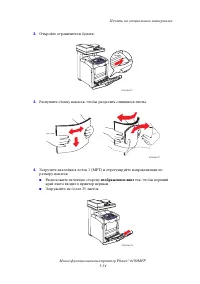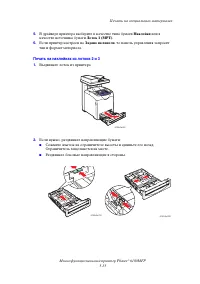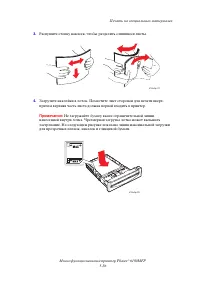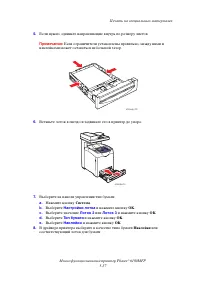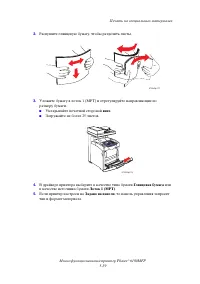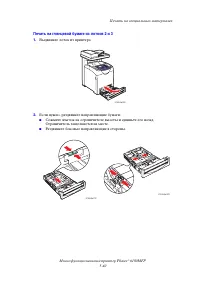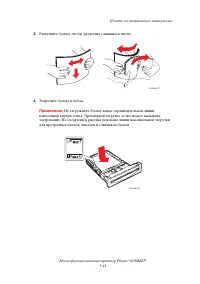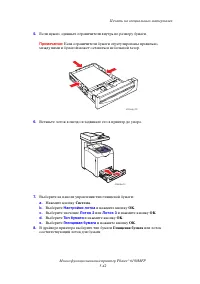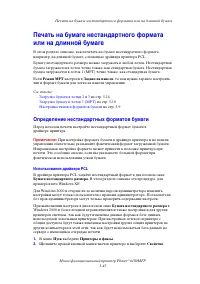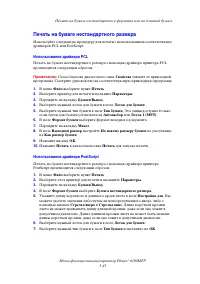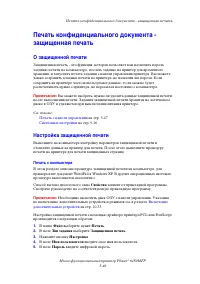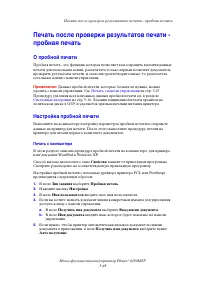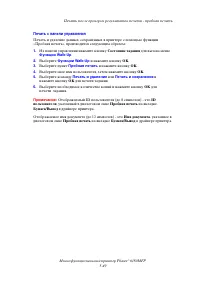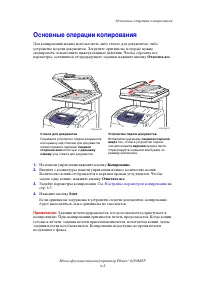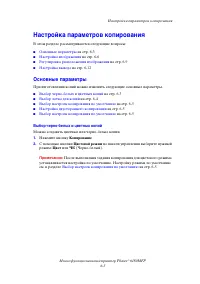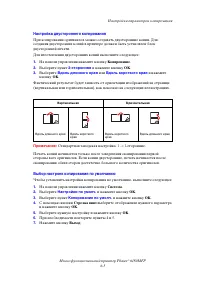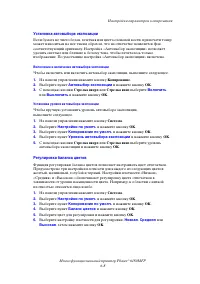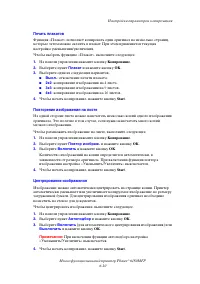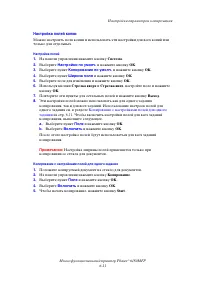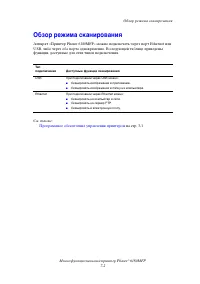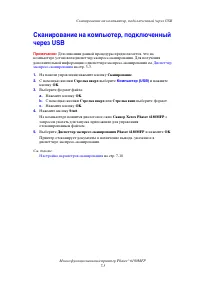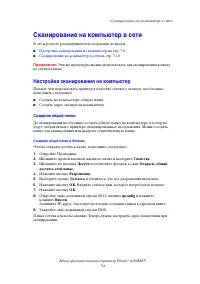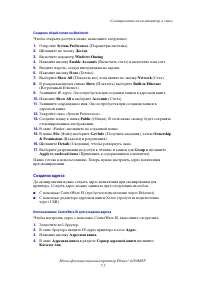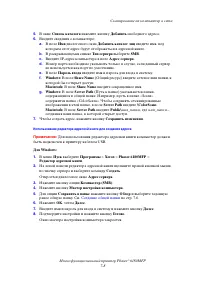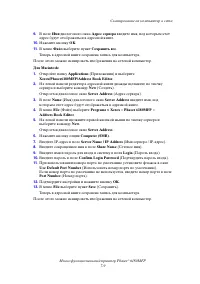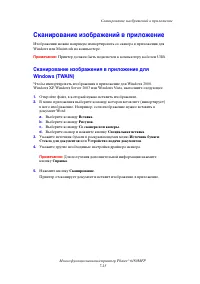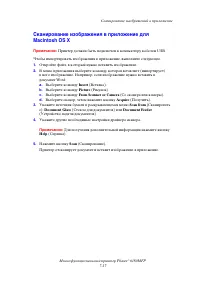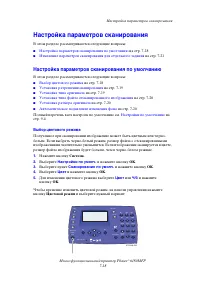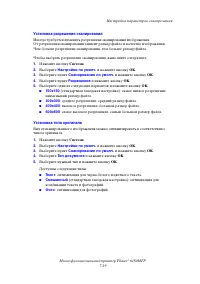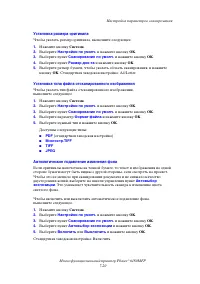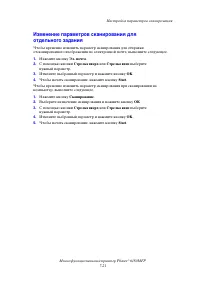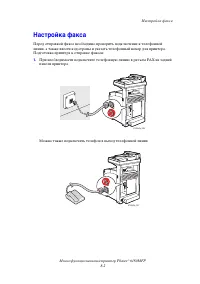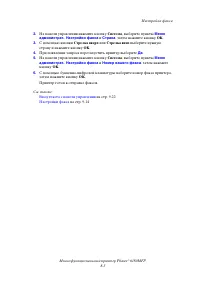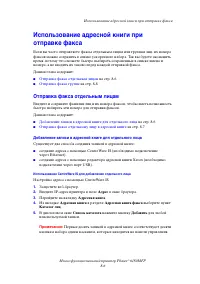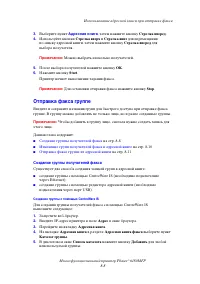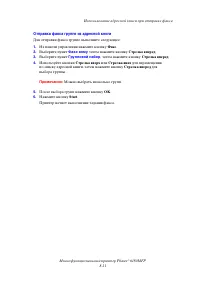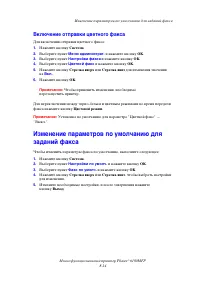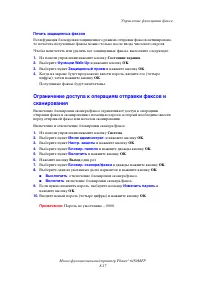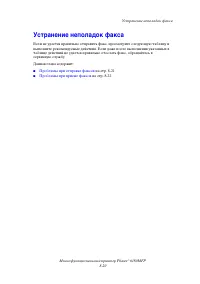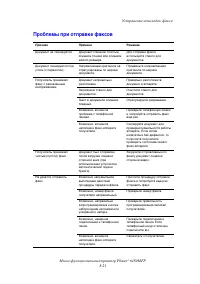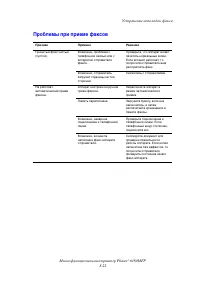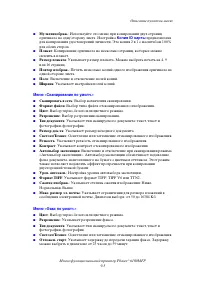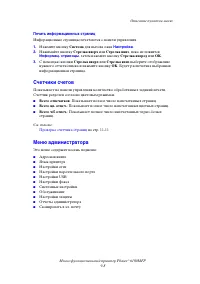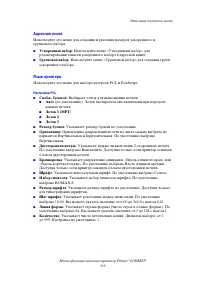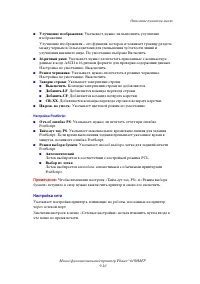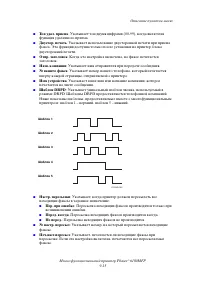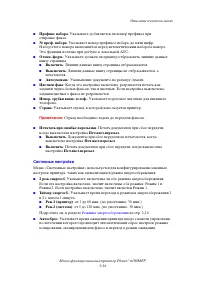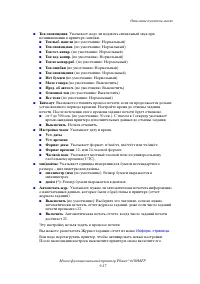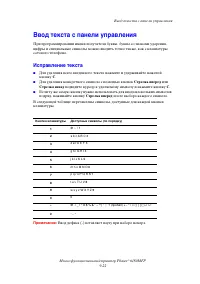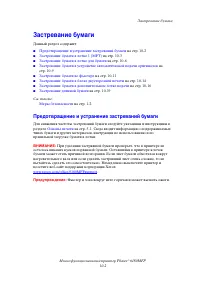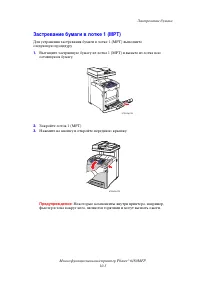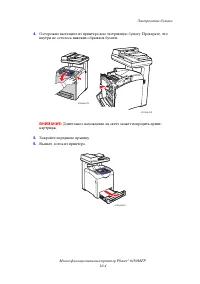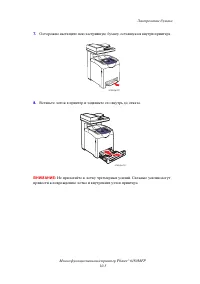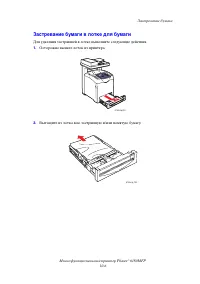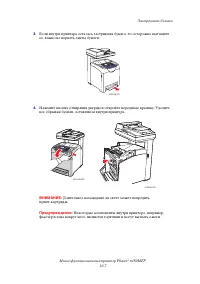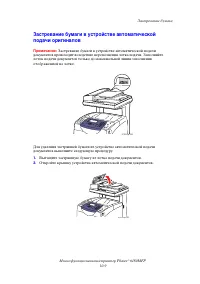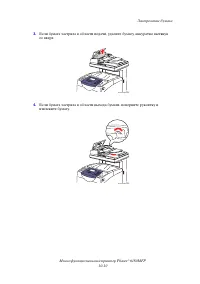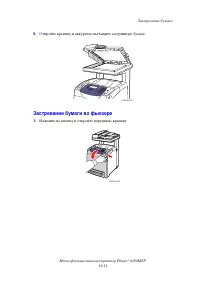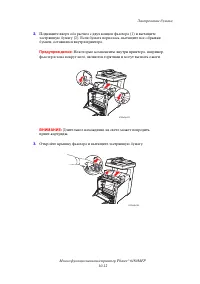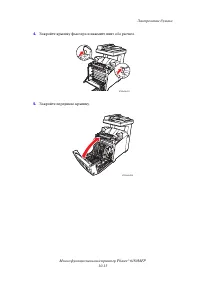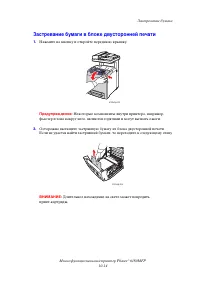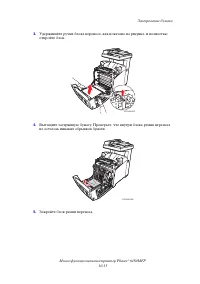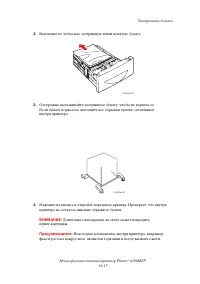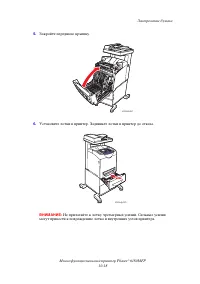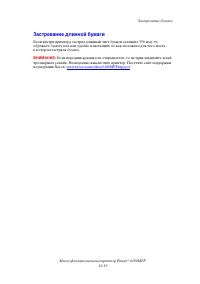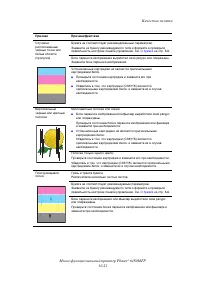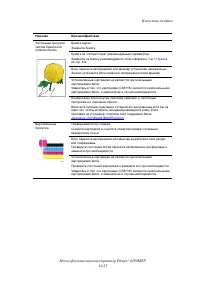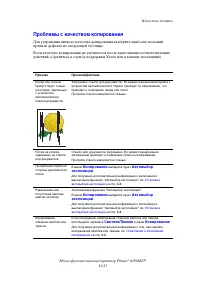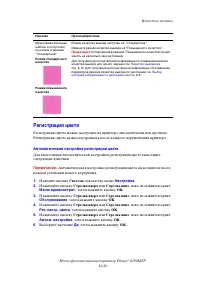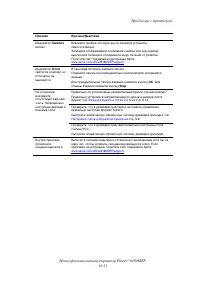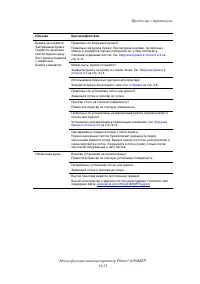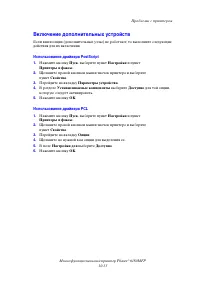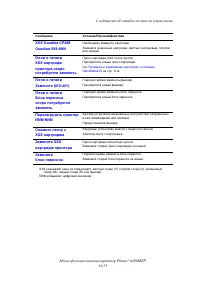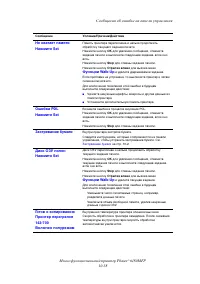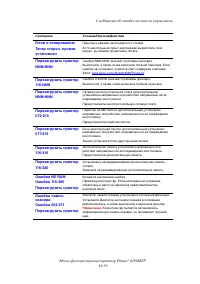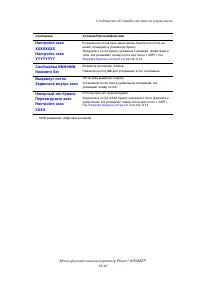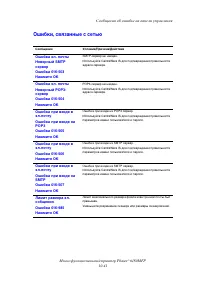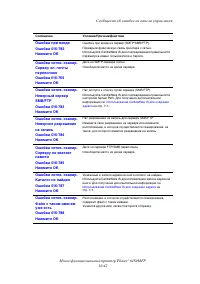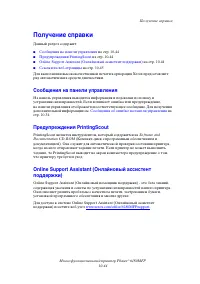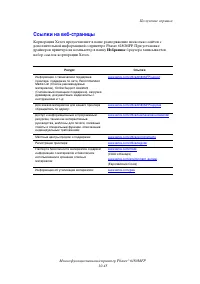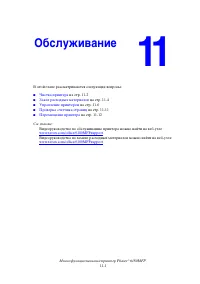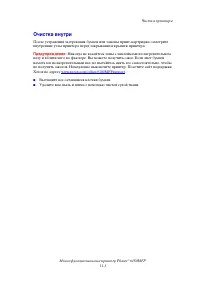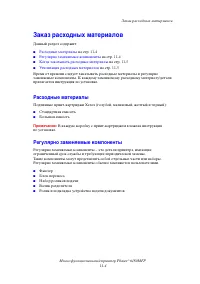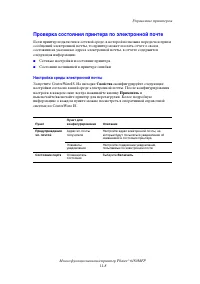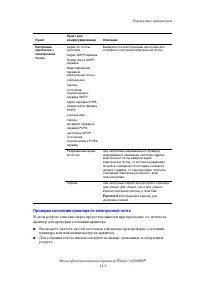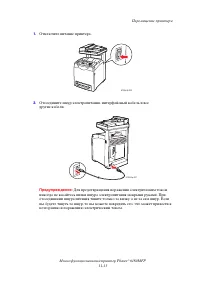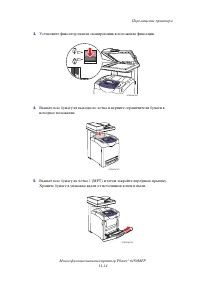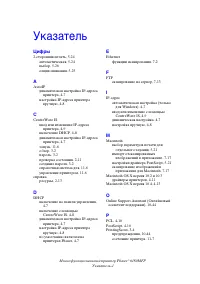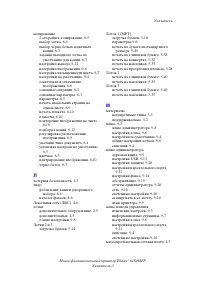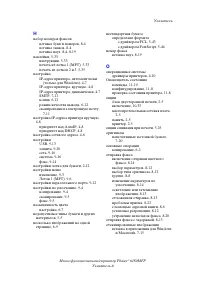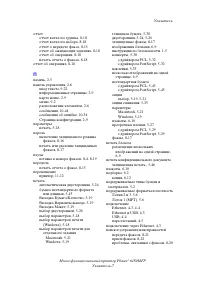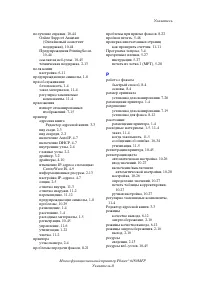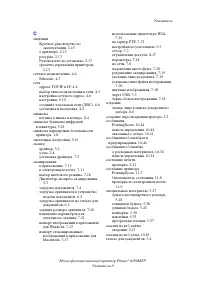МФУ Xerox Phaser 6180MFP - инструкция пользователя по применению, эксплуатации и установке на русском языке. Мы надеемся, она поможет вам решить возникшие у вас вопросы при эксплуатации техники.
Если остались вопросы, задайте их в комментариях после инструкции.
"Загружаем инструкцию", означает, что нужно подождать пока файл загрузится и можно будет его читать онлайн. Некоторые инструкции очень большие и время их появления зависит от вашей скорости интернета.
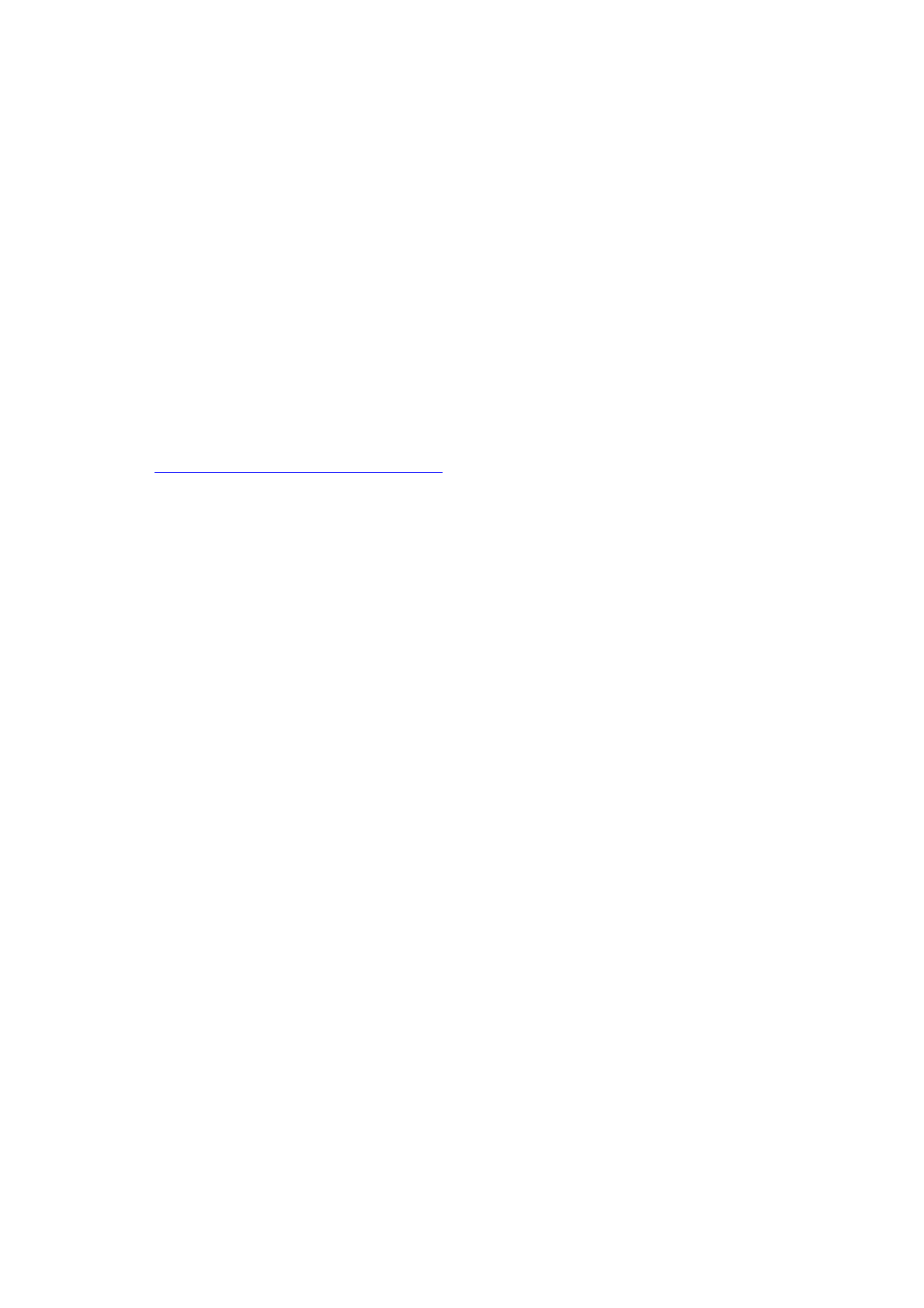
Установка драйвера сканера
Многофункциональный принтер Phaser® 6180MFP
7-3
Установка драйвера сканера
Если получаемые в результате сканирования изображения предполагается
импортировать в приложение (Photoshop, Word и др.) или сохранять на жестком
диске компьютера, нужно установить драйвер сканера Xerox.
Примечание:
В операционной системе Macintosh драйвер сканирования
устанавливается при установке драйвера принтера. Никаких дополнительных
действий не требуется.
Xerox поставляет драйверы сканера для операционных систем Windows и
Macintosh, а также драйверы принтера на прилагаемом к принтеру диске
Software
and Documentation CD-ROM
(Компакт–диск с программным обеспечением и
документацией). Драйверы сканера Xerox также можно найти на
веб-сайте Xerox с драйверами и файлами для загрузки по адресу
www.xerox.com/office/6180MFPdrivers
См. также:
Диспетчер экспресс-сканирования
Установка драйвера сканирования Windows через USB
1.
Убедитесь, что принтер включен и подключен к компьютеру через
интерфейс USB.
2.
Щелкните
Отмена
первые два раза при появлении сообщения
Мастер поиска
нового оборудования
.
3.
Вставьте
Software and Documentation CD-ROM
(Компакт–диск с
программным обеспечением и документацией) в дисковод компакт-дисков.
Программа установки запустится автоматически.
4.
Щелкните
Установить драйвер сканирования (только USB)
.
5.
Нажмите кнопку
Далее
, чтобы продолжить.
6.
Выберите
Я принимаю
, чтобы принять лицензионное соглашение Xerox, и
нажмите кнопку
Далее
.
7.
В диалоговом окне
Работа мастера InstallShield Wizard завершена
нажмите
кнопку
Готово
. Откроется диалоговое окно
Мастер поиска нового
оборудования
.
8.
В ответ на запрос
Подключиться к веб-узлу Windows Update для поиска
программного обеспечения?
выберите
Нет, не сейчас
, а затем нажмите
кнопку
Далее
.
9.
Выберите
Автоматическая установка программного обеспечения
(рекомендуется)
и нажмите кнопку
Далее
.
10.
После завершения установки нажмите кнопку
Готово
.
Содержание
- 3 Содержание; Сведения о принтере
- 4 Программное обеспечение управления принтером
- 5 Основы печати
- 6 Копирование
- 7 Работа с факсом
- 8 0 Устранение неисправностей
- 9 1 Обслуживание
- 11 Меры безопасности; Электробезопасность
- 12 Лазерная безопасность
- 13 Безопасность при обслуживании; Размещение принтера
- 14 Инструкции по эксплуатации
- 15 Перемещение принтера
- 17 Символы маркировки безопасности принтера
- 18 Характеристики принтера; Физические характеристики; Характеристики окружающей среды; Характеристики электропитания
- 19 Эксплуатационные характеристики; Разрешение; Скорость копирования
- 20 Характеристики контроллера; Быстродействие процессора; Память; Резидентные шрифты; Интерфейсы
- 21 Информация о соответствии стандартам
- 22 Европейский Союз
- 23 Ограничения на копирование; США
- 24 Канада
- 25 Другие страны
- 26 Ограничения на передачу факсов
- 29 Европа
- 30 Паспорт безопасности материала
- 31 Утилизация принтера; Все страны; Бытовая/домашняя среда
- 32 Промышленная/коммерческая среда; Северная Америка
- 33 Функции принтера
- 34 Главные узлы и их функции; Вид спереди
- 35 Вид сзади
- 36 Вид внутри
- 37 Конфигурации принтера; Дополнительное оборудование
- 38 Панель управления; Расположение элементов панели управления
- 41 Информационные страницы; Карта меню
- 42 Режимы энергосбережения; Выход из режима энергосбережения
- 43 Проверка состояния данных для печати; Проверка состояния в Windows; Проверка состояния в CentreWare Internet Services
- 45 Дополнительные сведения; Ресурсы
- 47 Драйверы принтера и сканера; CentreWare IS; Создание пароля администратора
- 48 Редактор адресной книги; Диспетчер экспресс-сканирования
- 51 Обзор установки и настройки сети
- 52 Выбор типа подключения; Подключение через Ethernet и USB; Подключение через Ethernet
- 53 Сетевое подключение; Подключение через USB; Подключение через порт USB
- 54 Подключение через параллельный порт
- 55 Настройка сетевого адреса
- 56 Автоматическая настройка IP-адреса принтера; Динамические методы настройки IP-адреса принтера; Использование панели управления
- 57 Использование службы CentreWare IS; Настройка IP-адреса принтера вручную
- 58 Ввод и изменение IP-адреса с помощью CentreWare IS
- 59 Установка драйверов принтера; Доступные драйверы
- 60 Windows 2000 или более поздняя версия; Macintosh OS X, версия 10.2 и более поздняя
- 66 Инструкции по использованию бумаги
- 67 Стекло для документов
- 68 Бумага, которая может повредить принтер
- 69 О бумаге; Рекомендуемая бумага
- 71 Типы и форматы бумаги для двусторонней печати
- 72 Настройка типов и форматов бумаги; Настройка лотков для бумаги; Настройка типов бумаги
- 73 Настройка форматов бумаги; Загрузка бумаги
- 74 Загрузка бумагу в лоток 1 (
- 81 Выбор параметров печати
- 84 Настройка параметров отдельного задания (Macintosh)
- 87 Двусторонняя печать; Инструкции по автоматической двусторонней печати
- 88 Параметры брошюровки
- 89 Выбор двусторонней печати
- 90 Печать на пленках; Инструкции
- 91 Загрузка прозрачных пленок
- 93 Печать на конвертах
- 94 Загрузка конвертов
- 96 Печать на наклейках
- 98 Печать на наклейках из лотков 2 и 3
- 101 Печать на глянцевой бумаге
- 103 Печать на глянцевой бумаге из лотков 2 и 3
- 106 Определение нестандартных форматов бумаги; Использование драйвера PCL
- 108 Печать на бумаге нестандартного размера
- 109 О защищенной печати; Настройка защищенной печати; Печать с компьютера
- 111 О пробной печати; Настройка пробной печати
- 114 Основные операции копирования; XEROX
- 115 Основные параметры; Выбор черно-белых и цветных копий
- 116 Выбор лотка для копий
- 117 Настройка двустороннего копирования; Выбор настроек копирования по умолчанию
- 118 Настройка изображения; Уменьшение и увеличение изображения
- 119 Настройка резкости; Настройка насыщенности цвета
- 120 Установка автовыбора экспозиции
- 121 Регулировка расположения изображения; Печать нескольких изображений на одном листе
- 122 Печать плакатов; Повторение изображения на листе; Центрирование изображения
- 123 Настройка полей копии
- 124 Настройка вывода; Подборка копий
- 125 Сканирование
- 126 Обзор режима сканирования
- 127 Установка драйвера сканера; Установка драйвера сканирования Windows через USB
- 128 Загрузка документов для сканирования
- 130 Сканирование на компьютер в сети; Настройка сканирования на компьютер; Создание общей папки
- 131 Создание адреса
- 135 Сканирование в электронную почту; Настройка сервера SMTP
- 137 Сканирование на сервер FTP; Создание адреса для сканера
- 139 Сканирование изображений в приложение
- 142 Настройка параметров сканирования по умолчанию; Выбор цветового режима
- 143 Установка разрешения сканирования
- 144 Установка размера оригинала
- 147 Настройка факса
- 149 Основные операции с факсом; Отправка факса с помощью принтера
- 150 Отправка факса с компьютера
- 151 Отправка факса отдельным лицам; Добавление записи в адресной книге для отдельного лица
- 152 Отправка факса отдельному лицу в адресной книге
- 153 Отправка факса группе; Создание группы получателей факса
- 155 Изменение групп получателей факса в адресной книге
- 156 Отправка факса группе из адресной книги
- 157 Установка разрешения факса; Выбор типа оригинала
- 158 Осветление и затемнение изображения
- 159 Включение отправки цветного факса
- 160 Управление функциями факса; Печать отчетов о передаче
- 161 Печать отчета о передаче для факса группе
- 162 Печать защищенных факсов
- 163 Фильтрование принимаемых факсов; Печать отчетов о факсах
- 164 Вставка пауз в номера факсов
- 165 Устранение неполадок факса
- 166 Проблемы при отправке факсов
- 167 Проблемы при приеме факсов
- 169 Меню панели управления; Конфигурирование меню
- 170 Изменение настроек меню
- 171 Настройки по умолчанию; Меню «Копирование по умолч.»
- 172 Меню «Сканирование по умолч.»
- 175 Печать информационных страниц; Счетчики счетов; Меню администратора
- 177 Настройки сети
- 179 Настройки параллельного порта
- 180 Настройки USB
- 186 Обслуживание
- 187 Настройки защиты
- 189 Исправление текста
- 191 Застревание бумаги; Предотвращение и устранение застреваний бумаги
- 195 Застревание бумаги в лотке для бумаги
- 200 Застревание бумаги во фьюзере
- 203 Застревание бумаги в блоке двусторонней печати
- 205 Застревание бумаги в дополнительном лотке подачи
- 208 Застревание длинной бумаги
- 209 Качество печати; Проблемы с качеством печати
- 214 Проблемы с качеством копирования
- 215 Автоматическая настройка регистрации цвета
- 216 Ручная настройка регистрации цвета
- 217 Включение/Выключение автоматической регистрации цвета
- 218 Проблемы с принтером
- 222 Включение дополнительных устройств
- 223 Сообщения об ошибке на панели управления; Сообщения о расходных материалах
- 225 Сообщения о принтере и других элементах
- 230 Ошибки, связанные с сетью
- 233 Получение справки; Сообщения на панели управления; Предупреждения PrintingScout
- 234 Ссылки на веб-страницы
- 236 Чистка принтера; Чистка стекла для документов
- 237 Очистка внутри
- 238 Заказ расходных материалов; Расходные материалы
- 239 Когда заказывать расходные материалы; Утилизация расходных материалов
- 240 Управление принтером; Запуск CentreWare IS
- 241 Запуск PrintingScout
- 242 Проверка состояния принтера по электронной почте; Настройка среды электронной почты
- 250 Указатель; Цифры