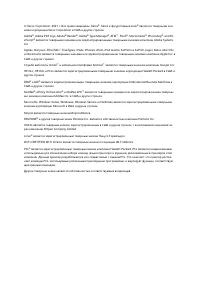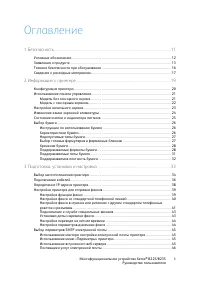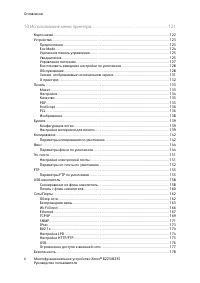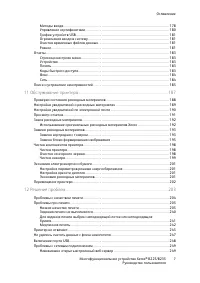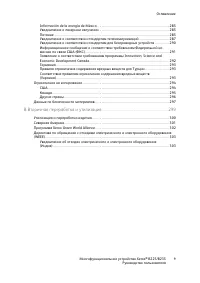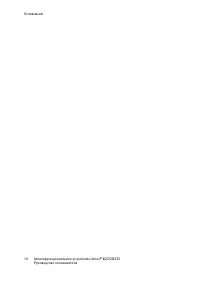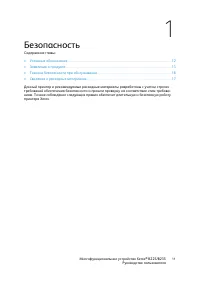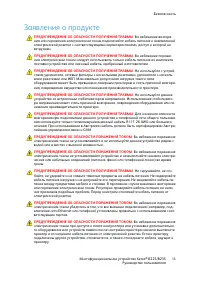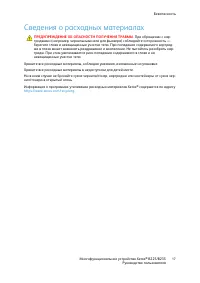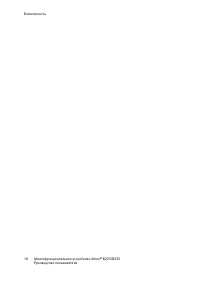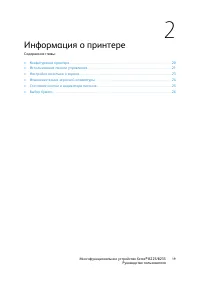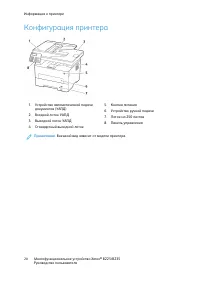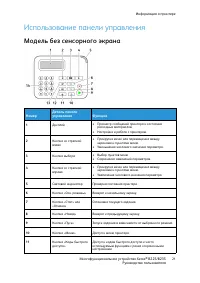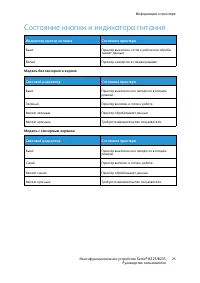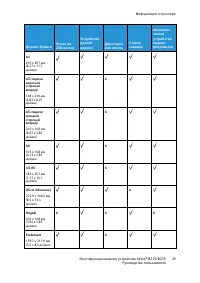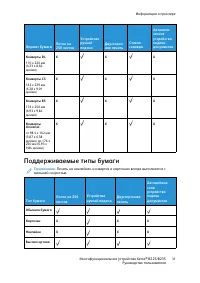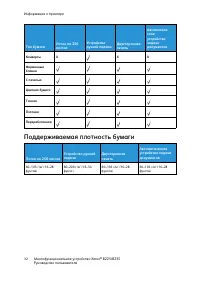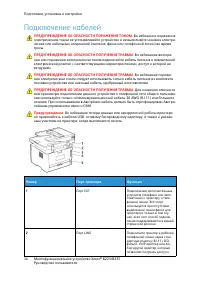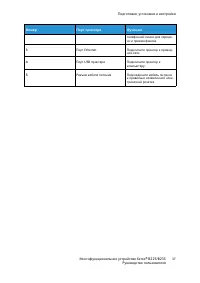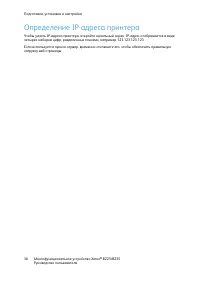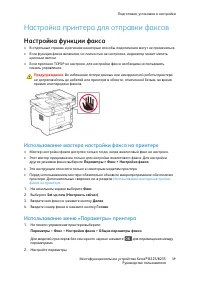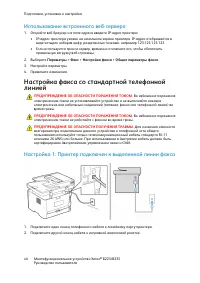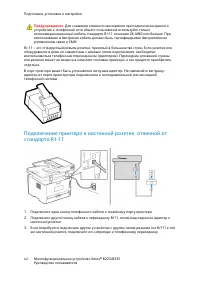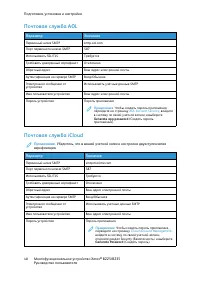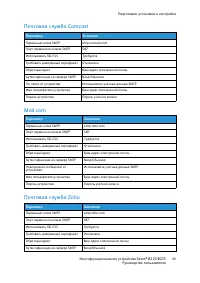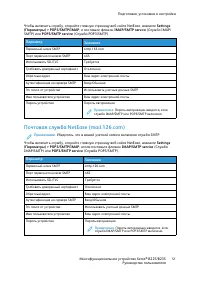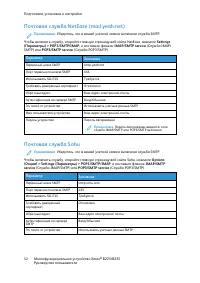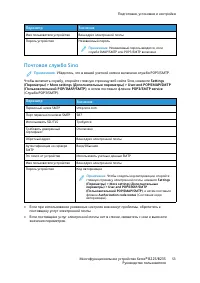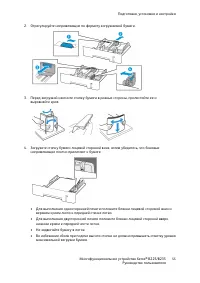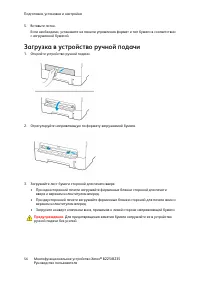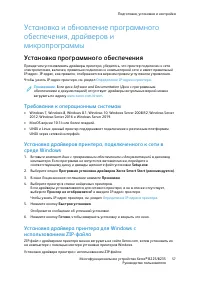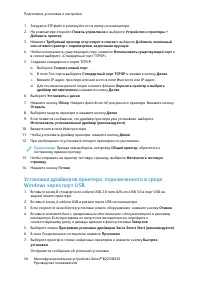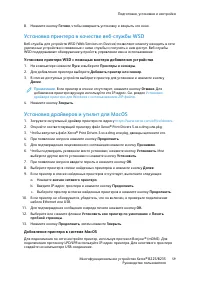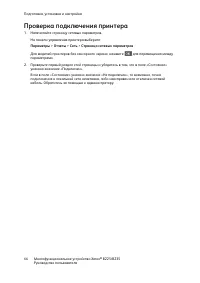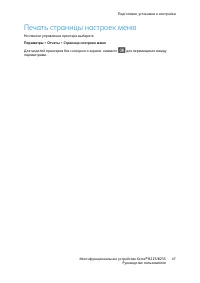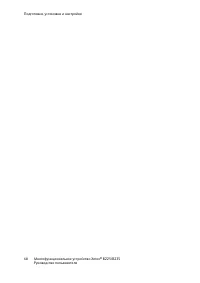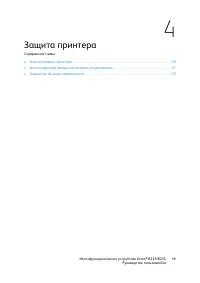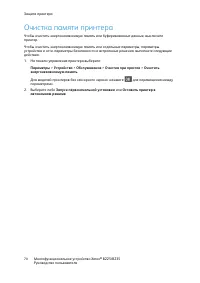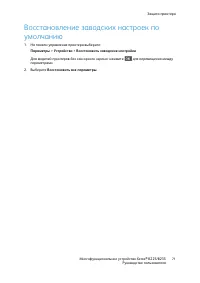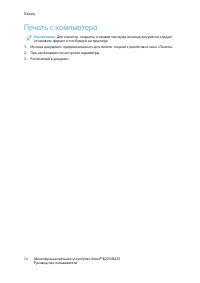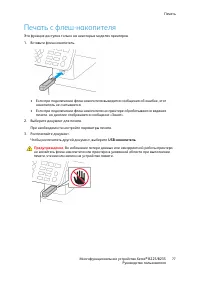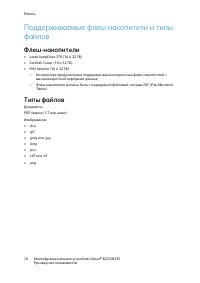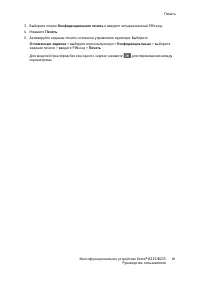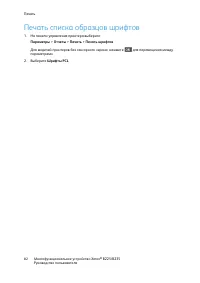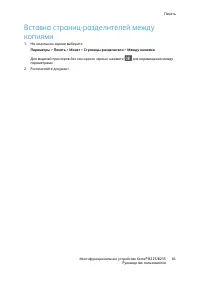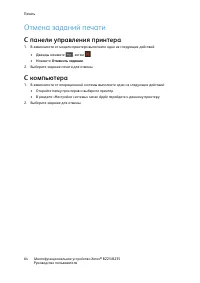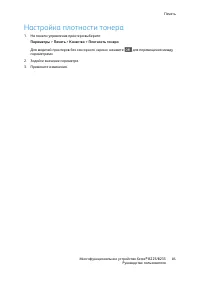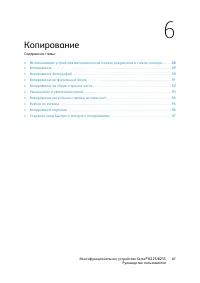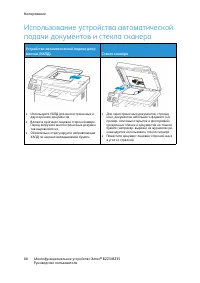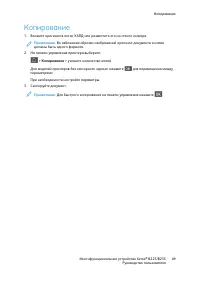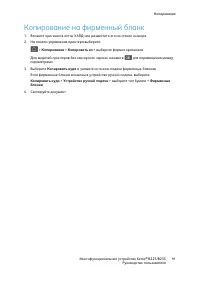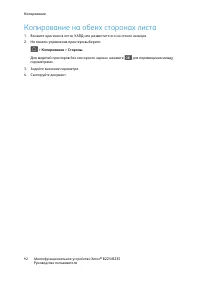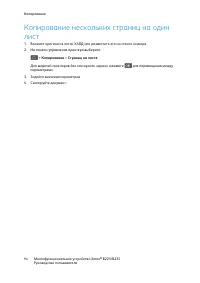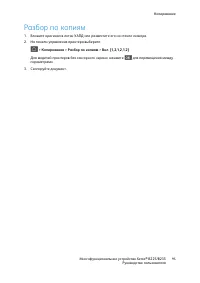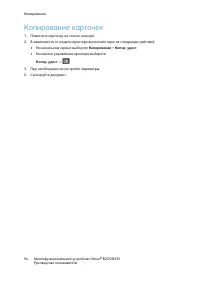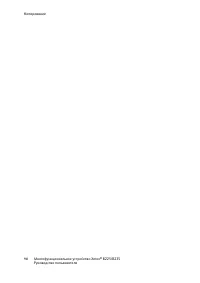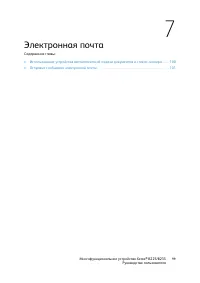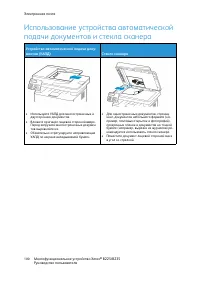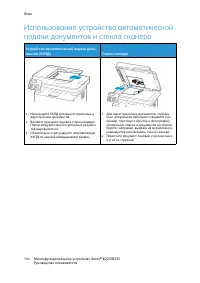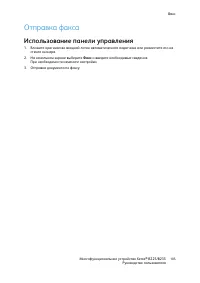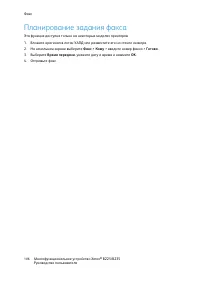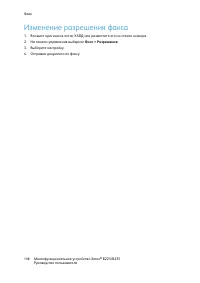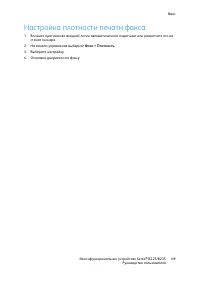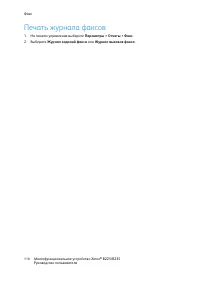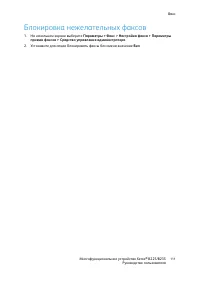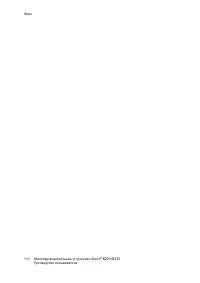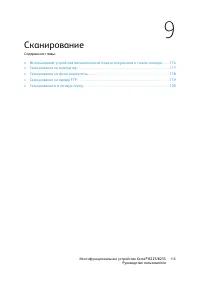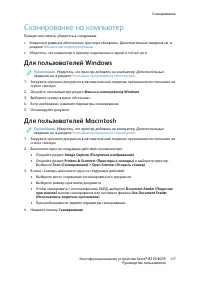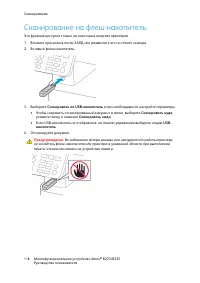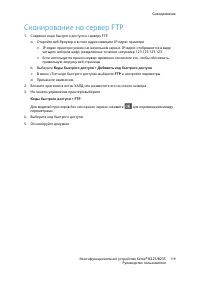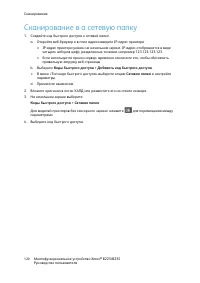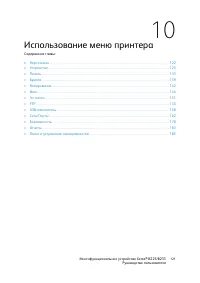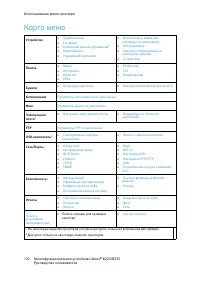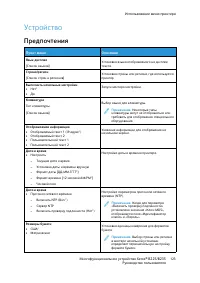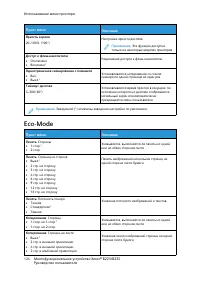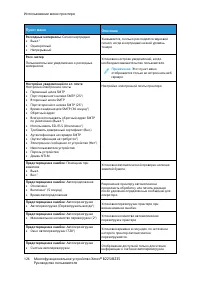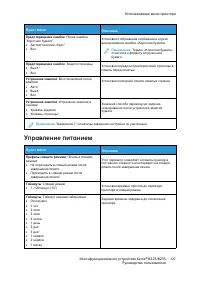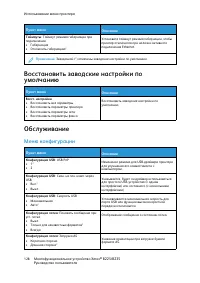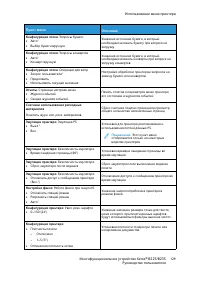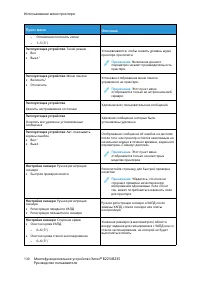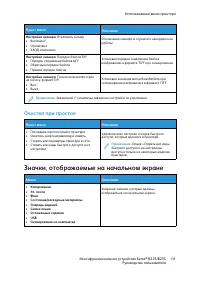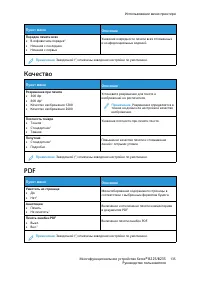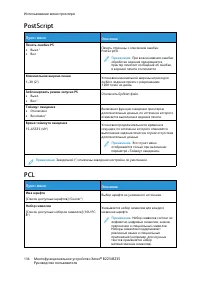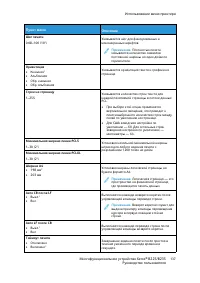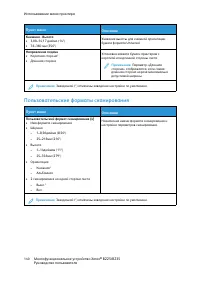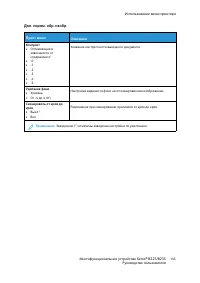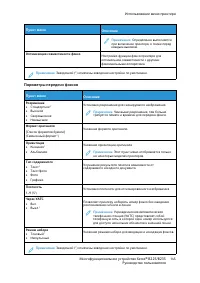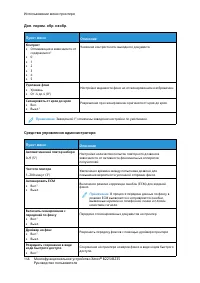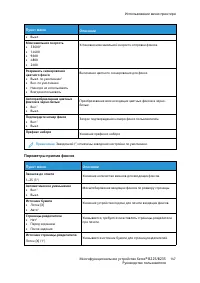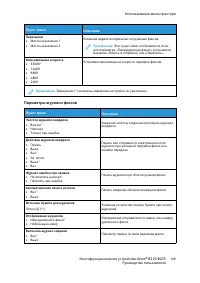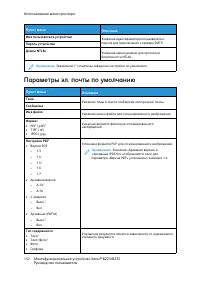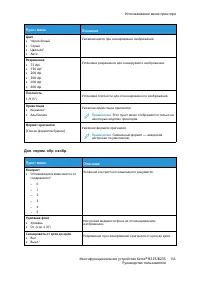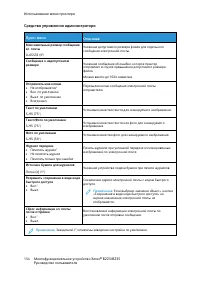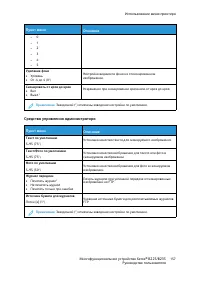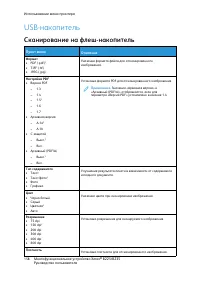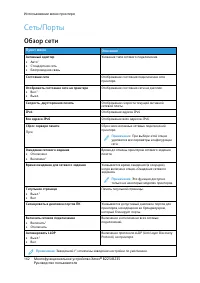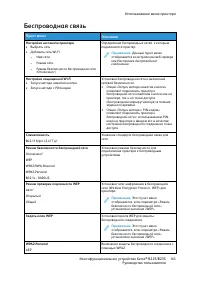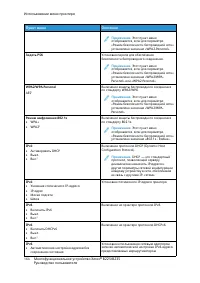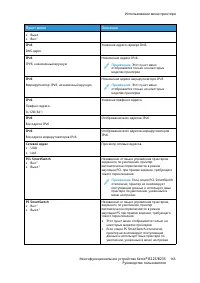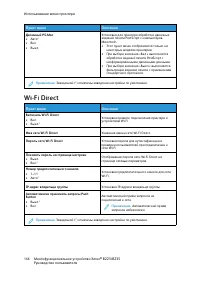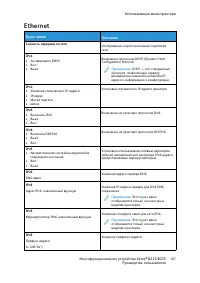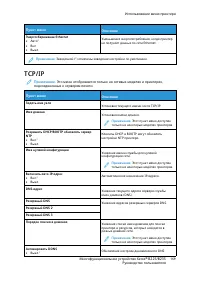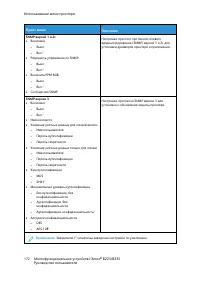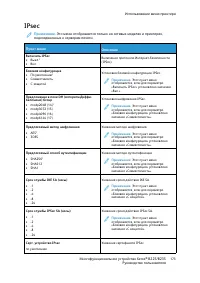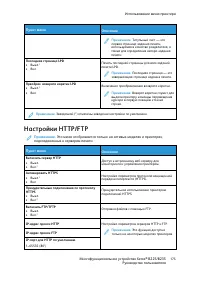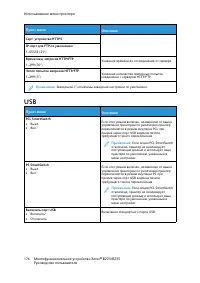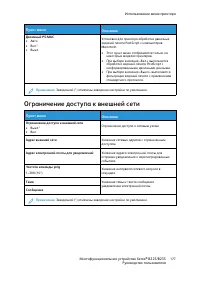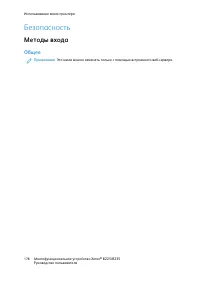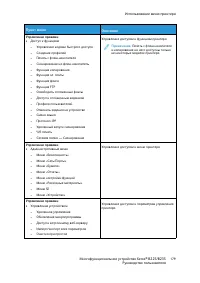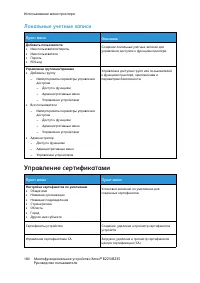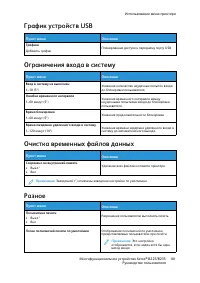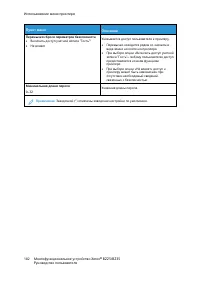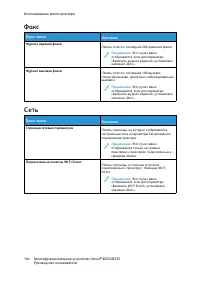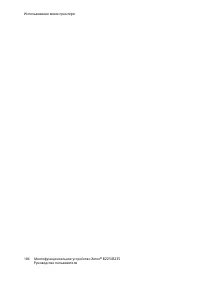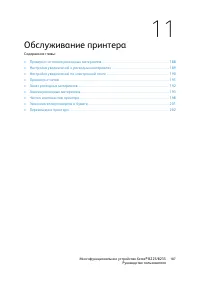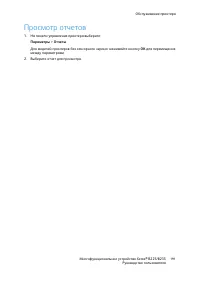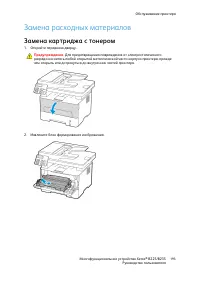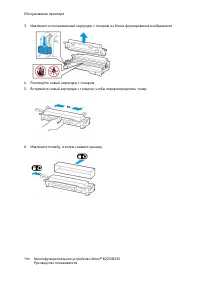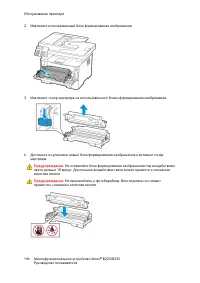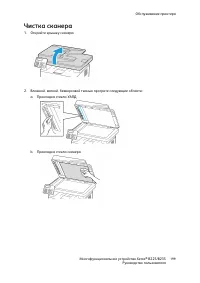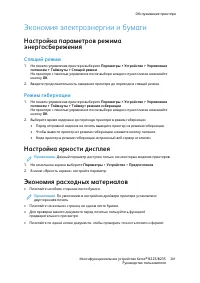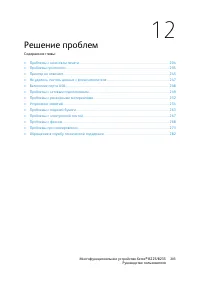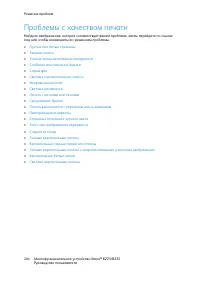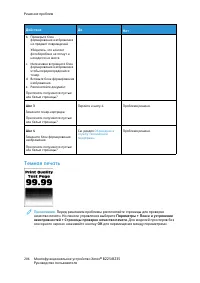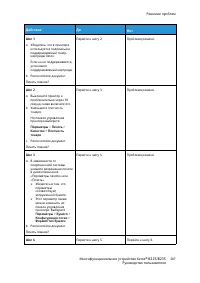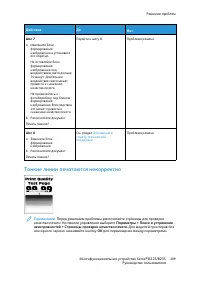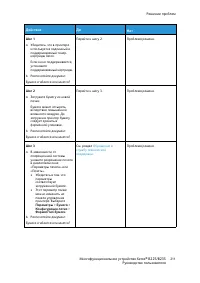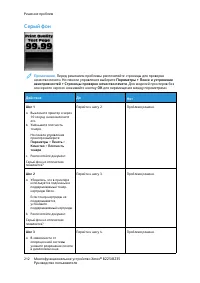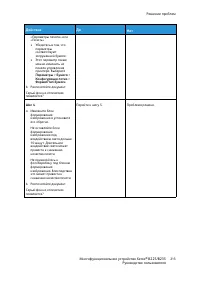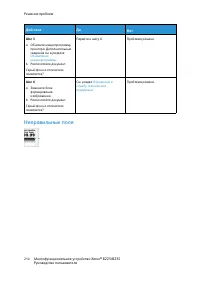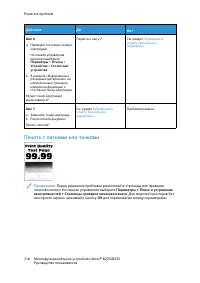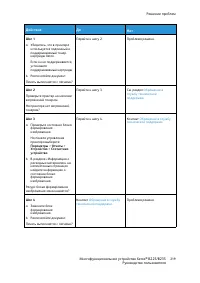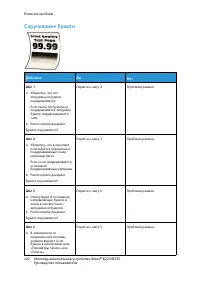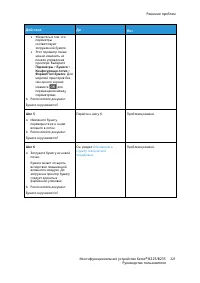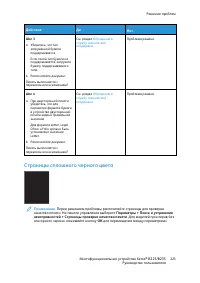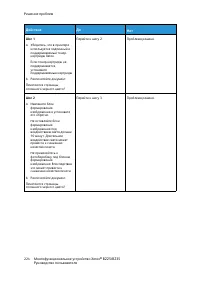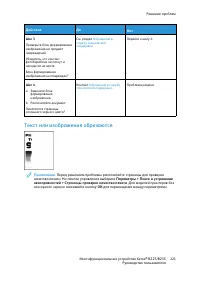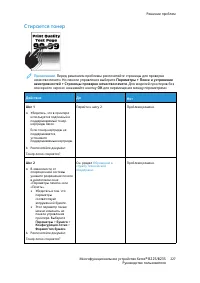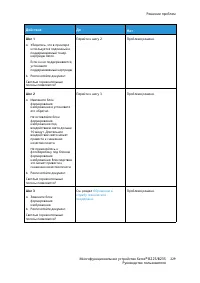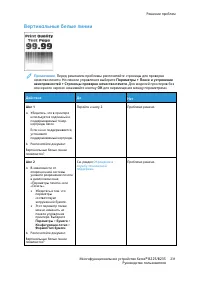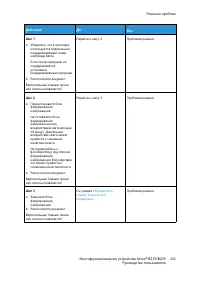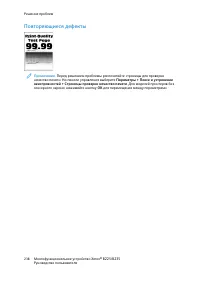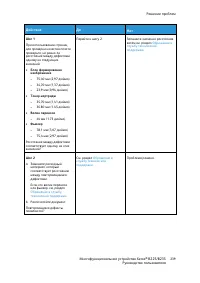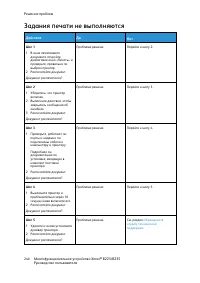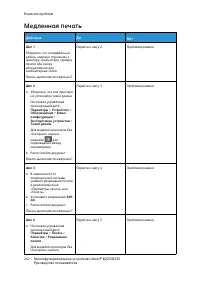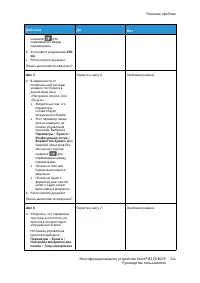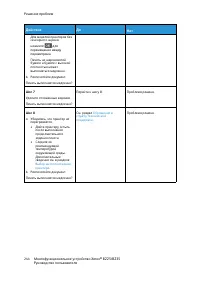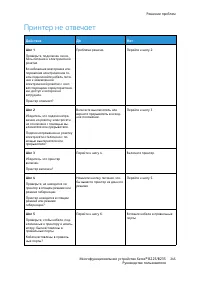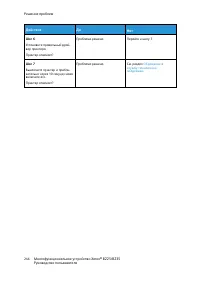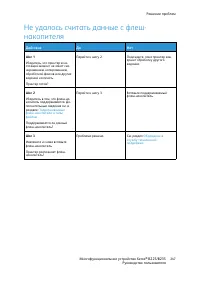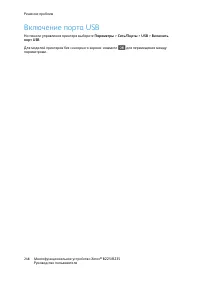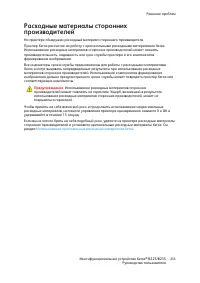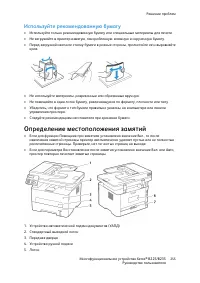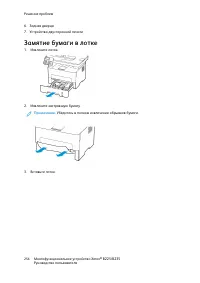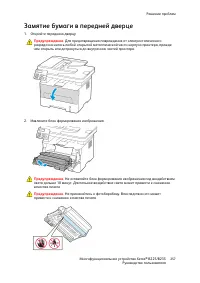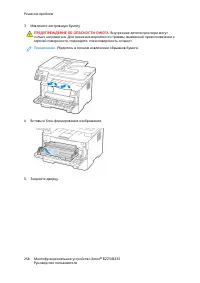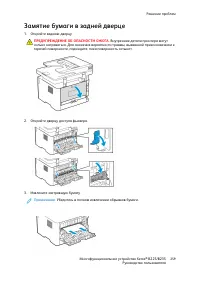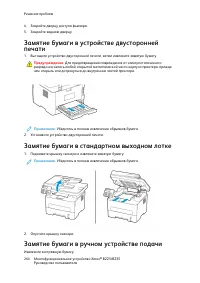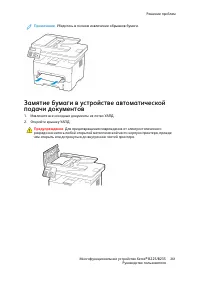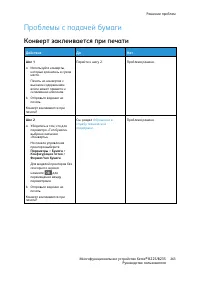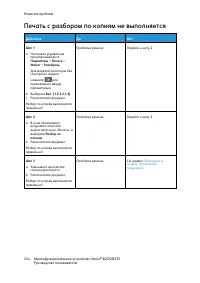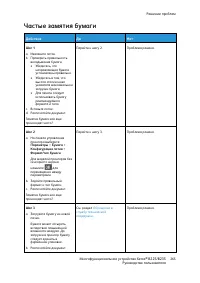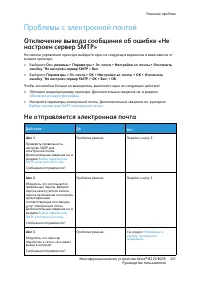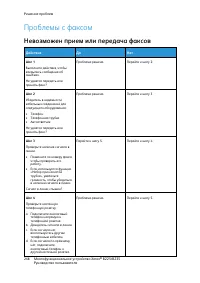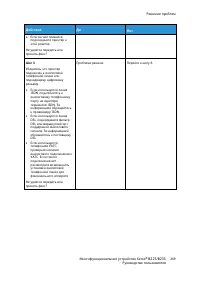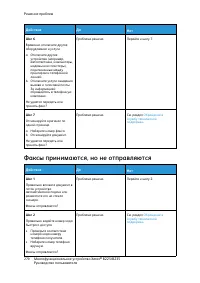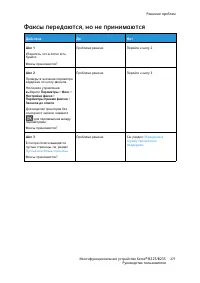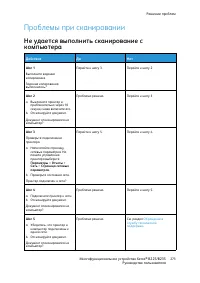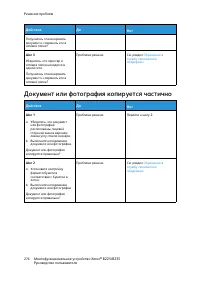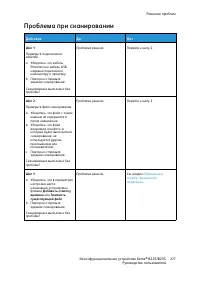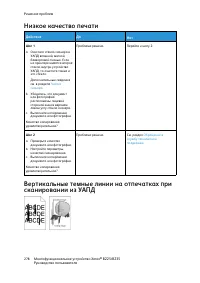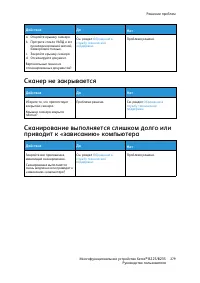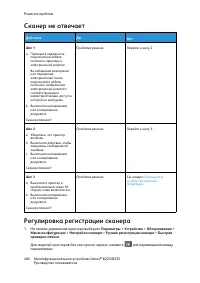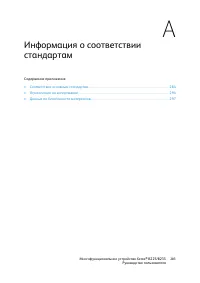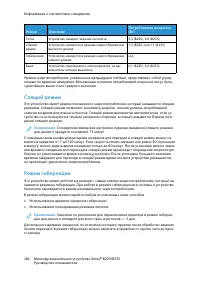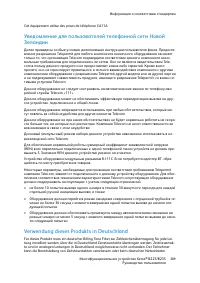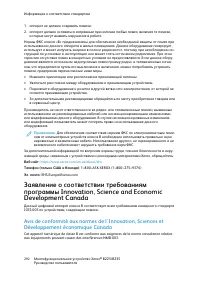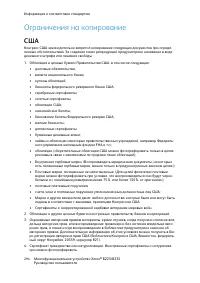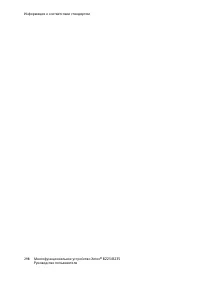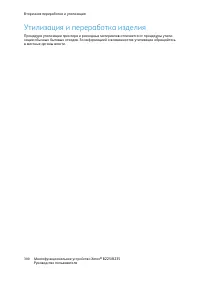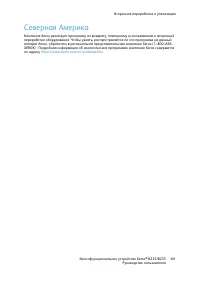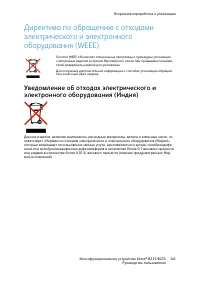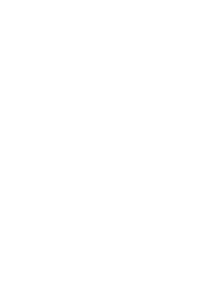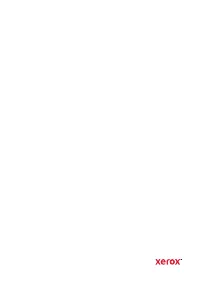МФУ Xerox B235 - инструкция пользователя по применению, эксплуатации и установке на русском языке. Мы надеемся, она поможет вам решить возникшие у вас вопросы при эксплуатации техники.
Если остались вопросы, задайте их в комментариях после инструкции.
"Загружаем инструкцию", означает, что нужно подождать пока файл загрузится и можно будет его читать онлайн. Некоторые инструкции очень большие и время их появления зависит от вашей скорости интернета.
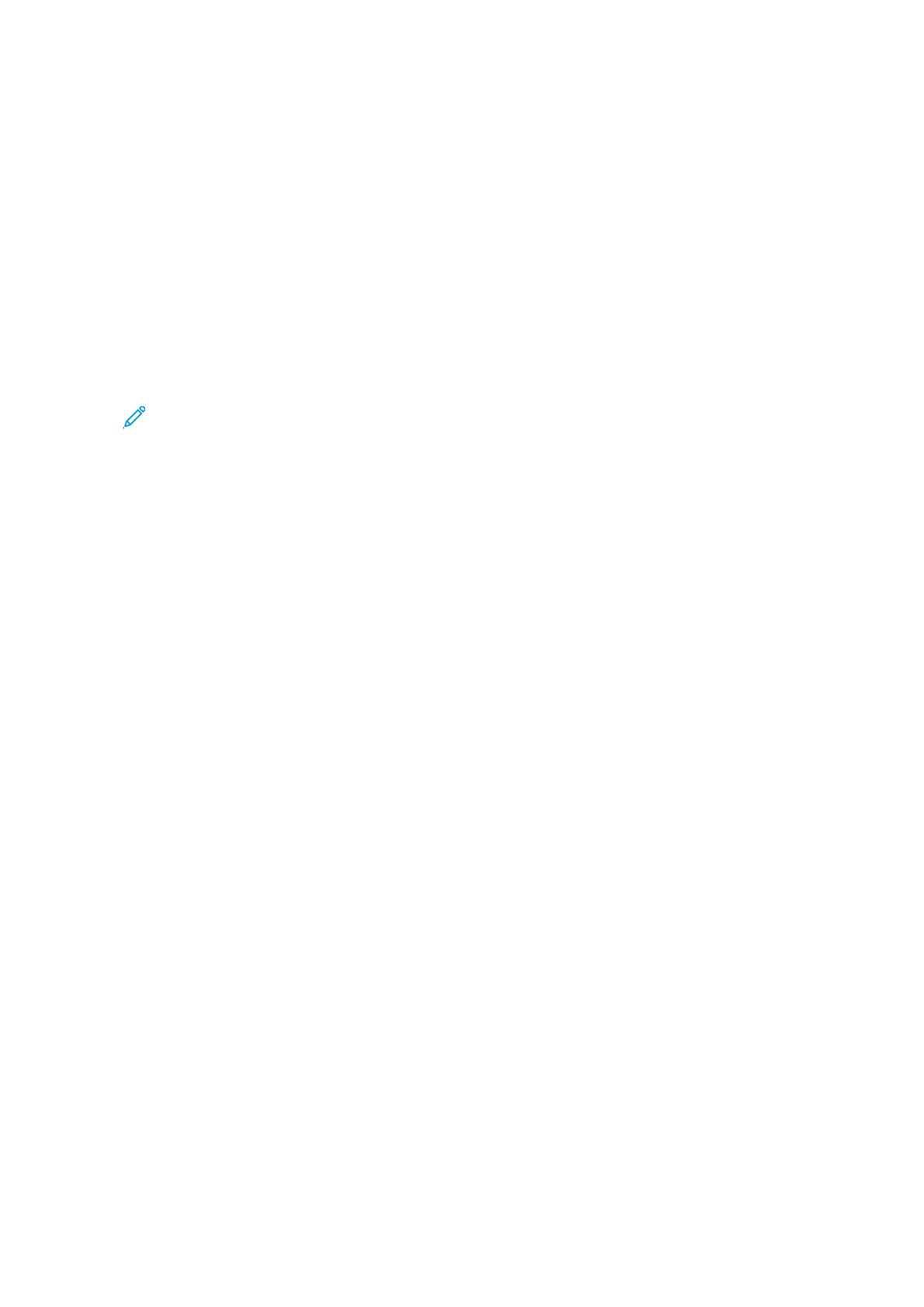
8. Нажмите кнопку
Готово
, чтобы завершить установку и закрыть это окно.
УУссттааннооввккаа ппррииннттеерраа вв ккааччеессттввее ввеебб--ссллууж
жббы
ы W
WSSD
D
Веб-службы для устройств WSD (Web Services on Devices) позволяют клиенту находить в сети
удаленные устройства и связанные с ними службы и получать к ним доступ. Веб-службы
WSD поддерживают обнаружение устройств, управление ими и использование.
Установка принтера WSD с помощью мастера добавления устройства
1. На компьютере нажмите
Пуск
и выберите
Принтеры и сканеры
.
2. Для добавления принтера выберите
Добавить принтер или сканер
.
3. В списке доступных устройств выберите принтер для установки и нажмите кнопку
Далее
.
Примечание.
Если принтер в списке отсутствует, нажмите кнопку
Отмена
. Для
добавления принтера вручную используйте его IP-адрес. См. раздел
драйвера принтера для Windows с использованием ZIP-файла
4. Нажмите кнопку
Закрыть
.
УУссттааннооввккаа ддррааййввеерроовв ии ууттииллиитт ддлляя M
MaaccO
OSS
1. Загрузите актуальный драйвер принтера по адресу
https://www.xerox.com/office/drivers
2. Откройте соответствующий принтеру файл Xerox
®
Print Drivers 5.xx.x.dmg или.pkg.
3. Чтобы запустить файл Xerox
®
Print Drivers 5.xx.x.dmg или.pkg, дважды щелкните его.
4. При появлении запроса нажмите кнопку
Продолжить
.
5. Для подтверждения лицензионного соглашения нажмите кнопку
Принимаю
.
6. Чтобы подтвердить указанное место установки, нажмите кнопку
Установить
. Или
выберите другое место установки и нажмите кнопку
Установить
.
7. При появлении запроса введите пароль и нажмите кнопку
OK
.
8. Выберите принтер в списке найденных принтеров и нажмите кнопку
Далее
.
9. Если принтер в списке найденных принтеров отсутствует, выполните следующее.
a.
Нажмите
значок сетевого принтера
.
b.
Введите IP-адрес принтера и нажмите кнопку
Продолжить
.
c.
Выберите принтер в списке найденных принтеров и нажмите кнопку
Продолжить
.
10. Если принтер не обнаружится, убедитесь, что он включен, и проверьте подключение
кабеля Ethernet или USB.
11. Для подтверждения сообщения очереди печати нажмите кнопку
OK
.
12. Выберите или снимите флажки
Установить как принтер по умолчанию
и
Печать
пробной страницы
.
13. Нажмите кнопку
Продолжить
, затем нажмите
Закрыть
.
Добавление принтера в системе MacOS
Для подключения по сети настройте принтер, используя протокол Bonjour
®
(mDNS). Для
подключения протоколу LPD/LPR используйте IP-адрес принтера. Для несетевого принтера
создайте на компьютере USB-соединение.
Многофункциональное устройство Xerox
®
B225/B235
Руководство пользователя
59
Содержание
- 3 Оглавление
- 11 Безопасность
- 12 Условные обозначения
- 13 Заявления о продукте
- 16 Техника безопасности при обслуживании
- 17 Сведения о расходных материалах
- 19 Информация о принтере
- 20 Конфигурация принтера
- 21 Использование панели управления; Мооддеелльь ббеезз ссееннссооррннооггоо ээккррааннаа
- 22 Мооддеелльь сс ссееннссооррнны
- 23 Настройка начального экрана
- 24 Изменение языка экранной клавиатуры
- 25 Состояние кнопки и индикатора питания
- 26 Выбор бумаги; Иннссттррууккццииии ппоо ииссппооллььззоовваанниию; Пллооттннооссттьь
- 27 Сооддееррж
- 32 Пооддддееррж
- 33 Подготовка, установка и настройка
- 34 Выбор местоположения принтера
- 36 Подключение кабелей
- 38 Определение IP-адреса принтера
- 39 Настройка принтера для отправки факсов; Наассттррооййккаа ф
- 40 Пррииннттеерр ппооддккллю
- 42 Пооддккллю
- 46 Пооссттааввщ; Gm
- 47 Maaiill; Ouuttllooookk LLiivvee
- 50 Пооччттооввааяя ссллууж
- 59 MaaccO
- 60 Оббннооввллееннииее м
- 62 Работа в сети
- 65 Оттккллю
- 67 Печать страницы настроек меню
- 69 Защита принтера
- 70 Очистка памяти принтера
- 72 Заявление об энергозависимости
- 73 Печать
- 74 Печать с компьютера
- 75 Печать с мобильного устройства
- 77 Печать с флеш-накопителя
- 79 Настройка конфиденциальных заданий
- 82 Печать списка образцов шрифтов
- 84 Отмена заданий печати; С ппааннееллии ууппррааввллеенниияя ппррииннттеерраа; С ккоом
- 85 Настройка плотности тонера
- 87 Копирование
- 90 Копирование фотографий
- 91 Копирование на фирменный бланк
- 92 Копирование на обеих сторонах листа
- 93 Уменьшение и увеличение копий
- 95 Разбор по копиям
- 96 Копирование карточек
- 99 Электронная почта
- 101 Отправка сообщения электронной почты; Иссппооллььззооввааннииее ккооддоовв
- 103 Факс
- 105 Отправка факса
- 106 Планирование задания факса
- 108 Изменение разрешения факса
- 109 Настройка плотности печати факса
- 110 Печать журнала факсов
- 111 Блокировка нежелательных факсов
- 112 Откладывание факсов
- 113 Переадресация факсов
- 115 Сканирование
- 117 Сканирование на компьютер; Длляя ппооллььззооввааттееллеейй W; Длляя ппооллььззооввааттееллеейй M
- 118 Сканирование на флеш-накопитель
- 119 Сканирование на сервер FTP
- 120 Сканирование в а сетевую папку
- 121 Использование меню принтера
- 122 Карта меню
- 123 Устройство; Пррееддппооччттеенниияя
- 124 Mooddee
- 125 УУддааллееннннааяя ппааннеелльь ууппррааввллеенниияя; УУввееддоом
- 127 УУппррааввллееннииее ппииттааннииеем
- 128 уум; Меенню
- 131 Оччииссттккаа ппррии ппррооссттооее; жааеем
- 132 О ппррииннттееррее
- 133 Мааккеетт
- 134 Наассттррооййккаа
- 135 Кааччеессттввоо; PPD
- 136 PPoossttSSccrriipptt; PPC
- 138 Иззооббррааж
- 139 Бумага; Кооннф; Наассттррооййккаа м
- 140 Пооллььззооввааттееллььссккииее ф
- 142 Паарраам
- 151 Наассттррооййккаа ээллееккттрроонннноойй ппооччтты
- 155 FTP
- 160 Пееччааттьь сс ф
- 162 Оббззоорр ссееттии
- 163 ББеессппррооввооддннааяя ссввяяззьь
- 166 Diirreecctt
- 167 EEtthheerrnneett
- 169 TTC
- 171 SSN
- 173 IIPPsseecc
- 174 Наассттррооййккаа LLPPD
- 175 Наассттррооййккии H
- 176 USSB
- 177 Оггррааннииччееннииее ддооссттууппаа кк ввннееш
- 178 Мееттоодды; Оббщ
- 180 УУппррааввллееннииее ссееррттииф
- 183 Отчеты
- 184 Фаакксс; Сееттьь
- 185 Поиск и устранение неисправностей
- 187 Обслуживание принтера
- 188 Проверка состояния расходных материалов
- 191 Просмотр отчетов
- 192 Заказ расходных материалов; Иссппооллььззооввааннииее ооррииггииннааллььнны
- 193 Замена расходных материалов; ЗЗаам
- 198 Чистка компонентов принтера; Чииссттккаа ппррииннттеерраа; Оччииссттккаа ссееннссооррннооггоо ээккррааннаа
- 199 Чииссттккаа ссккааннеерраа
- 201 Экономия электроэнергии и бумаги
- 202 Перемещение принтера
- 203 Решение проблем
- 204 Проблемы с качеством печати
- 205 Проблемы при печати; Нииззккооее ккааччеессттввоо ппееччааттии; Пуусстты
- 206 ТТеем
- 209 ТТооннккииее ллииннииии ппееччааттааю
- 210 Сггииббааннииее ииллии ссм
- 214 Нееппррааввииллььнны
- 215 Сввееттллы
- 218 Пееччааттьь сс ппяяттннаам
- 223 Сттррааннииццы
- 225 ТТеекксстт ииллии ииззооббррааж
- 227 Сттииррааееттссяя ттооннеерр
- 242 Мееддллееннннааяя ппееччааттьь
- 245 Принтер не отвечает
- 248 Включение порта USB
- 249 Проблемы с сетевым подключением; Нееввооззм
- 250 Нее ууддааееттссяя ппооддккллю
- 252 Проблемы с расходными материалами
- 254 Устранение замятий; Пррееддооттвврраащ; Пррааввииллььнноо ззааггррууззииттее ббуум
- 255 Оппррееддееллееннииее м
- 263 Проблемы с подачей бумаги; Кооннввеерртт ззааккллееииввааееттссяя ппррии ппееччааттии
- 267 Проблемы с электронной почтой
- 268 Проблемы с факсом
- 270 Фааккссы
- 273 Проблемы при сканировании; Нее ууддааееттссяя ввы
- 276 Дооккуум
- 280 Сккааннеерр ннее ооттввееччааеетт
- 284 Соответствие основным стандартам
- 291 Сооооттввееттссттввииее ттррееббоовваанниияям
- 294 Ограничения на копирование; СШ
- 295 Кааннааддаа
- 296 Дррууггииее ссттрраанны
- 297 Данные по безопасности материалов
- 300 Утилизация и переработка изделия
- 301 Северная Америка
- 302 Программа Xerox Green World Alliance
Характеристики
Остались вопросы?Не нашли свой ответ в руководстве или возникли другие проблемы? Задайте свой вопрос в форме ниже с подробным описанием вашей ситуации, чтобы другие люди и специалисты смогли дать на него ответ. Если вы знаете как решить проблему другого человека, пожалуйста, подскажите ему :)