МФУ Pantum M6507W - инструкция пользователя по применению, эксплуатации и установке на русском языке. Мы надеемся, она поможет вам решить возникшие у вас вопросы при эксплуатации техники.
Если остались вопросы, задайте их в комментариях после инструкции.
"Загружаем инструкцию", означает, что нужно подождать пока файл загрузится и можно будет его читать онлайн. Некоторые инструкции очень большие и время их появления зависит от вашей скорости интернета.
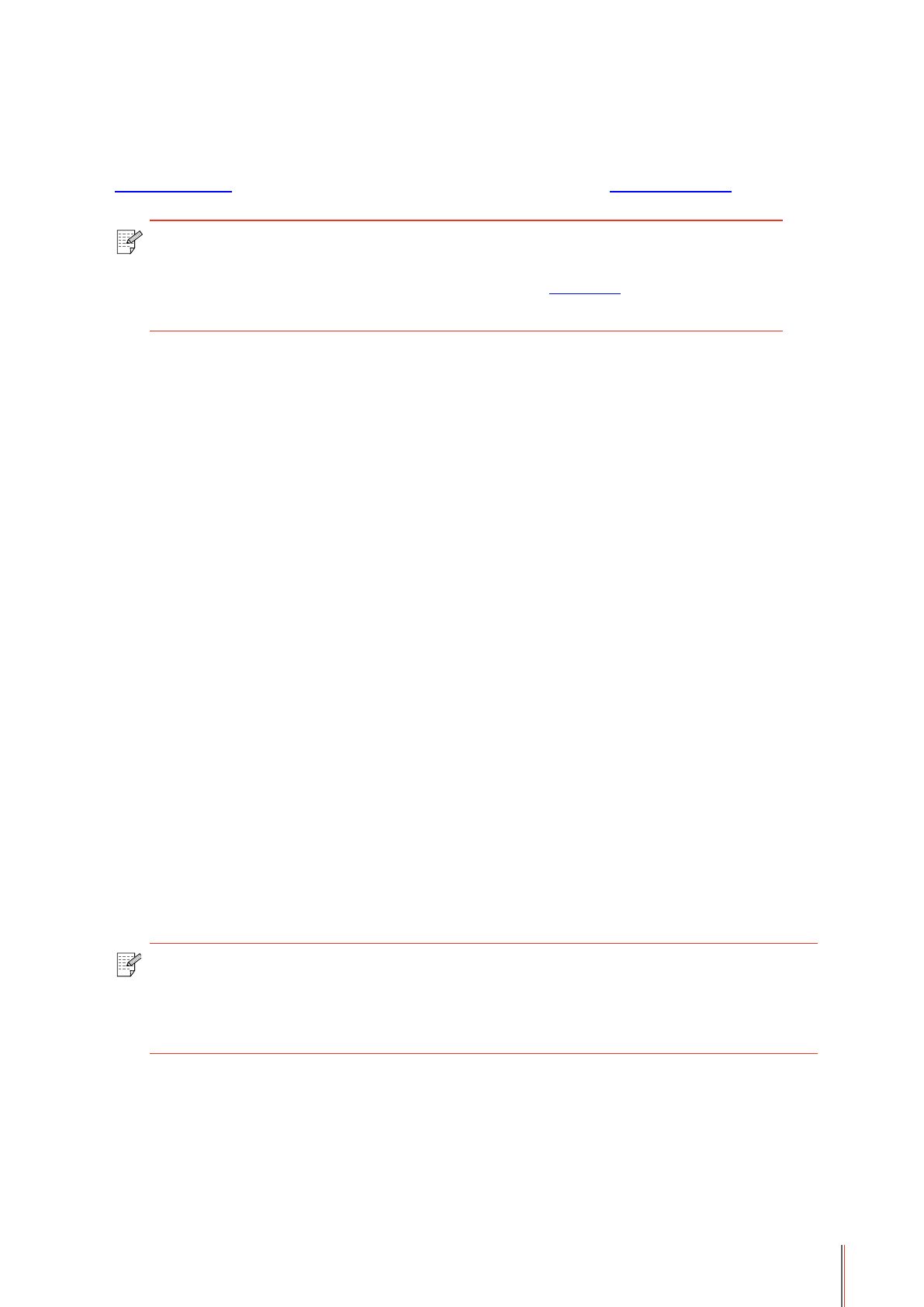
Примечание:
• Вы можете распечатать “Страницу конфигурации сети”, чтобы
убедиться, что принтер подключен к сети, при помощи статуса
подключения. (Пожалуйста, читайте
как распечатать).
3.1.1.3. Способ 3: соедините принтер при помощи беспроводной сети
Пожалуйста, проверьте, соединен ли принтер через беспроводную сеть во время
установки драйвера. Если он отсоединен, пожалуйста, установите драйвер, как в
.Если соединен, пожалуйста, установите, как в
3.1.1.3.1. Принтер не соединен при помощи беспроводной сети
3.1.1.3.1.1. Настройте беспроводную сеть при помощи USB-кабеля и
установите драйвер
У некоторых компьютеров нет функции беспроводного соединения. Этот раздел имеет
две части “Соедините компьютер с роутером через Wi-Fi” и “Соедините компьютер с
роутером через проводное соединение”, чтобы ознакомить вас с процессом установки.
I. Соедините компьютер с роутером через проводное соединение
1. Соедините компьютер с роутером через проводное соединение.
2. Соедините принтер с компьютером через USB-кабель, после этого включите принтер.
3. Вставьте установочный CD-диск в дисковод компьютера:
• Система Windows XP: автоматически начните установку.
• Системы Windows 7/Vista/Server 2008: включите автозапуск, нажмите на “Autorun.exe”
для начала установки.
• Система Windows 8: Когда окно “DVD RW драйвер” появится в правом верхнем углу
рабочего стола, нажмите в любом месте всплывающего окна, а затем нажмите на
“Autorun.exe” для начала установки.
• Система Windows 10: Когда появится окно “DVD RW драйвер” в правом верхнем углу
рабочего стола, нажмите в любом месте всплывающего окна, а затем нажмите на
“Autorun.exe” для начала установки.
Примечание:
• Некоторые компьютеры не могут автоматически запускать CD-диски
из-за системной конфигурации. Пожалуйста, щелкните два раза по
иконке “Мой компьютер”, найдите “DVD RW драйвер”, затем щелкните
два раза по “DVD RW Driver”, чтобы начать установку.
4. Нажмите кнопку “Я согласен” в правом нижнем углу после прочтения лицензионного
соглашения и запуска установочного интерфейса драйвера.
5. Нажмите на кнопку “Установка в один щелчок” в Способе 3, чтобы установить
драйвер.
3-
7
Содержание
- 2 Товарный знак; Авторское право
- 4 II; Меры безопасности; Безопасность при эксплуатации лазерного устройства; Повторная переработка и утилизация; Предостережения относительно безопасного использования; Отключите питание
- 5 Меры предосторожности; Меры предосторожности перед использованием принтера:
- 6 Информация о нормативных требованиях
- 7 Содержание
- 10 Перед использованием
- 11 Перед использованием принтера
- 17 Легко заправляемый лазерный картридж с тонером
- 22 Бумага и материалы
- 23 Бумага и материалы для печати
- 25 Непечатаемая и несканируемая области
- 31 Как установить драйвер принтера в Windows; Установка и загрузка драйвера
- 36 установите драйвер
- 39 II. Соедините компьютер с роутером через сетевой кабель
- 56 Установка драйвера для системы Mac; Установка драйвера
- 58 Система Mac добавление принтер; Добавьте принтер через USB; Добавьте принтер через беспроводное соединение
- 60 Настройки проводной сети
- 61 поддерживающих печать по проводной сети)
- 63 Установка беспроводной сети (только для
- 71 мобильное сканирование
- 72 Знакомство с функциями мобильной печати,; Что такое мобильная печать, мобильное сканирование и; Процедура выполнения мобильной печати; Предварительная подготовка
- 75 Общие настройки
- 83 Печать
- 94 Копирование
- 97 много страниц в одной бумаге
- 99 Настройка копирования удостоверения личность
- 101 Сканирование
- 102 использованием планшета
- 103 использованием автоматического устройства подачи
- 138 Профилактическое
- 139 Профилактическое обслуживание
- 142 Обслуживание лазерного картриджа с тонером; с тонером
- 146 Устранение
- 147 Устранение неисправностей
- 151 Устранение распространенных неисправностей
- 157 Структура меню
- 170 Технические
- 171 Технические характеристики продукта; Обзор технических характеристик
Характеристики
Остались вопросы?Не нашли свой ответ в руководстве или возникли другие проблемы? Задайте свой вопрос в форме ниже с подробным описанием вашей ситуации, чтобы другие люди и специалисты смогли дать на него ответ. Если вы знаете как решить проблему другого человека, пожалуйста, подскажите ему :)
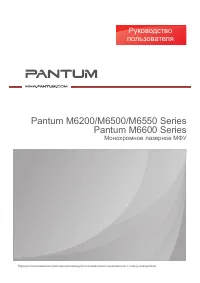


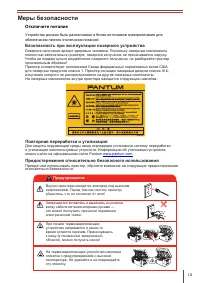
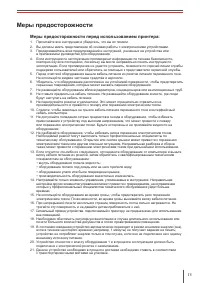



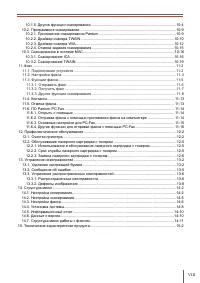


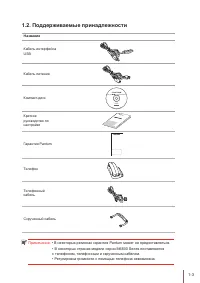

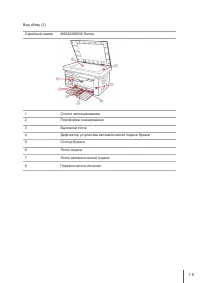
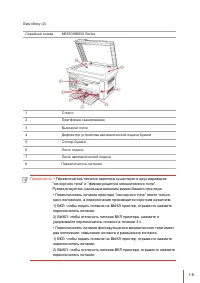
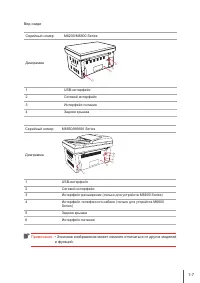

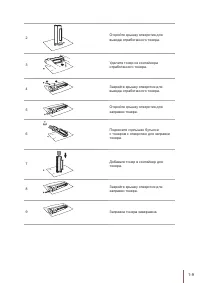
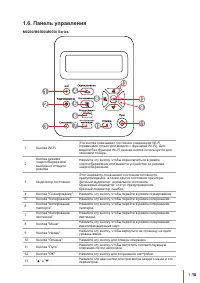

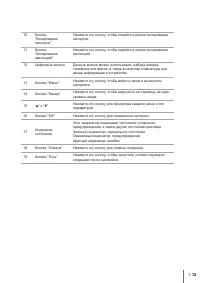
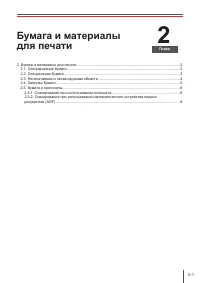
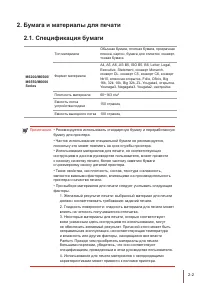

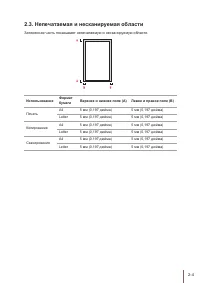
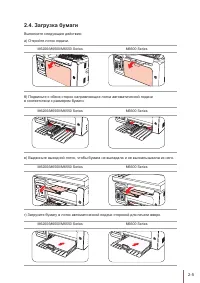
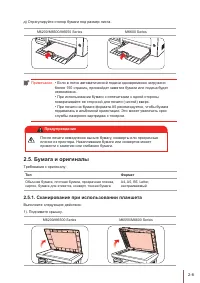
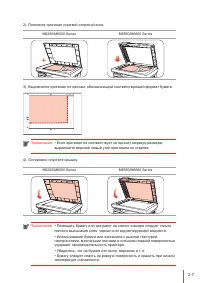
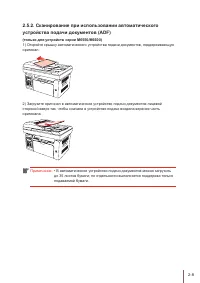
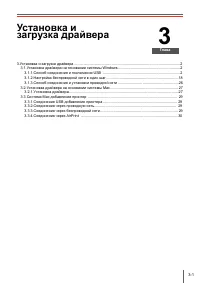
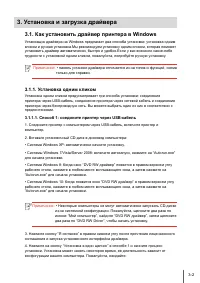
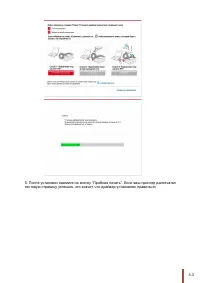

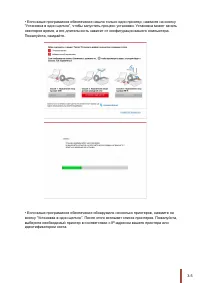
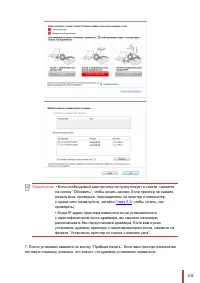


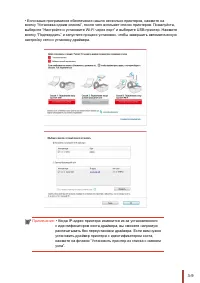

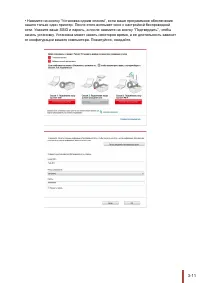
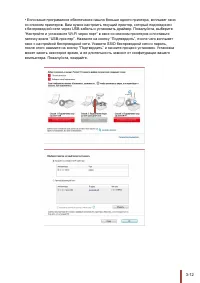
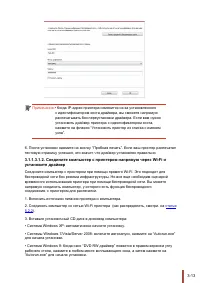
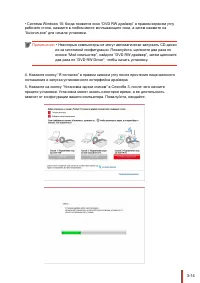

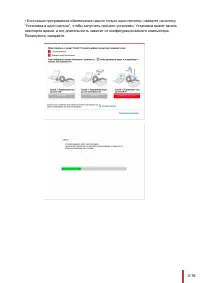



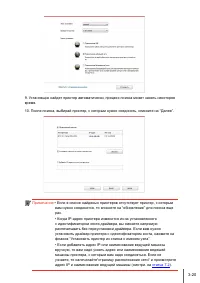

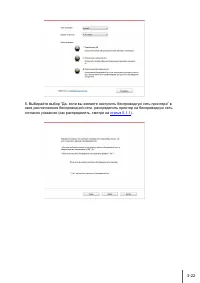
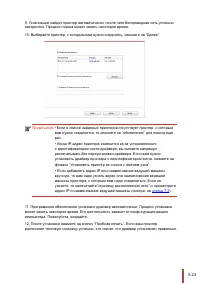
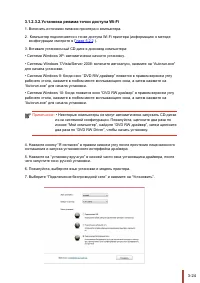

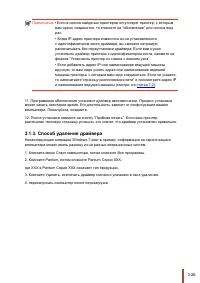
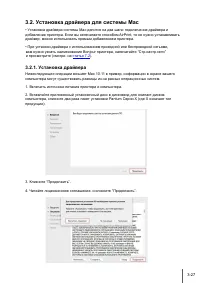




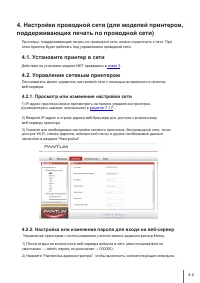
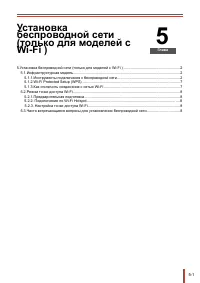

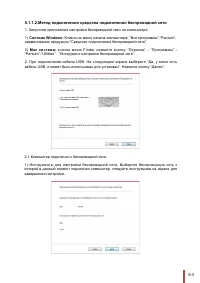

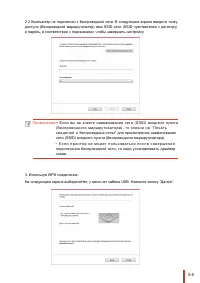
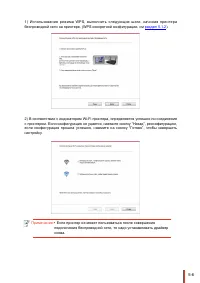





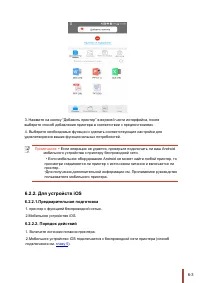
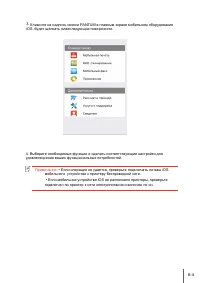

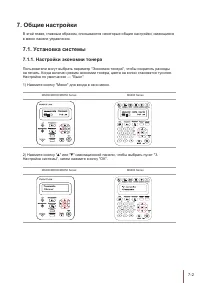


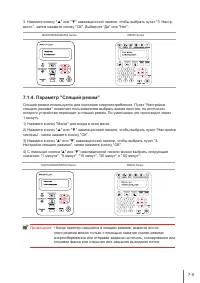
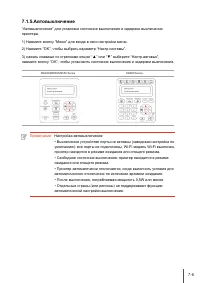
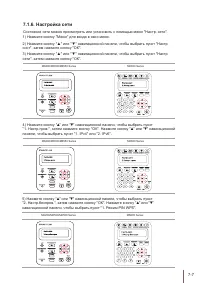
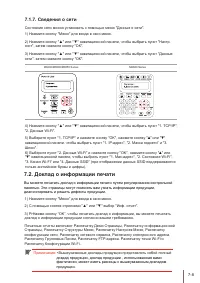
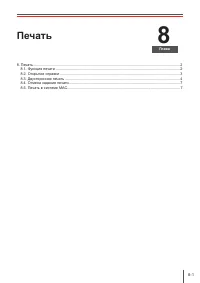
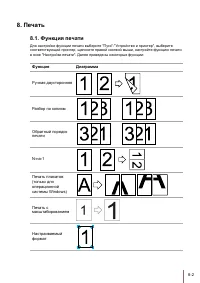
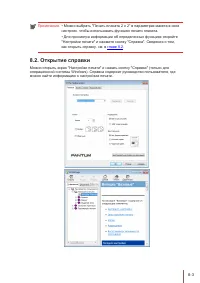
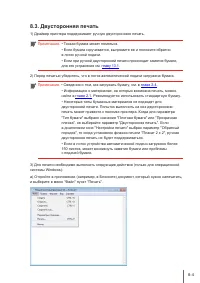
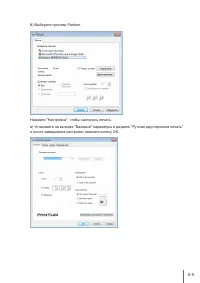
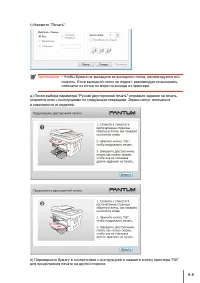



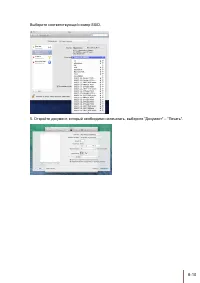
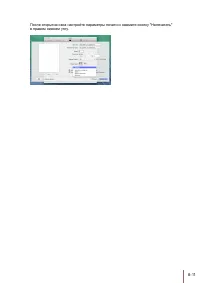



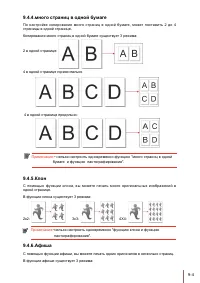
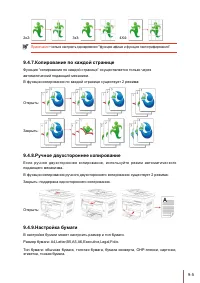
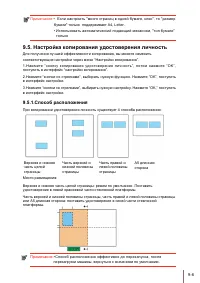

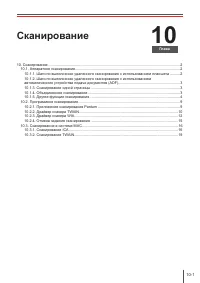



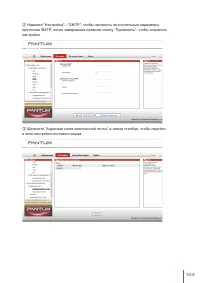
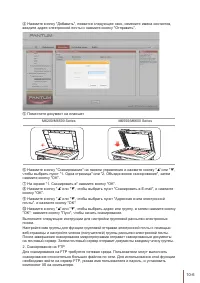
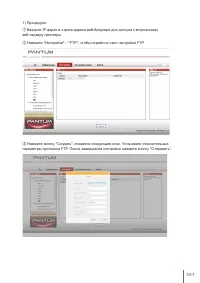
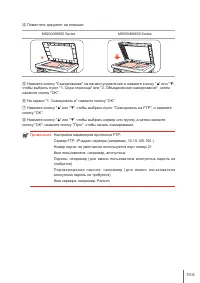
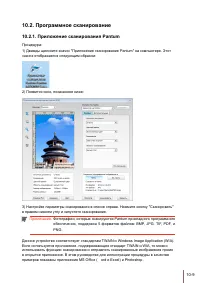
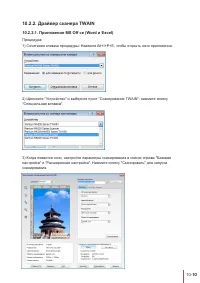
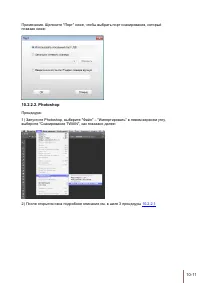
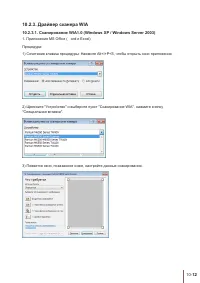
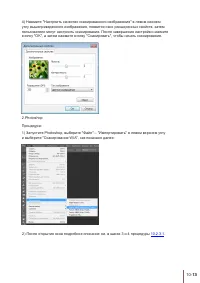
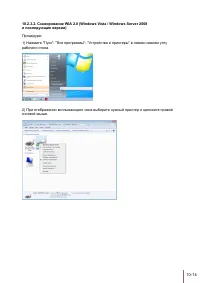
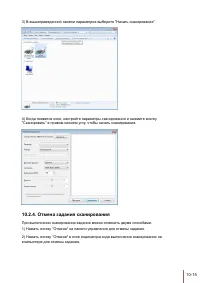
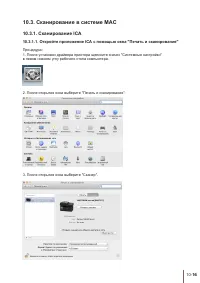
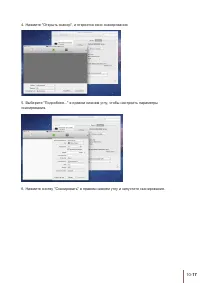
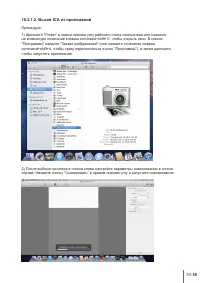
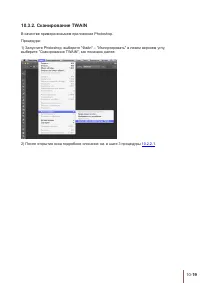


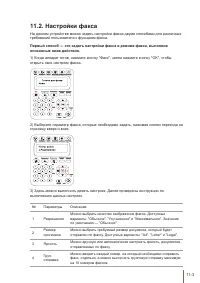
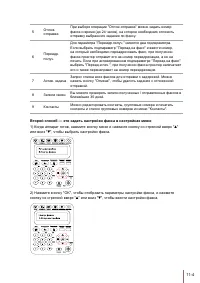

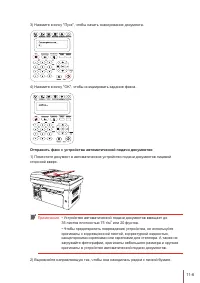

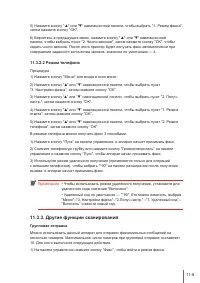
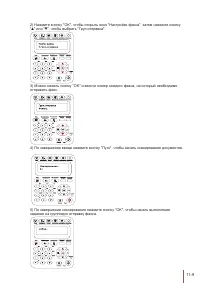
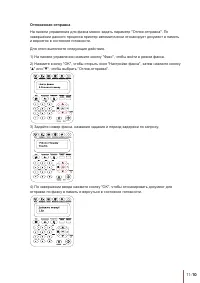
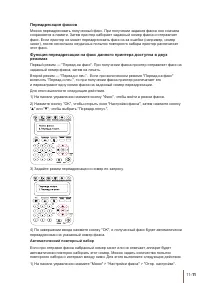

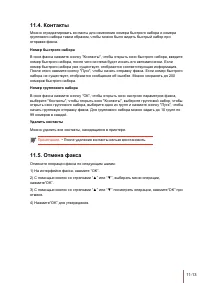

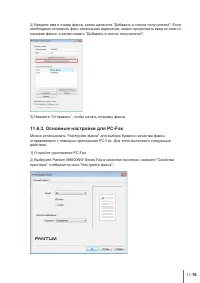
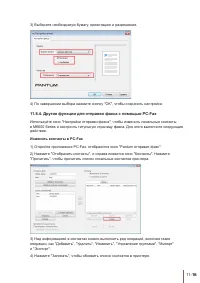
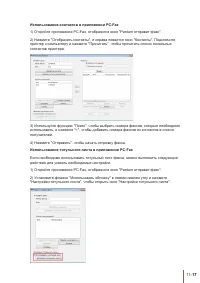
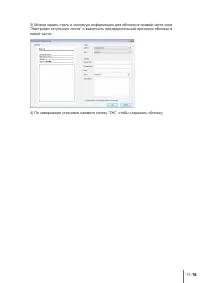

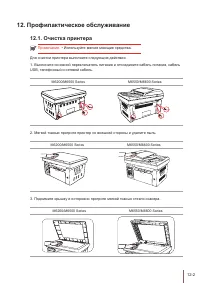
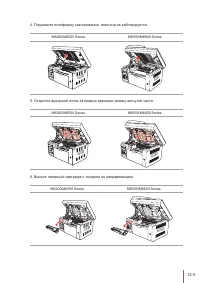
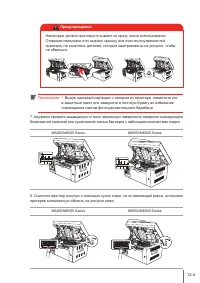


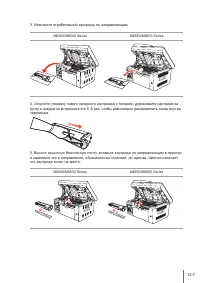
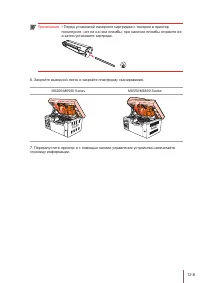

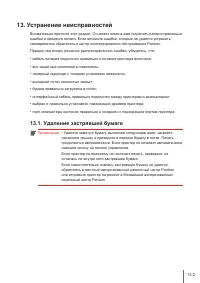

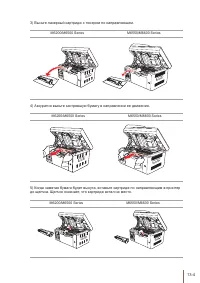

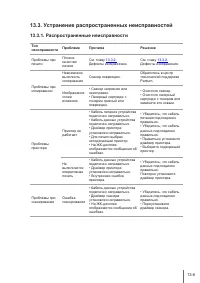
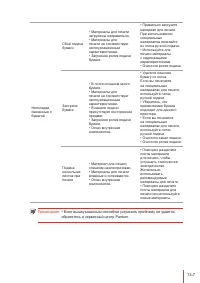
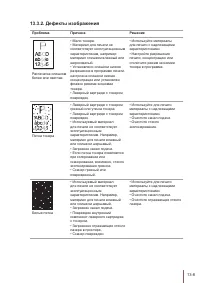
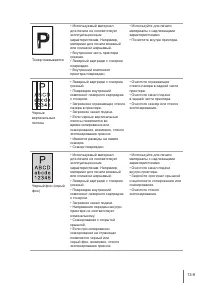
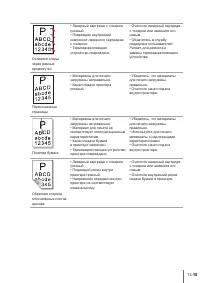

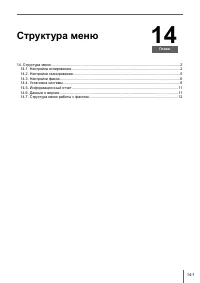

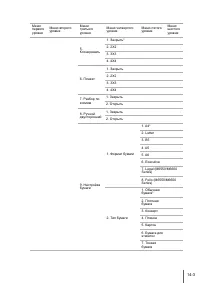

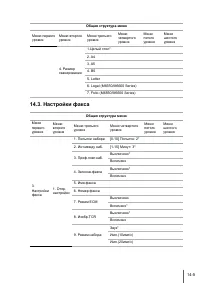

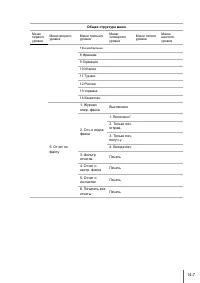
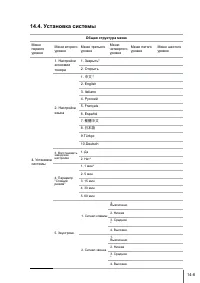
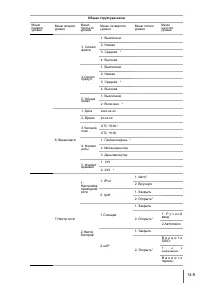


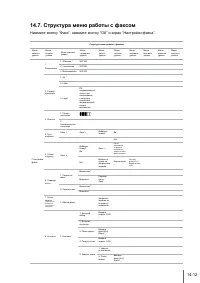
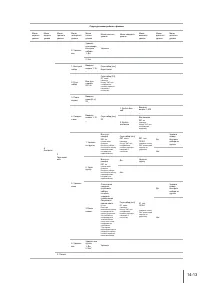
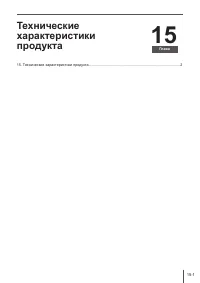
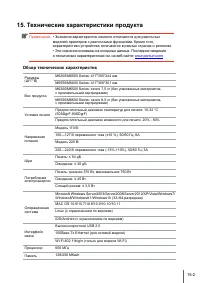















пОСЛЕ заправки пишет, что закончился тонер? и не копирует