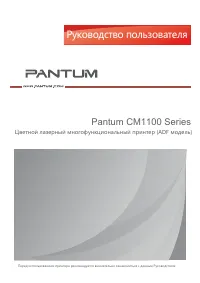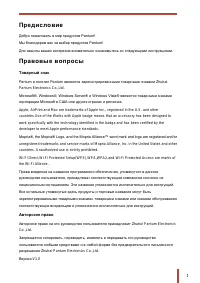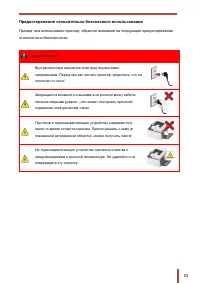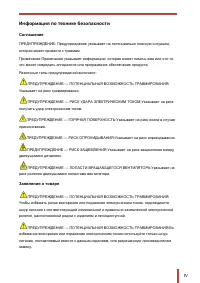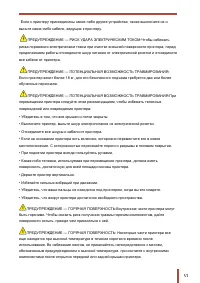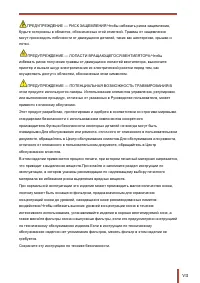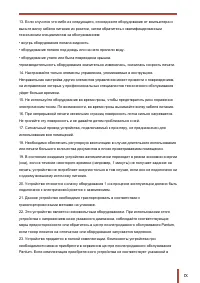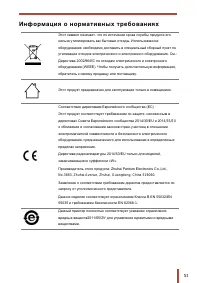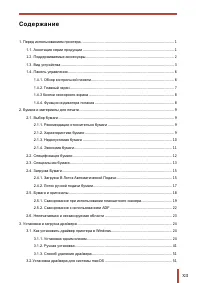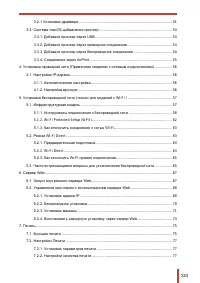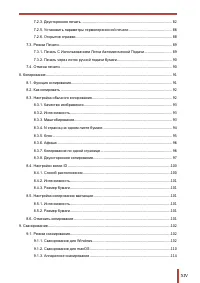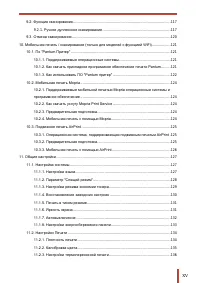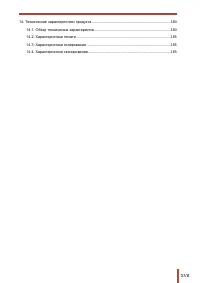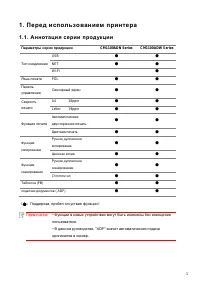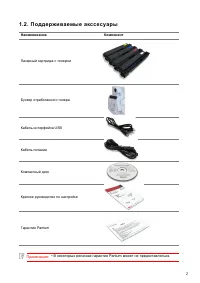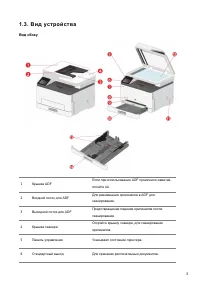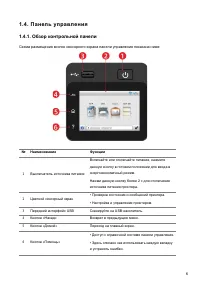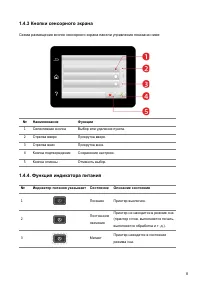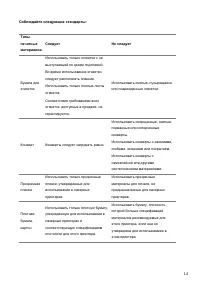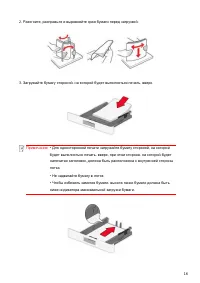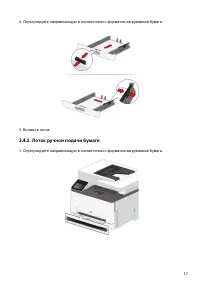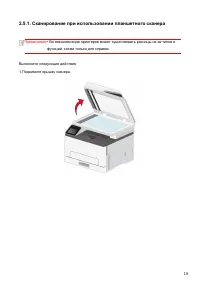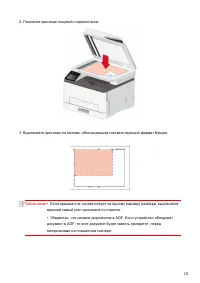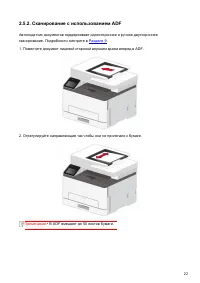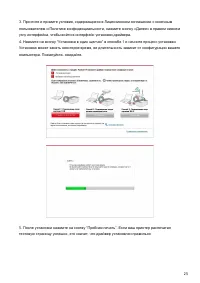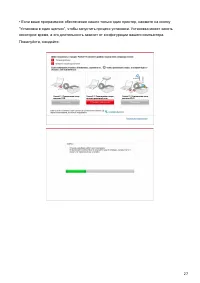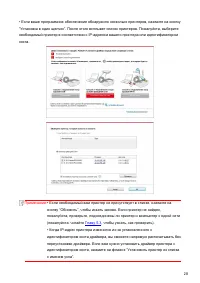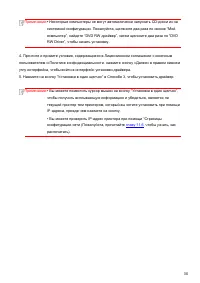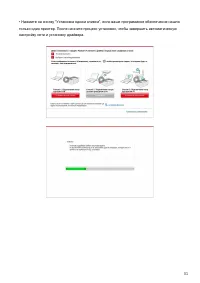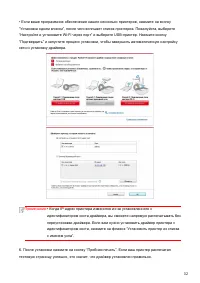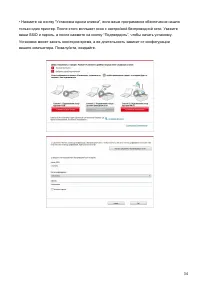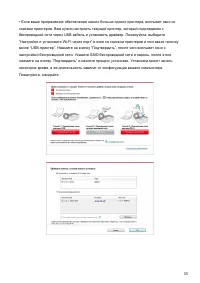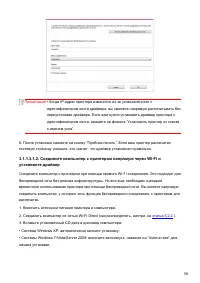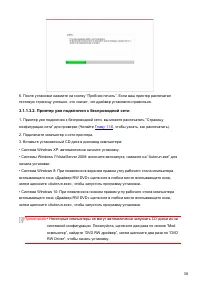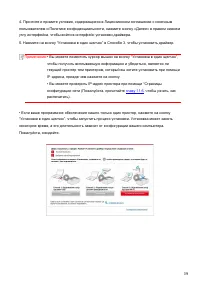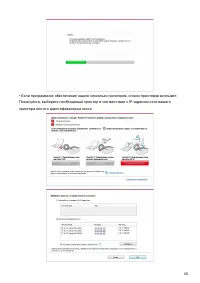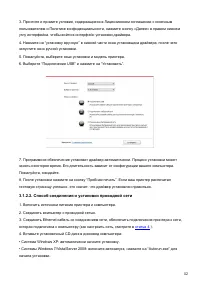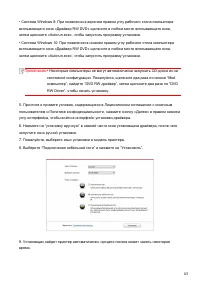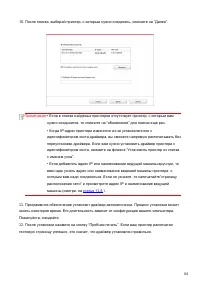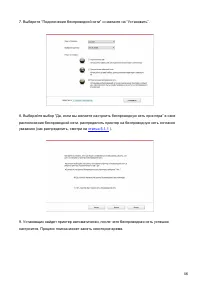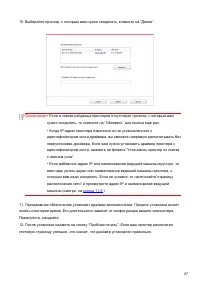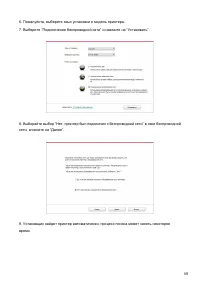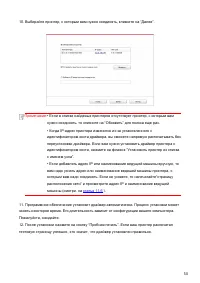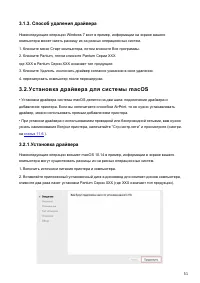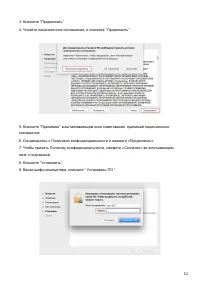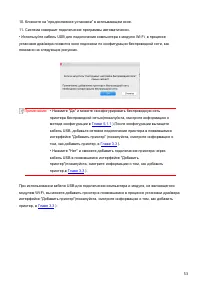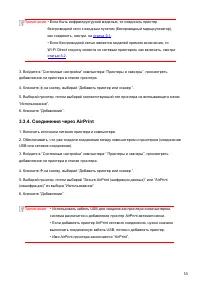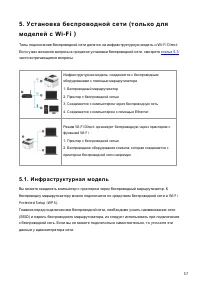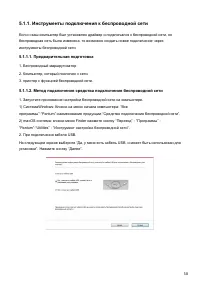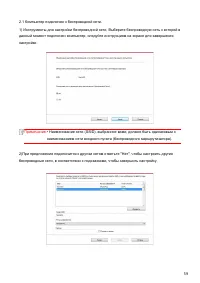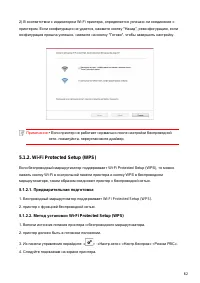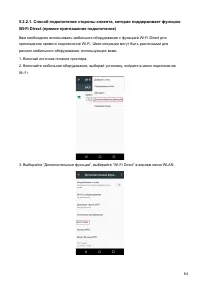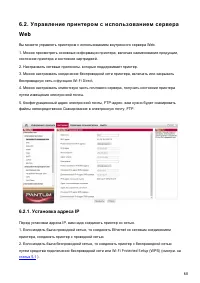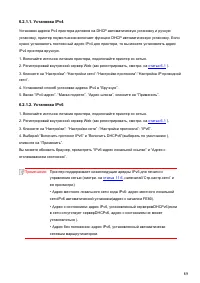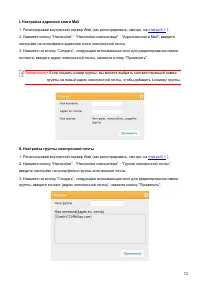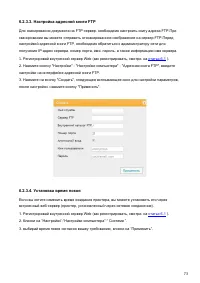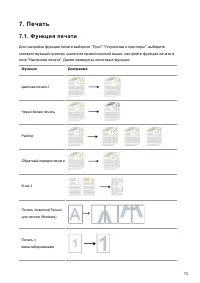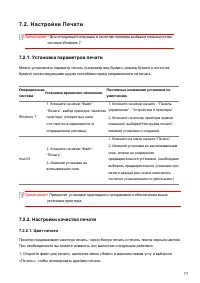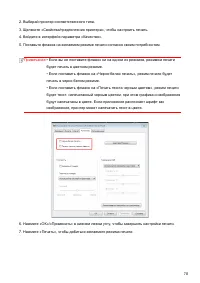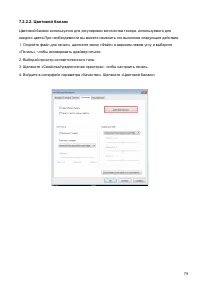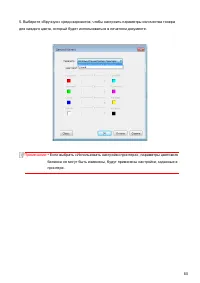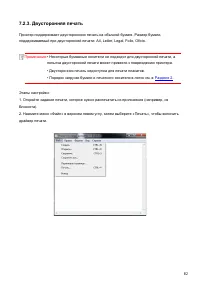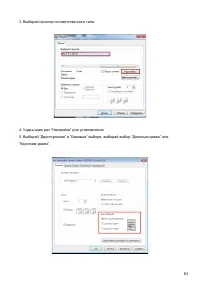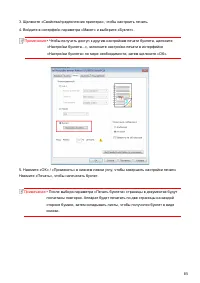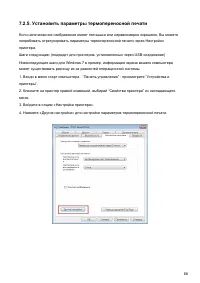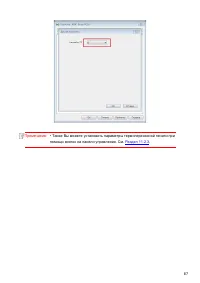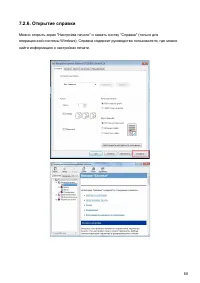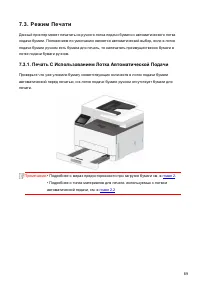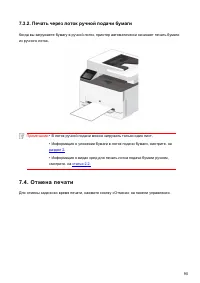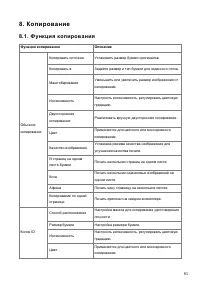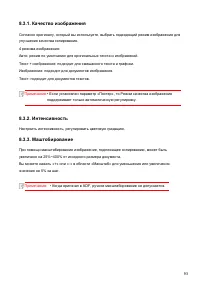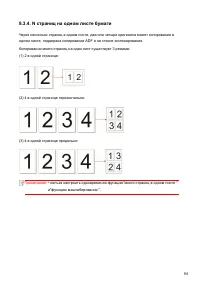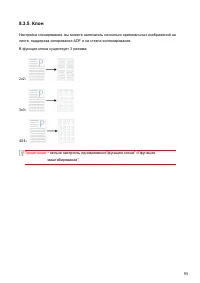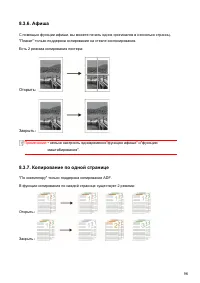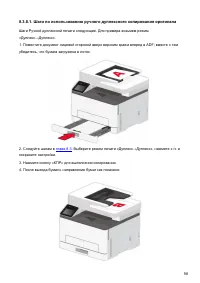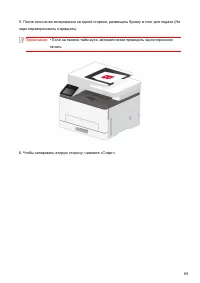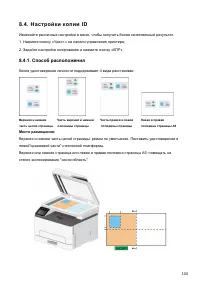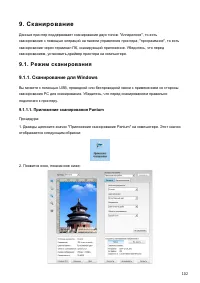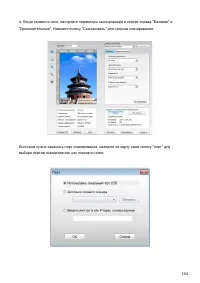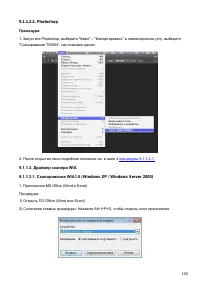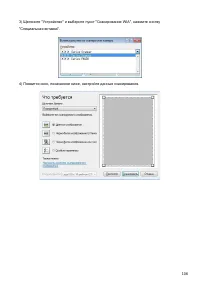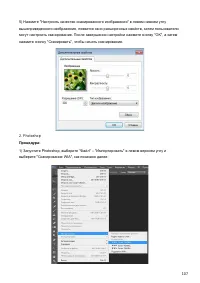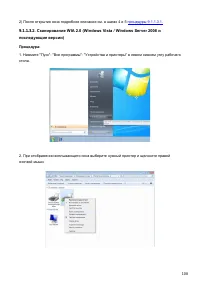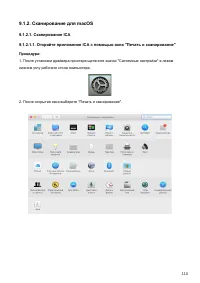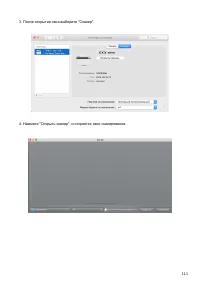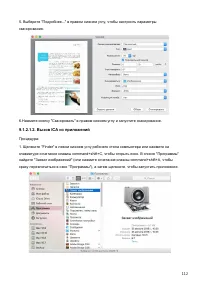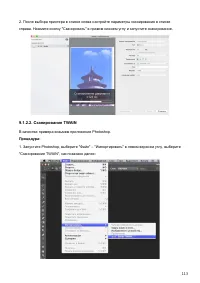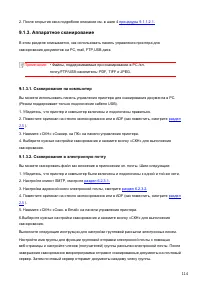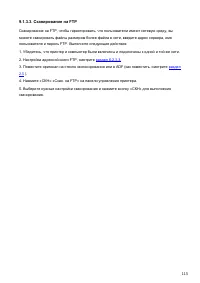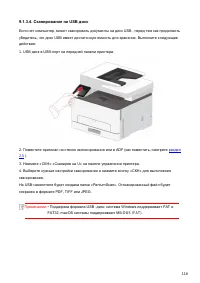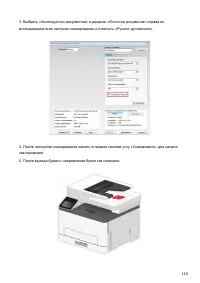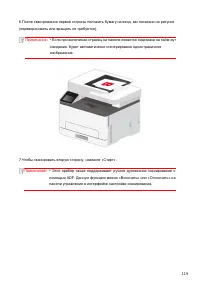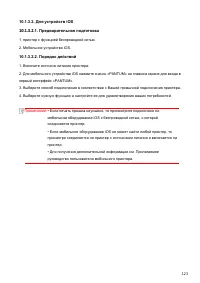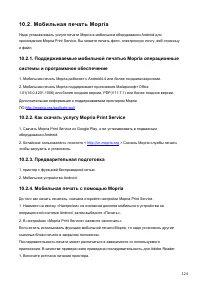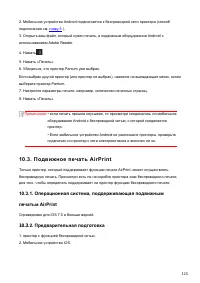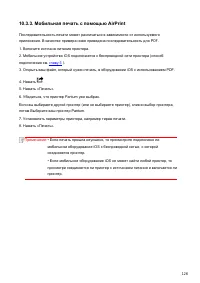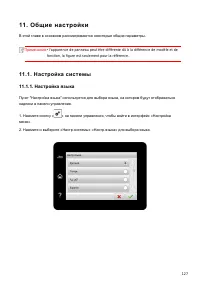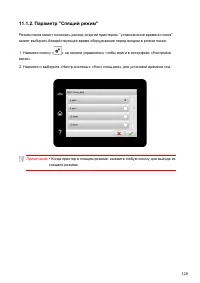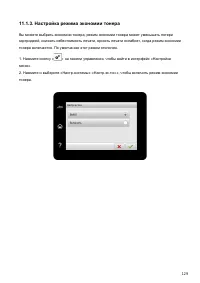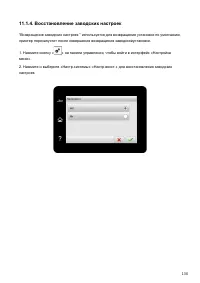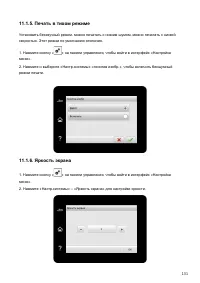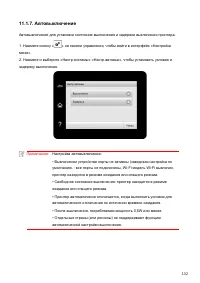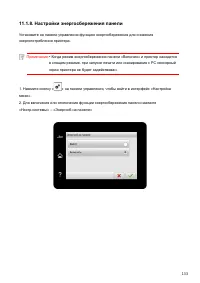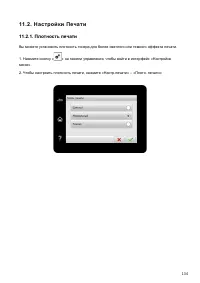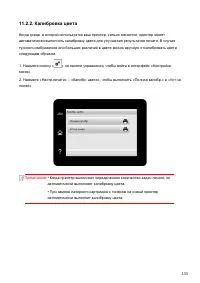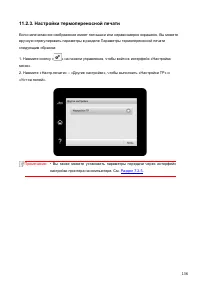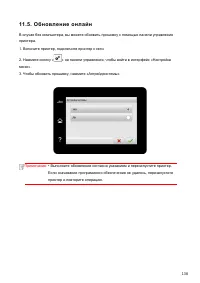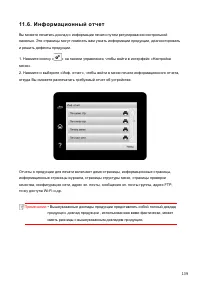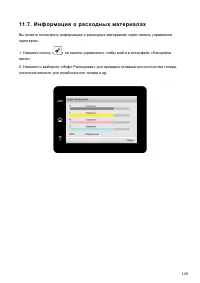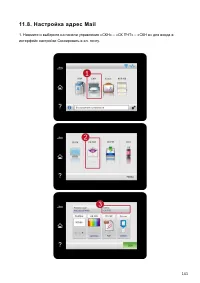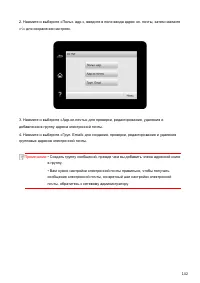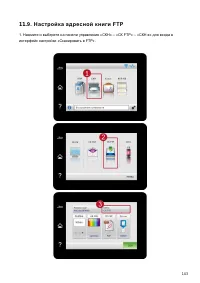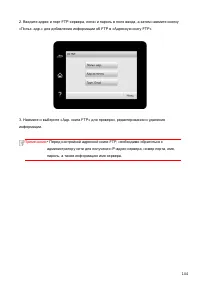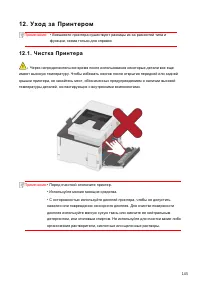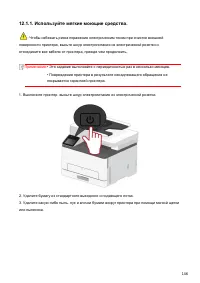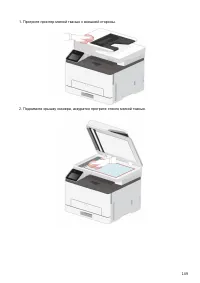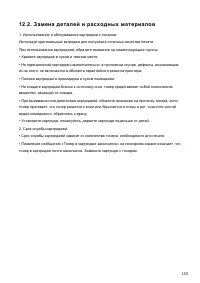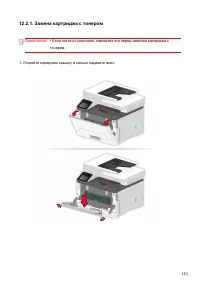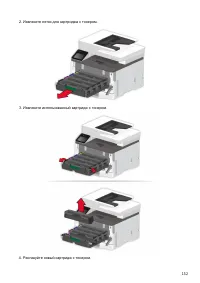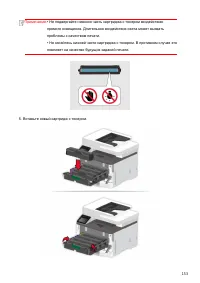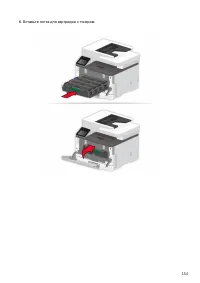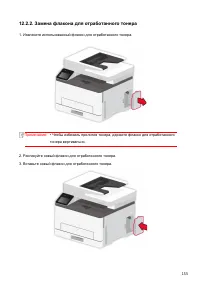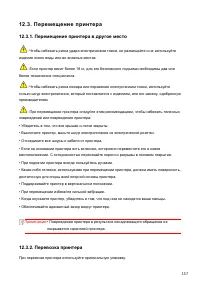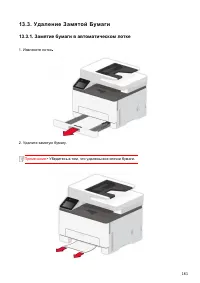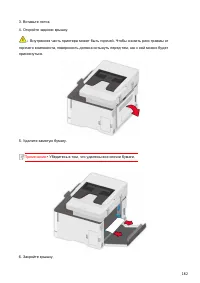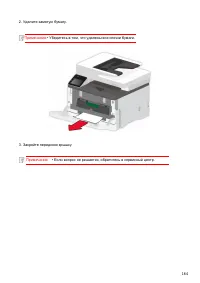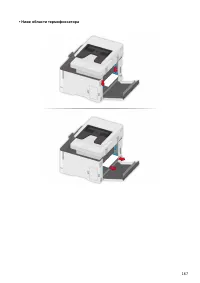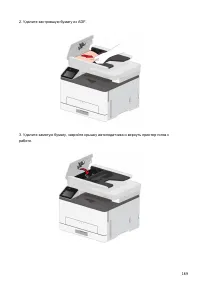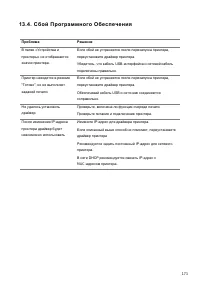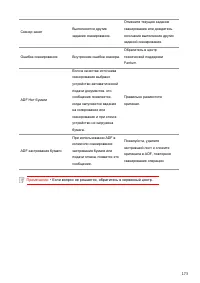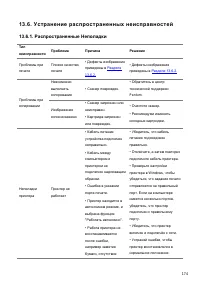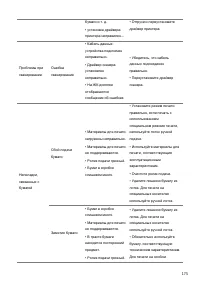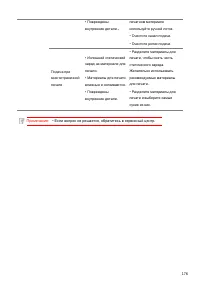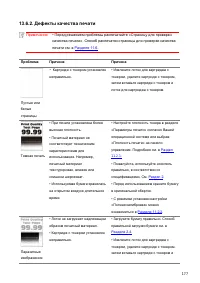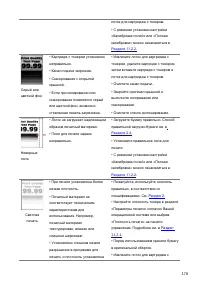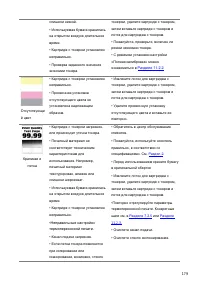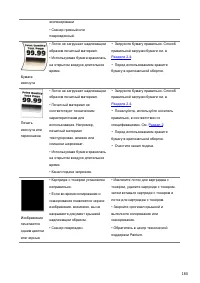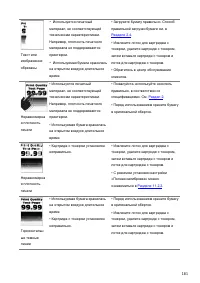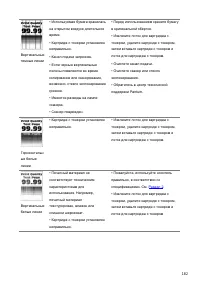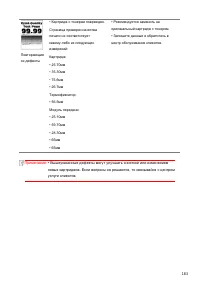МФУ Pantum CM1100ADN - инструкция пользователя по применению, эксплуатации и установке на русском языке. Мы надеемся, она поможет вам решить возникшие у вас вопросы при эксплуатации техники.
Если остались вопросы, задайте их в комментариях после инструкции.
"Загружаем инструкцию", означает, что нужно подождать пока файл загрузится и можно будет его читать онлайн. Некоторые инструкции очень большие и время их появления зависит от вашей скорости интернета.

VII
ПРЕДУПРЕЖДЕНИЕ — РИСК ЗАЩЕМЛЕНИЯ:Чтобы избежать риска защемления,
будьте осторожны в областях, обозначенных этой отметкой. Травмы от защемления
могут происходить поблизости от движущихся деталей, таких как шестеренки, крышки и
лотки.
ПРЕДУПРЕЖДЕНИЕ — ЛОПАСТИ ВРАЩАЮЩЕГОСЯ ВЕНТИЛЯТОРА:Чтобы
избежать риска получения травмы от движущихся лопастей вентилятора, выключите
принтер и выньте шнур электропитания из электрической розетки перед тем, как
осуществить доступ к областям, обозначеным этим символом.
ПРЕДУПРЕЖДЕНИЕ — ПОТЕНЦИАЛЬНАЯ ВОЗМОЖНОСТЬ ТРАВМИРОВАНИЯ:В
этом продукте используются лазеры. Использование элементов управления, регулировок
или выполнение процедур, отличных от указанных в Руководстве пользователя, может
привести к опасному облучению.
Этот продукт разработан, протестирован и одобрен в соответствии со строгими мировыми
стандартами безопасности с использованием компонентов конкретного
производителя.Функции безопасности некоторых деталей не всегда могут быть
очевидными.Для обслуживания или ремонта, отличного от описанного в пользовательском
документе, обращайтесь в Центр обслуживания клиентов.Для обслуживания или ремонта,
отличного от описанного в пользовательском документе, обращайтесь в Центр
обслуживания клиентов.
В этом изделии применяется процесс печати, при котором печатный материал нагревается,
что приводит к выделению веществ.Прочитайте и запомните раздел инструкции по
эксплуатации, в котором указаны рекомендации по надлежащему выбору печатного
материала во избежание риска выделения вредных веществ.
При нормальной эксплуатации это изделие может производить малое количество озона,
поэтому может быть оснащено фильтром, предназначенным для ограничения
концентраций озона до уровней, находящихся ниже рекомендованных лимитов
воздействия.Чтобы избежать высоких уровней концентрации озона в течение
интенсивного использования, устанавливайте изделие в хорошо вентилируемой зоне, а
также меняйте фильтры озона и выпускные фильтры, если это предусмотрено инструкцией
по техническому обслуживанию изделия.Если в инструкции по техническому
обслуживанию изделия нет упоминания фильтров, менять фильтр в этом изделии не
требуется.
Сохраните эту инструкцию по технике безопасности.
Содержание
- 2 Пред и сло ви е; Добро пожаловать в мир продуктов Pantum!; Право вы е в опросы; Товарный знак; корпорации Microsoft в США или других странах и регионах.; Авторское право
- 3 II; Заявление об ограничении ответственности; Меры б езоп а сност и; Отключите питание
- 4 III; Предостережения относительно безопасного использования; относительно безопасности:
- 5 IV; Информация по технике безопасности; Соглашение
- 7 VI
- 8 VII
- 9 VIII; Меры пр е до ст орожно ст и; Меры предосторожности перед использованием принтера:; прилагаемом руководстве для оборудования.
- 10 IX
- 12 XI; Информ ац и я о нормат и вны х т ребо ван ия х
- 13 XII; Сод ер жан и е
- 14 XIII
- 15 XIV
- 16 XV
- 17 XVI
- 18 XVII
- 19 П ере д ис пользо ван и ем пр инт ер а; Параметры серии продукции
- 21 Вид сбоку
- 22 Внешний вид принтера может различаться в зависимости от модели и; Вид сзади; доступной
- 27 Б ум ага и мат ери а лы для п еч ат и; Плотность бумаги
- 28 Содержание влаги; факторов на бумагу, может ухудшить ее производительность.; Содержание волокон; негативный эффект при обработке бумаги.
- 32 Соблюдайте следующие стандарты:; Типы
- 36 Требования к оригиналу:; Источник
- 37 Выполните следующие действия:
- 41 Непечатаемая и несканируемая области; Использование Размер бумаги Верхнее и нижнее поля (A)
- 42 У ст анов к а и з агр узк а дра йв ер а; Как установить драйвер принтера в Windows
- 43 углу интерфейса, чтобы войти в интерфейс установки драйвера.
- 44 статья 4
- 47 что принтер подключен к сети, при помощи статуса подключения.; Соедините компьютер с роутером через проводное соединение; Соедините компьютер с роутером через проводное соединение.
- 49 настройку сети и установку драйвера.
- 58 принтера или его идентификатором хоста.
- 59 статью
- 63 Главе 5
- 64 настроится. Процесс поиска может занять некоторое время.
- 69 Устано вка драйвера дл я системы macOS
- 70 Читайте лицензионное соглашение, и кликните “Продолжить”.
- 71 Примечание
- 74 ) или просмотреть информации сети через контрольную
- 75 У ст анов к а б еспро во дной с ет и (т оль ко д ля; часто встречающиеся вопросы.
- 77 Компьютер подключен к беспроводной сети.
- 79 беспроводной сети на принтере. (WPS конкретной конфигурации, см
- 82 Fi Direct (прямое приглашение подключение); разного мобильного оборудования, использующее вами.
- 84 главу 5
- 85 Запуск внутренного сервера Web; раздел 4
- 89 страницу установки машины.; Извещение по электронной почты; Настройка клиенской части SMTP; странице SMTP, кликните на “Применить”.; добавление адреса почты адресанта; » и выберите адрес эл. почты, который будет добавлен во всплывающий
- 90 Настройка адресной книги Mail; настройки на интерфейсе адресной книги электронной почты.; Настройка группы электронной почты; введите настройки на интерфейсе группы электронной почты.
- 91 настройки на интерфейсе адресной книги FTP.
- 94 • пример для Windows 7.
- 104 Войдите в опцию «Настройка принтера».
- 106 найти информацию о настройках печати.
- 107 лотке подачи бумаги ручном.; Печать С Использованием Лотка Автоматической Подачи; • Подробнее о мерах предосторожности при загрузке бумаги см. в
- 110 Нажмите кнопку «КПР» для выполнения копирования.; Настройка обычного копиро вания; Нажмите кнопку «КПР» на панели управления принтера
- 112 Копирования много страниц на один лист существует 3 режима:
- 114 Открыть; В функции копирования по каждой странице существует 2 режима:
- 115 Двухстороннее копирование
- 117 • Если на панели тайм-аута, автоматически проводить одностороннюю
- 119 Настройка копирования квитанции
- 120 С к аниро в ани е; сканированием, установить драйвер принтера на компьютере.
- 122 выбора портов сканирования, как показано ниже:
- 123 После открытия окна подробное описание см. в шаге 4
- 126 ) После открытия окна подробное описание см. в шагах 4 и 5; последующие версии)
- 127 в правом нижнем углу, чтобы начать сканирование.
- 128 нижнем углу рабочего стола компьютера.
- 131 В качестве примера возьмем приложение Photoshop.
- 139 для мо д ел е й с ф унк ци е й WiFi ); • Некоторые функции могут быть недоступными в зависимости от; Как скачать прикладное программное обеспечение печати; Загрузка для Android мобильных устройств:
- 143 печатьм AirPrint; Cправедливо для iOS 7.0 и больше версий.
- 145 1. Общи е н а ст ройк и; fonction, la figure est seulement pour la référence.
- 148 » на панели управления, чтобы войти в интерфейс «Настройка
- 158 Ин формация о расходных материал ах
- 163 2. У ход за Принт ером; • Bнешности принтера существуют разницы из-за разностей типа и
- 166 • Oборудование с ADF, необходимо регулярно чистить крышку ADF,
- 168 Замена детал ей и расходных материалов; Использование и обслуживание картриджа с тонером.
- 176 3. У ст ран е ние Н епол а док; Правильная загрузка бумаги
- 178 Места замятия бумаги
- 179 • Убедитесь в том, что удалены все клочки бумаги.
- 183 Замятие бумаги в задней крышке
- 191 • Eсли вопрос не решается, обратитесь в сервисный центр.
- 192 Устранение распространенных неисправностей; Тип
- 201 • Bышеуказанные дефекты могут улучшать очисткой или изменением
- 202 4. Т ехн ич е ск ие х ар акт ери ст и ки пр оду кт а; принтеров с различными функциями. Кроме того, характеристики
Характеристики
Остались вопросы?Не нашли свой ответ в руководстве или возникли другие проблемы? Задайте свой вопрос в форме ниже с подробным описанием вашей ситуации, чтобы другие люди и специалисты смогли дать на него ответ. Если вы знаете как решить проблему другого человека, пожалуйста, подскажите ему :)