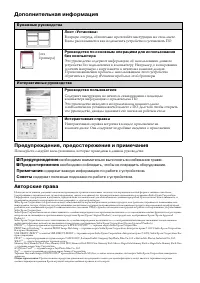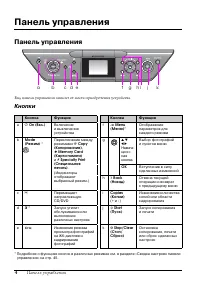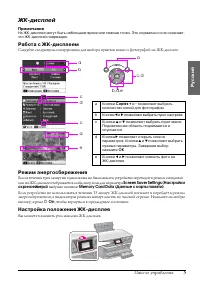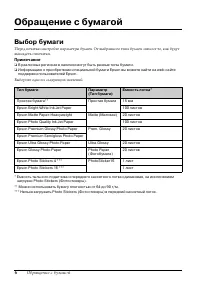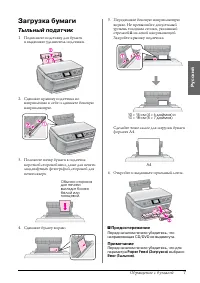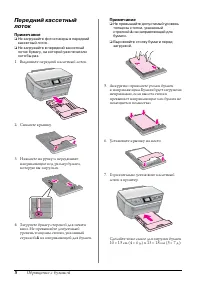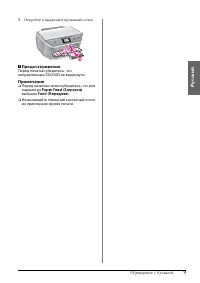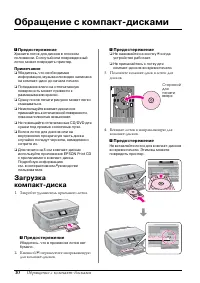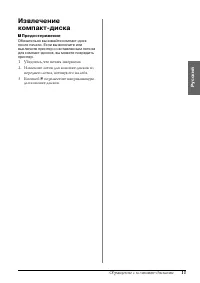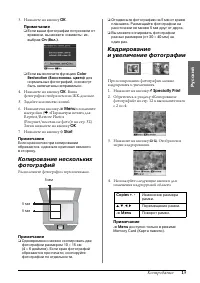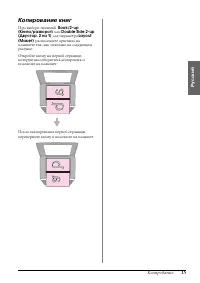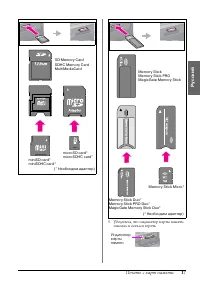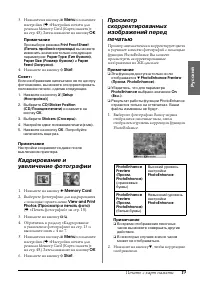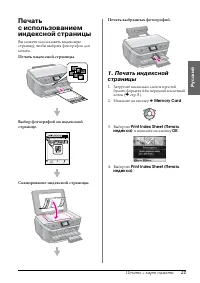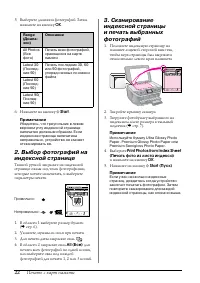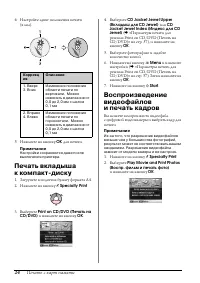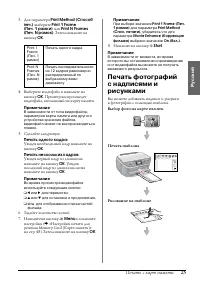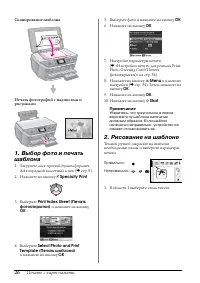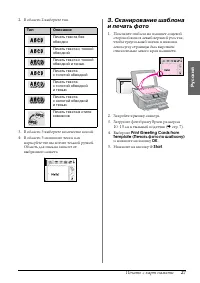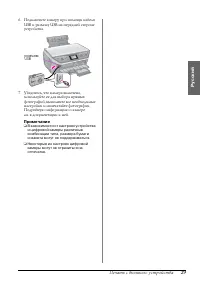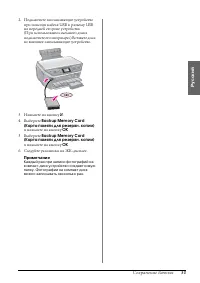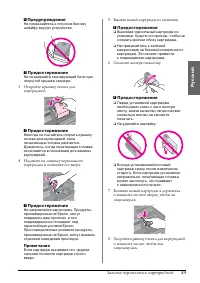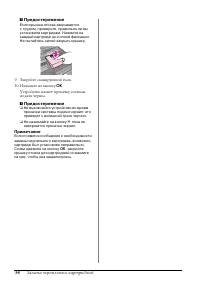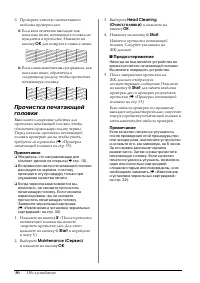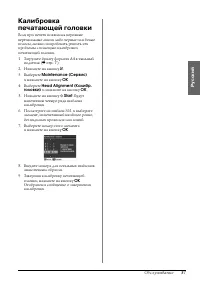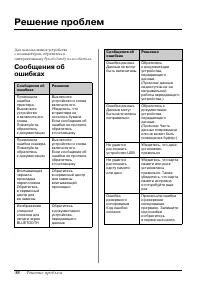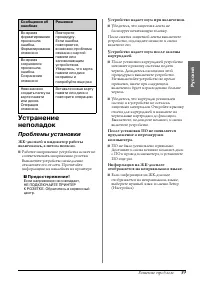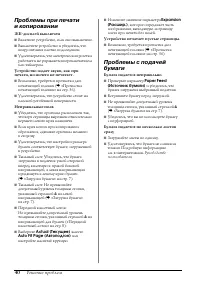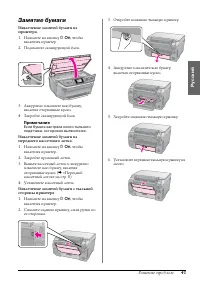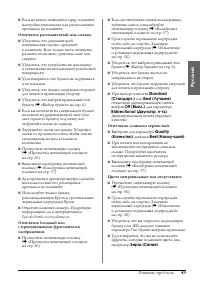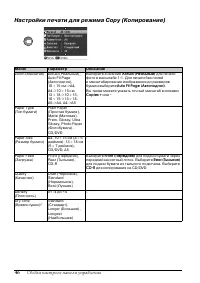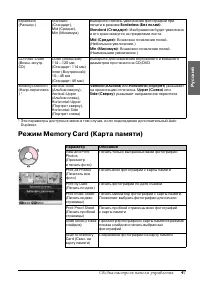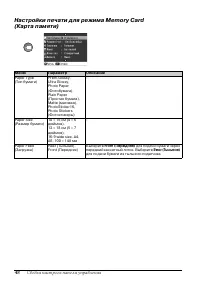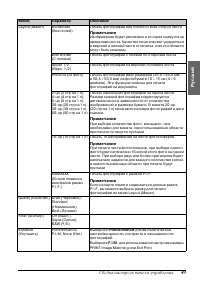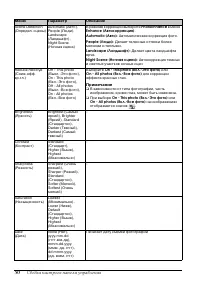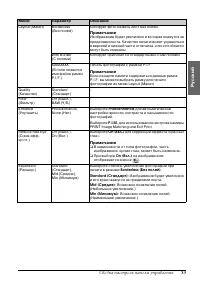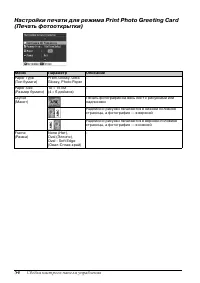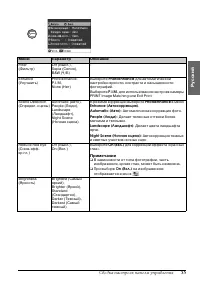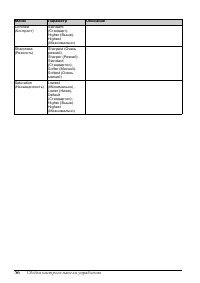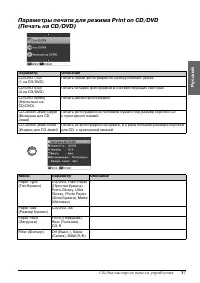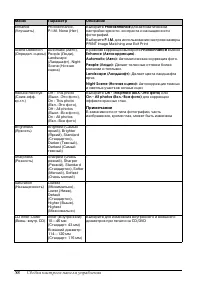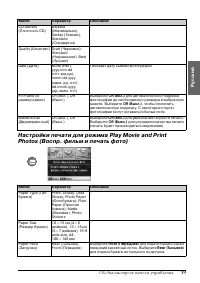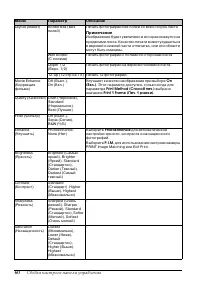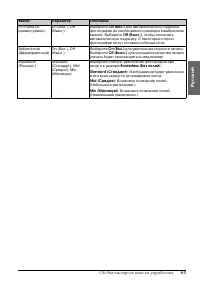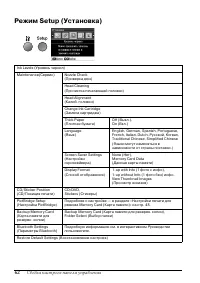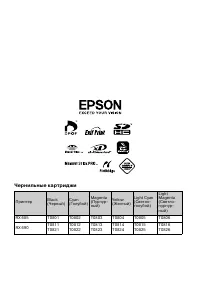МФУ Epson Stylus Photo RX690 - инструкция пользователя по применению, эксплуатации и установке на русском языке. Мы надеемся, она поможет вам решить возникшие у вас вопросы при эксплуатации техники.
Если остались вопросы, задайте их в комментариях после инструкции.
"Загружаем инструкцию", означает, что нужно подождать пока файл загрузится и можно будет его читать онлайн. Некоторые инструкции очень большие и время их появления зависит от вашей скорости интернета.
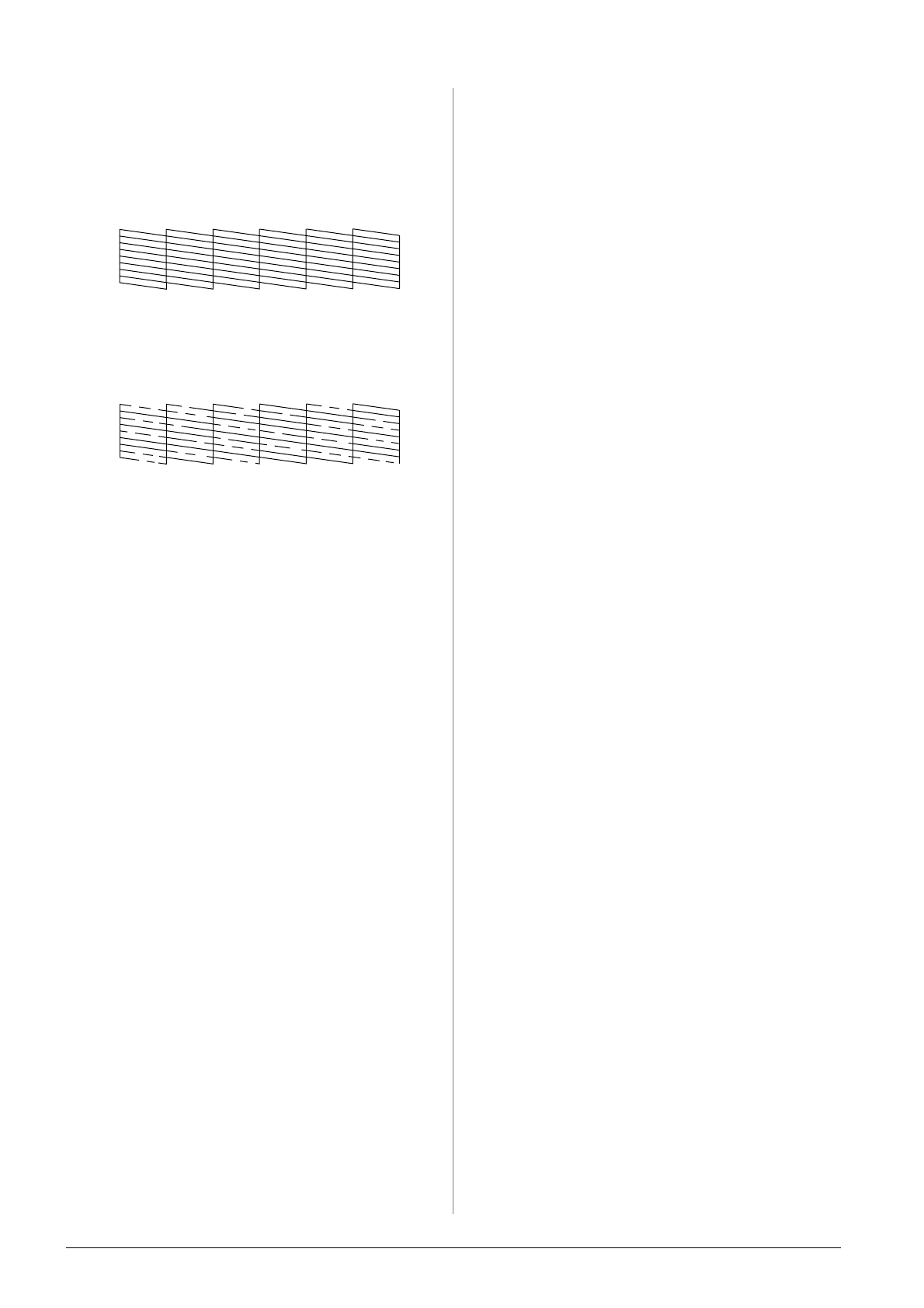
36
Обслуживание
6. Проверьте качество напечатанного
шаблона проверки дюз.
■
Если ваш отпечаток выглядит как
показано ниже, печатающая головка не
нуждается в прочистке. Нажмите на
кнопку
OK
для возврата в главное меню.
■
Если линии напечатаны с разрывами, как
показано ниже, обратитесь к
следующему разделу, чтобы прочистить
печатающую головку.
Прочистка печатающей
головки
Выполните следующие действия для
прочистки печатающей головки, чтобы
обеспечить правильную подачу чернил.
Перед началом прочистки печатающей
головки проверьте дюзы, чтобы узнать,
требуется ли прочистка (
&
печатающей головки» на стр. 35).
Примечание
❏
Убедитесь, что направляющая для
компакт-дисков не открыта (
&
❏
Во время прочистки печатающей головки
расходуются чернила, поэтому
проводите эту процедуру только при
ухудшении качества печати.
❏
Когда чернила заканчиваются вы,
возможно, не сможете прочистить
печатающую головку. Если чернила
израсходованы, вы не сможете
прочистить печатающую головку.
Замените чернильный картридж
(
&
«Извлечение и установка чернильных
1. Нажмите на кнопку
F
. (После прочистки
печатающей головки вы можете
запустить прочистку дюз. Для этого
нажмите на кнопку
x
Start
и перейдите
к шагу 5.)
2. Выберите
Maintenance (Сервис)
и нажмите на кнопку
OK
.
3. Выберите
Head Cleaning
(Очист.головки)
и нажмите на
кнопку
OK
.
4. Нажмите на кнопку
x
Start
.
Начнется прочистка печатающей
головки. Следуйте указаниям на
ЖК-дисплее.
c
Предостережение
Никогда не выключайте устройство во
время прочистки печатающей головки.
Вы можете повредить устройство.
5. После завершения прочистки на
ЖК-дисплее отобразится
соответствующее сообщение. Нажмите
на кнопку
x
Start
для печати шаблона
проверки дюз и проверки результатов
прочистки (
&
головки» на стр. 35).
Если шаблон проверки по-прежнему
выглядит неудовлетворительно, запустите
еще раз прочистку печатающей головки и
затем напечатайте шаблон проверки.
Примечание
Если качество печати не улучшилось
после проведения этой процедуры три
или четыре раза, выключите устройство
и оставьте его, как минимум, на 6 часов.
За это время засохшие чернила
размягчатся. Затем снова прочистите
печатающую головку. Если качество
печати не удалось улучшить, возможно,
один или несколько картриджей
слишком старые или повреждены, и их
необходимо заменить (
&
Содержание
- 2 Дополнительная информация; Предупреждения, предостережения и примечания; Предупреждения; Предостережения; Примечания; Советы
- 3 Русский; Инструкции по безопасности
- 4 Панель управления; Панель управления; Кнопки; d e
- 5 Примечание; Режим энергосбережения; Настройка положения ЖК-дисплея
- 6 Обращение с бумагой; Выбор бумаги
- 7 Загрузка бумаги; Тыльный податчик; Предостережение
- 10 Обращение с компакт-дисками
- 12 Копирование
- 15 Копирование книг
- 16 Печать с карт памяти; Установка карты памяти
- 18 Извлечение карты памяти; Печать фотографий
- 21 Печать индексной страницы
- 23 Коррекция диаметра; Коррекция положения печати
- 26 Сканирование шаблона; Рисование на шаблоне
- 28 Печать с внешнего устройства; Совет
- 30 Сохранение данных
- 32 Замена чернильных картриджей; Предупреждение
- 35 Обслуживание
- 38 Решение проблем
- 39 Проблемы установки; Устройство издает шум при включении.
- 40 Устройство печатает пустые страницы.
- 41 Замятие бумаги
- 43 Отпечаток расплывчатый или смазан.; Отпечаток слишком зернистый.; Цвета неправильные или отсутствуют.
- 44 Отпечаток слишком темный.; Принтер не воспроизводит видеофайл.
- 45 Сводка настроек панели управления
- 46 Настройки печати для режима Copy (Копирование)
- 52 Режим Specialty Print (Специальная печать)
- 63 Чернильные картриджи