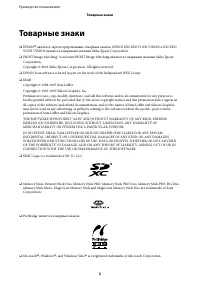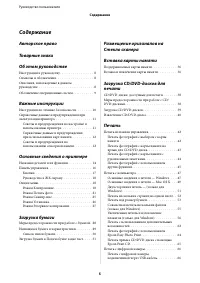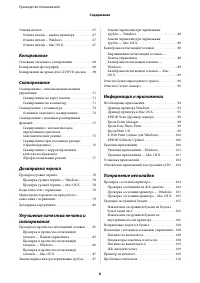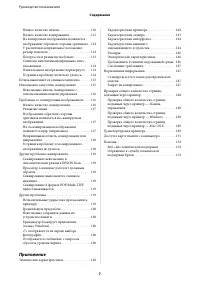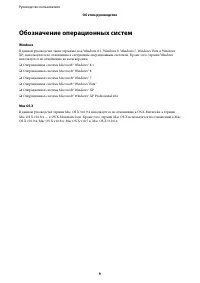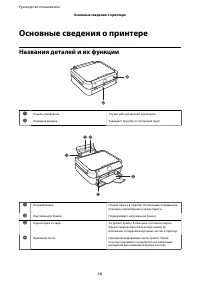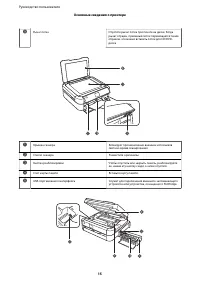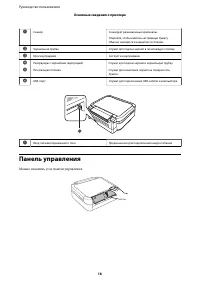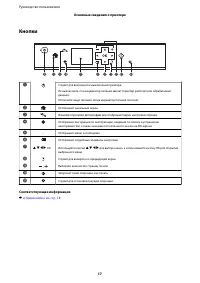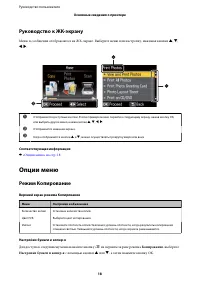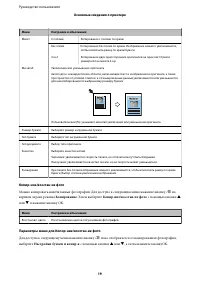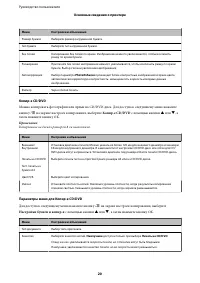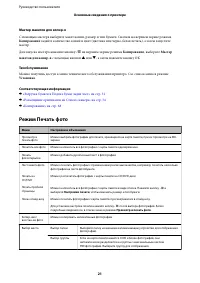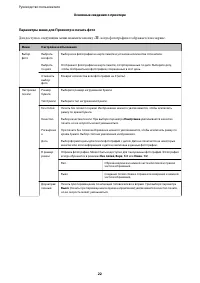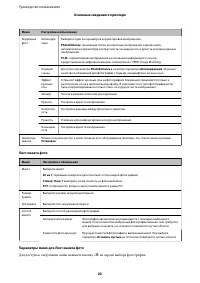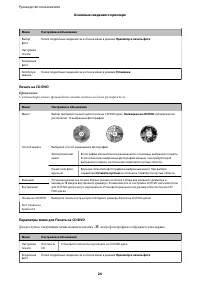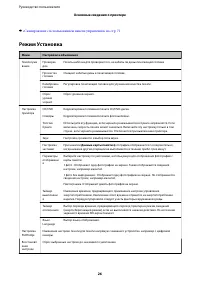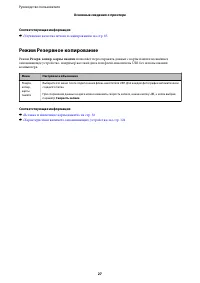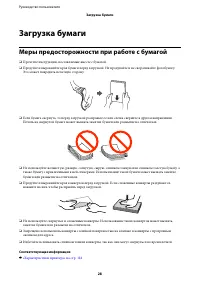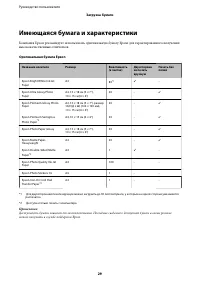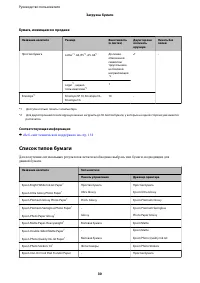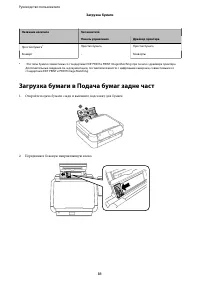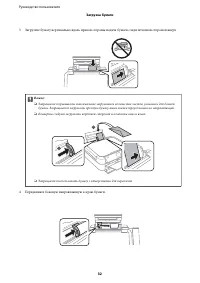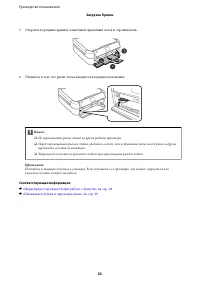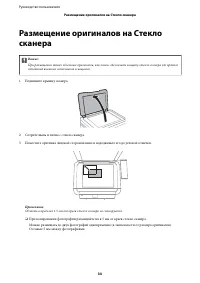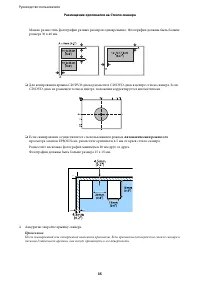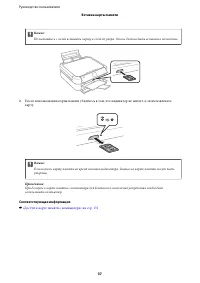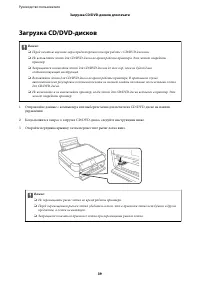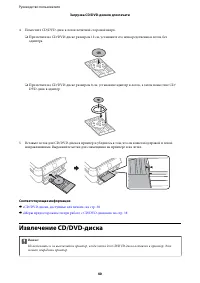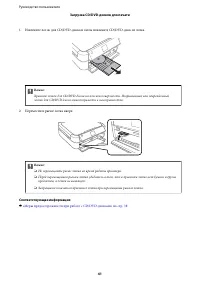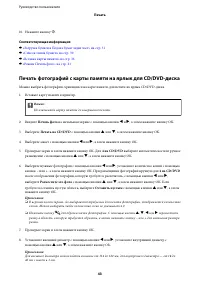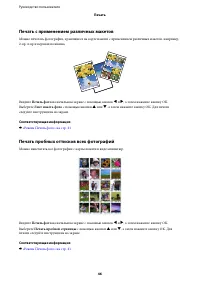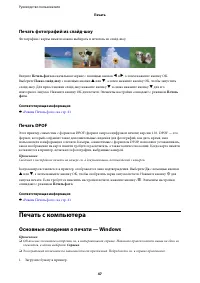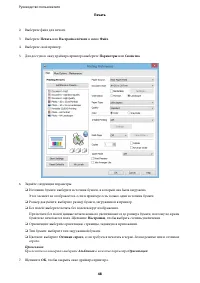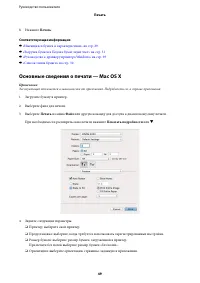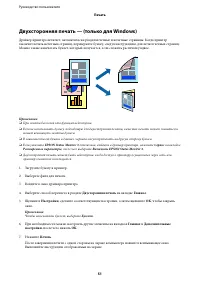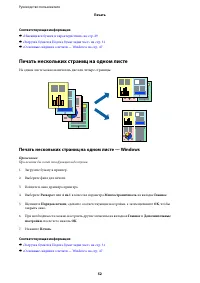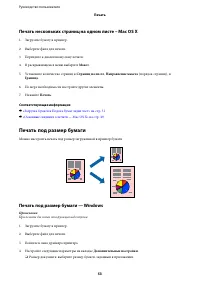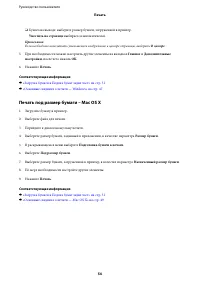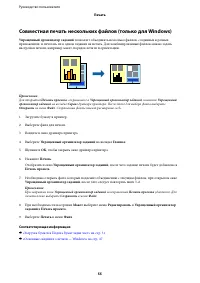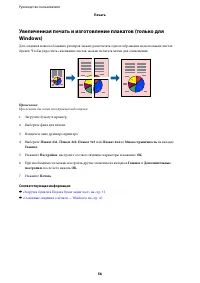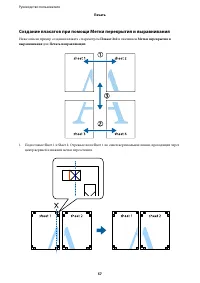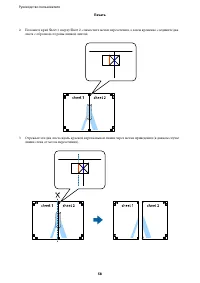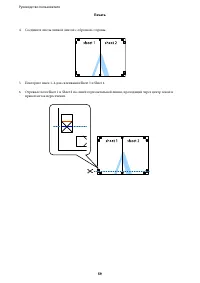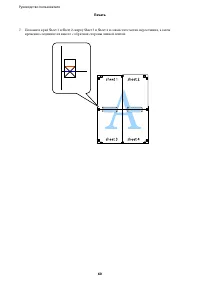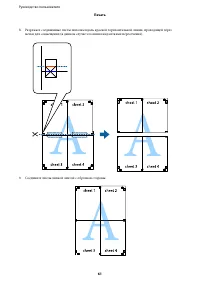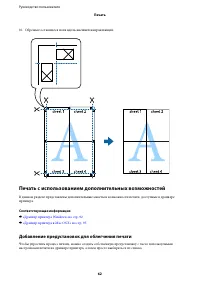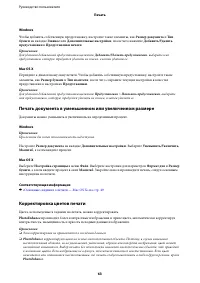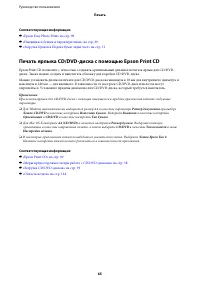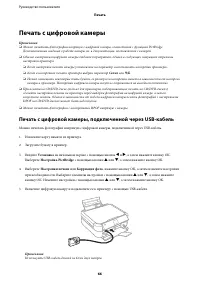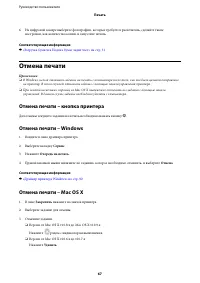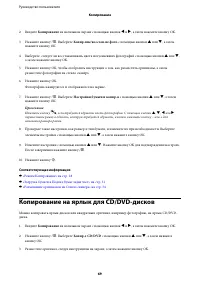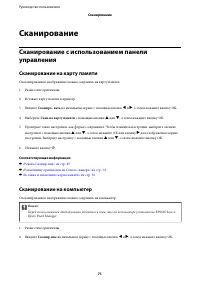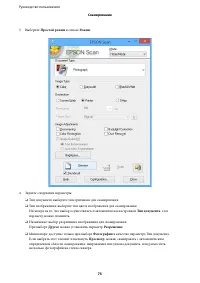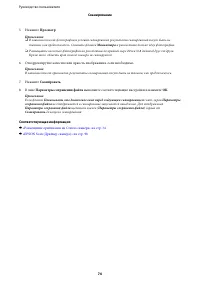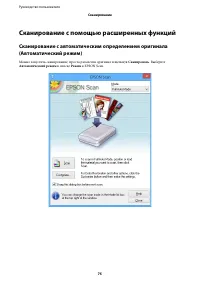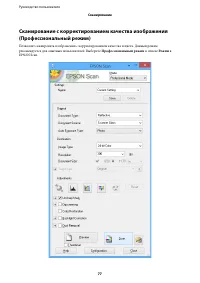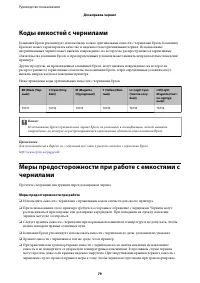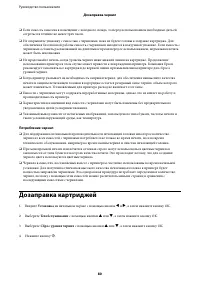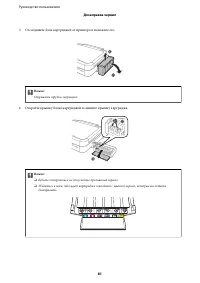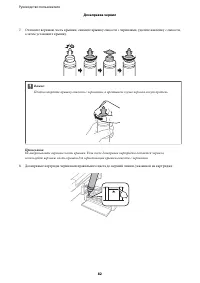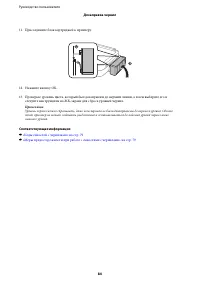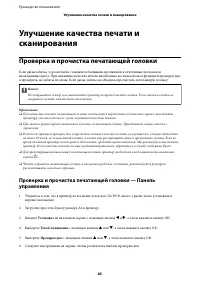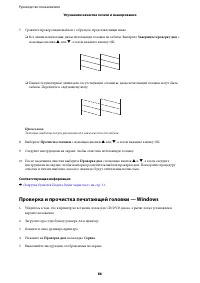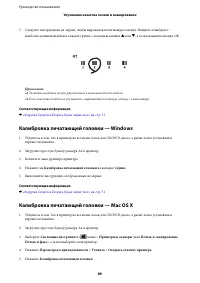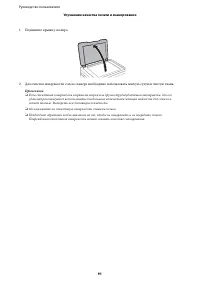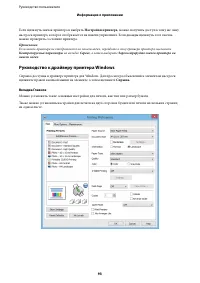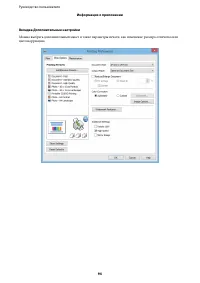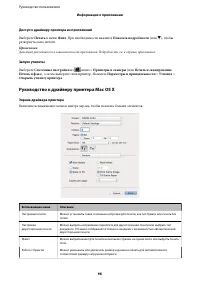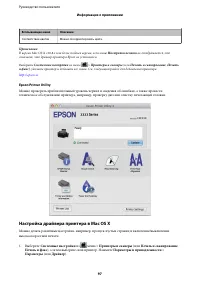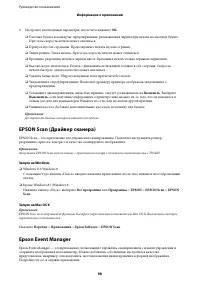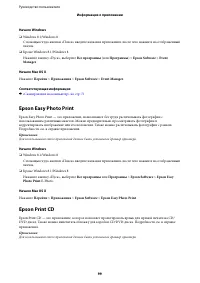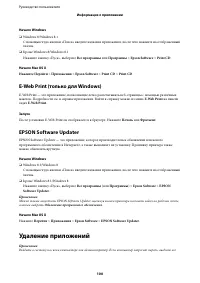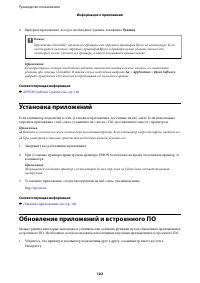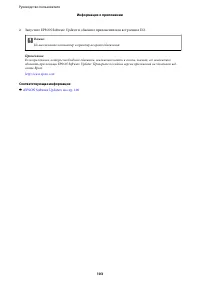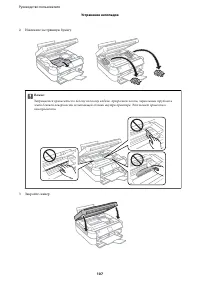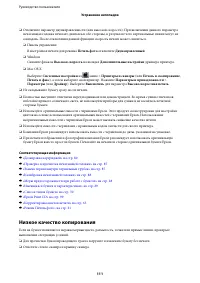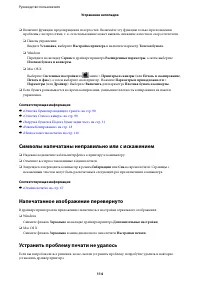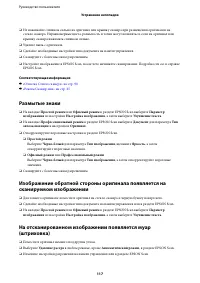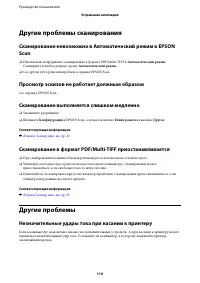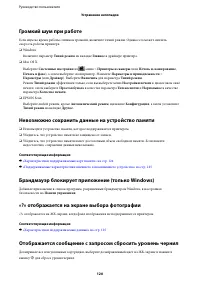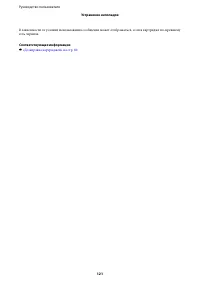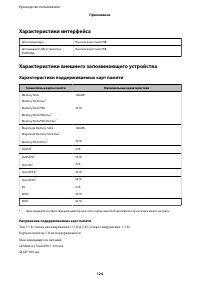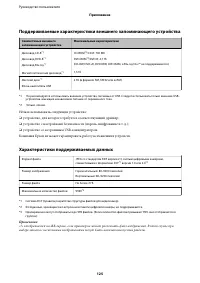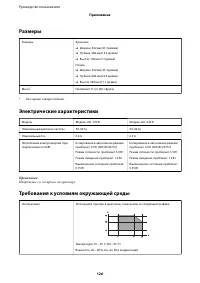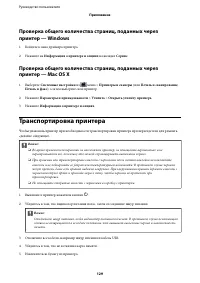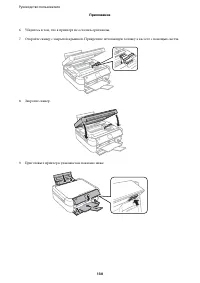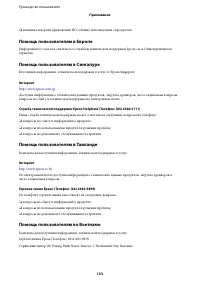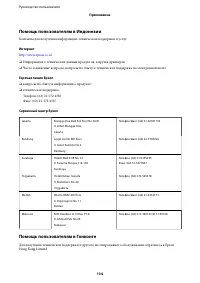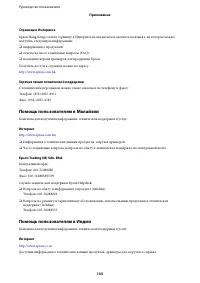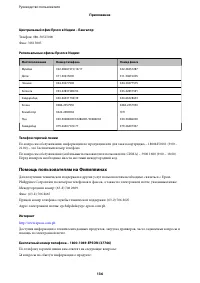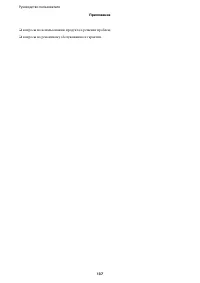МФУ Epson L850 - инструкция пользователя по применению, эксплуатации и установке на русском языке. Мы надеемся, она поможет вам решить возникшие у вас вопросы при эксплуатации техники.
Если остались вопросы, задайте их в комментариях после инструкции.
"Загружаем инструкцию", означает, что нужно подождать пока файл загрузится и можно будет его читать онлайн. Некоторые инструкции очень большие и время их появления зависит от вашей скорости интернета.
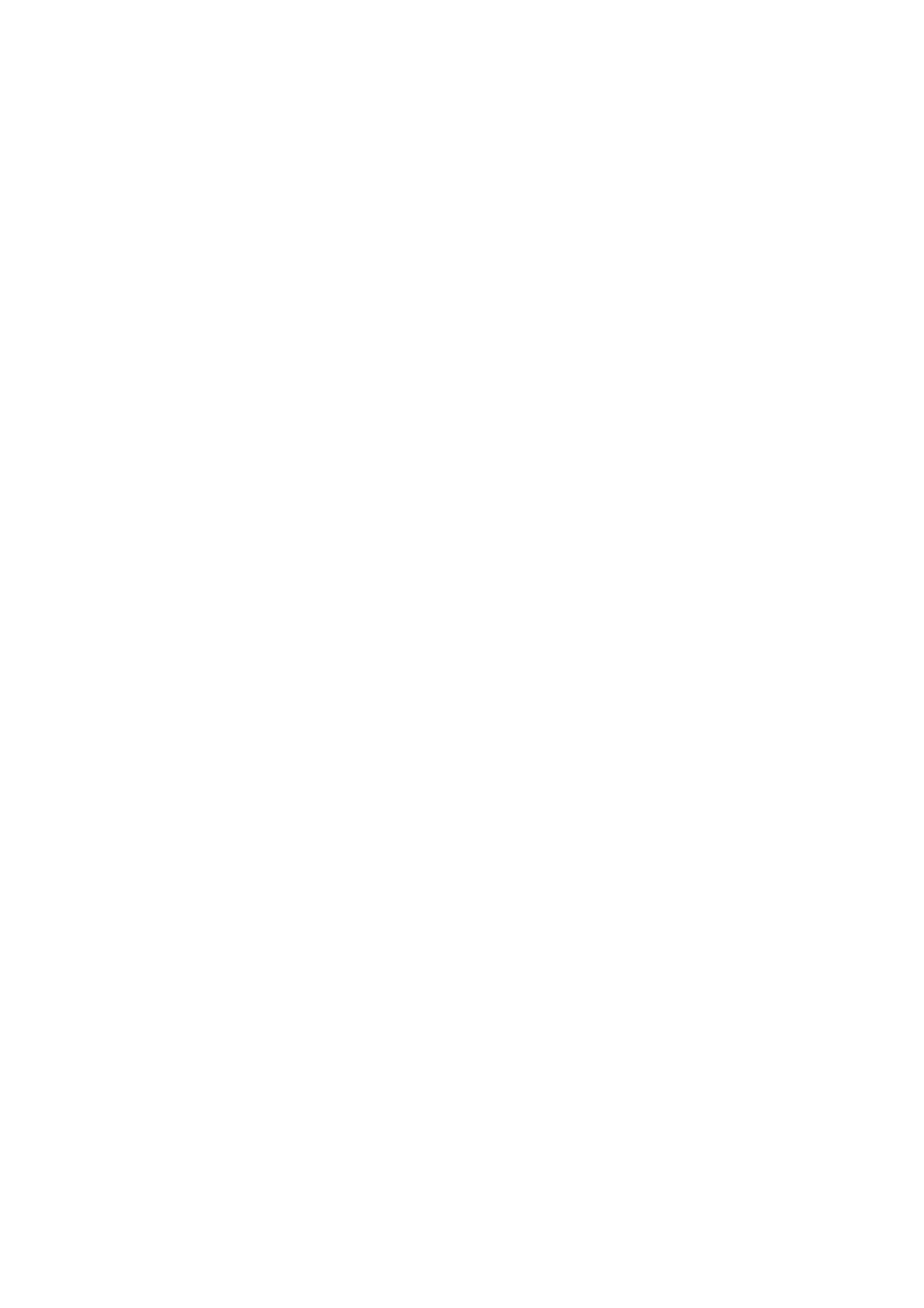
Соответствующая информация
&
Неправильная область сканирования или направление
❏
При размещении оригиналов на стекло сканера необходимо совместить угол оригинала с символом угла
на раме стекло сканера. Если края сканированного изображения обрезаны, слегка отодвиньте оригинал
от угла.
❏
Очистите стекло сканера и крышку сканера. Если на стекле присутствуют пыль или пятна, они могут
попадать на область сканирования, что приводит к неправильному положению при сканировании или
уменьшению изображения.
❏
Если на стекло сканера размещено несколько оригиналов для сканирования по отдельности, но они
сканируются в один файл, поместите их на расстоянии не менее 20 мм (0,8 дюйма) друг от друга. Если
проблема не решилась, размещайте оригиналы по одному за раз.
❏
При сканировании с панели управления область сканирования должна быть задана правильно.
❏
При сканировании с помощью
Автоматический режим
или с просмотром эскизов в EPSON Scan
размещайте оригинал на расстоянии 4,5 мм (0,18 дюйма) от краев стекло сканера.
❏
При просмотре эскизов больших файлов в
Простой режим
или
Профессиональный режим
в EPSON
Scan область сканирования может быть неверной. При предварительном просмотре в EPSON Scan на
вкладке
Просмотр
в окне
Просмотр
создайте рамки области, которую необходимо отсканировать.
❏
Если
Автоориентация фотографий
в EPSON Scan не работает как предполагалось, см. справку EPSON
Scan.
❏
Сбросьте
Автоориентация фотографий
в EPSON Scan.
❏
При сканировании с помощью EPSON Scan доступная область сканирования может быть ограничена,
если установлено слишком высокое разрешение. Уменьшить разрешение или настроить область
сканирования можно в окне
Просмотр
.
Соответствующая информация
&
«Размещение оригиналов на Стекло сканера» на стр. 34
&
«Очистка Стекло сканера» на стр. 90
&
Устранить проблему отсканированного изображения не
удалось
Если вы испробовали все решения, но не смогли устранить проблему, нажмите на
Конфигурация
в любом
режиме, кроме
Автоматический режим
, в окне EPSON Scan, после чего выберите
Сбросить все
на
вкладке
Другое
, чтобы активировать настройки EPSON Scan. Если и это не решило проблему, удалите и
повторно установите EPSON Scan.
Соответствующая информация
&
«Удаление приложений» на стр. 100
&
«Установка приложений» на стр. 102
Руководство пользователя
Устранение неполадок
118
Содержание
- 7 Приложение
- 8 Инструкции к руководству; Символы и обозначения; Описания, используемые в данном руководстве
- 9 Обозначение операционных систем
- 10 Инструкции по технике безопасности
- 14 Названия деталей и их функции
- 16 Панель управления
- 17 Кнопки
- 18 Руководство к ЖК-экрану; Опции меню; Режим Копирование
- 21 Режим Печать фото
- 26 Режим Установка
- 27 Режим Резервное копирование
- 28 Меры предосторожности при работе с бумагой
- 29 Имеющаяся бумага и характеристики
- 30 Список типов бумаги
- 31 Загрузка бумаги в Подача бумаг задне част
- 36 Поддерживаемые карты памяти; Вставка и извлечение карты памяти
- 42 Печать из панели управления; Печать фотографий с выбором с карты памяти
- 43 Печать фотографий с карты памяти на ярлык для CD/DVD-диска
- 44 Печать фотографий с карты памяти с рукописными заметками
- 45 Печать фотографий с использованием других функций
- 46 Печать с применением различных макетов; Печать пробных оттисков всех фотографий
- 47 Печать фотографий из слайд-шоу; Печать DPOF; Печать с компьютера; Основные сведения о печати — Windows
- 49 Основные сведения о печати — Mac OS X
- 51 Двухсторонняя печать — (только для Windows)
- 52 Печать нескольких страниц на одном листе; Печать нескольких страниц на одном листе — Windows
- 53 Печать нескольких страниц на одном листе – Mac OS X; Печать под размер бумаги; Печать под размер бумаги — Windows
- 54 Печать под размер бумаги – Mac OS X
- 55 Совместная печать нескольких файлов (только для Windows)
- 57 Создание плакатов при помощи Метки перекрытия и выравнивания
- 62 Печать с использованием дополнительных возможностей; Добавление предустановок для облегчения печати
- 63 Печать документа в уменьшенном или увеличенном размере; Корректировка цветов печати
- 64 Печать водяных знаков (только для Windows); Печать верхнего и нижнего колонтитулов (только для Windows); Печать фотографий с использованием Epson Easy Photo Print
- 65 Печать ярлыка CD/DVD-диска с помощью Epson Print CD
- 66 Печать с цифровой камеры; Печать с цифровой камеры, подключенной через USB-кабель
- 67 Отмена печати; Отмена печати – кнопка принтера; Отмена печати – Mac OS X
- 68 Основные сведения о копировании; Копирование фотографий
- 71 Сканирование на карту памяти; Сканирование на компьютер
- 72 Сканирование с компьютера; Основные сведения о сканировании
- 75 Сканирование с помощью расширенных функций
- 76 Сканирование при указанном размере (Офисный режим)
- 78 Проверка уровня чернил; Проверка уровня чернил — Windows; Проверка уровня чернил — Mac OS X
- 79 Коды емкостей с чернилами
- 80 Дозаправка картриджей
- 85 Проверка и прочистка печатающей головки
- 86 Проверка и прочистка печатающей головки — Windows
- 87 Проверка и прочистка печатающей головки — Mac OS X; Замена чернил внутри чернильных трубок
- 88 Замена чернил внутри чернильных трубок — Windows; Замена чернил внутри чернильных трубок — Mac OS X; Калибровка печатающей головки; Выравнивание печатающей головки — Панель управления
- 89 Калибровка печатающей головки — Windows; Калибровка печатающей головки — Mac OS X
- 90 Очистка бумагопроводящего тракта; Очистка Стекло сканера
- 92 Необходимые приложения; Драйвер принтера Windows
- 93 Руководство к драйверу принтера Windows
- 95 Настройка драйвера принтера в Windows; Драйвер принтера в Mac OS X
- 96 Руководство к драйверу принтера Mac OS X
- 97 Настройка драйвера принтера в Mac OS X
- 98 Epson Event Manager
- 99 Epson Easy Photo Print; Epson Print CD
- 100 EPSON Software Updater; Удаление приложений
- 101 Удаление приложений – Windows; Удаление приложений — Mac OS X
- 102 Установка приложений; Обновление приложений и встроенного ПО
- 104 Проверка состояния принтера; Проверка сообщений на ЖК-дисплее
- 105 Проверка состояния принтера — Windows; Проверка состояния принтера – Mac OS X; Удаление застрявшей бумаги
- 106 Извлечение застрявшей бумаги из Подача бумаг задне част; Извлечение застрявшей бумаги из внутренних частей принтера
- 108 Неправильно подается бумага; Неполадки с питанием и панелью управления; Питание не включается; Индикаторы зажглись и погасли
- 109 Питание не выключается; Принтер не печатает
- 110 Проблемы отпечатков; Низкое качество печати
- 111 Низкое качество копирования
- 112 У распечатки неправильное положение, размер или поля
- 113 Потертости и размытие на бумаге
- 114 Символы напечатаны неправильно или с искажением; Напечатанное изображение перевернуто
- 115 Печать выполняется слишком медленно
- 116 Проблемы со сканируемым изображением; Низкое качество сканирования
- 117 Размытые знаки
- 118 Неправильная область сканирования или направление
- 119 Другие проблемы сканирования; Просмотр эскизов не работает должным образом; Сканирование в формат PDF/Multi-TIFF приостанавливается; Другие проблемы; Незначительные удары тока при касании к принтеру
- 120 Брандмауэр блокирует приложение (только Windows); Отображается сообщение с запросом сбросить уровень чернил
- 122 Технические характеристики; Характеристики принтера; Область печати
- 123 Характеристики сканера
- 124 Характеристики поддерживаемых карт памяти
- 125 Характеристики поддерживаемых данных
- 127 Требования к условиям окружающей среды для емкостей с чернилами; Системные требования; Нормативная информация; Стандарты и аттестации для европейской модели
- 129 Транспортировка принтера
- 131 Доступ к карте памяти с компьютера
- 132 Помощь; Веб-сайт технической поддержки; Перед обращением в компанию Epson
- 133 Помощь пользователям в Таиланде; Помощь пользователям во Вьетнаме
- 134 Помощь пользователям в Индонезии; Помощь пользователям в Гонконге
- 135 Помощь пользователям в Малайзии; Помощь пользователям в Индии
- 136 Помощь пользователям на Филиппинах